Daftar isi
Gambaran Umum Tentang Perbaikan Drive USB yang Rusak
USB flash disk atau hard disk pada dasarnya adalah perangkat penyimpanan portabel. Perangkat ini sangat nyaman untuk dibawa kemana pun kita pergi dan mudah untuk dikoneksikan dengan berbagai perangkat lainnya. Namun terkadang, penggunaan USB yang cukup sering dapat menyebabkan kerusakan pada drive USB.
Kabar baiknya adalah bahwa lebih dari 90% pengguna USB biasanya dapat memperbaiki masalah USB ini sendiri. Berikut adalah beberapa masalah pada drive USB yang biasanya dapat dengan mudah ditangani sendiri:
- Flash disk USB terhubung ke Windows 10/8.1/8/7 tetapi drive tidak muncul di File Explorer
- Windows bisa mendeteksi USB flash disk tetapi tidak bisa dibuka dan diikuti oleh pesan error drive is not accessible.
- Saat Anda, mengklik dua kali pada drive, Windows meminta Anda untuk memformat removable disk sebelum Anda dapat menggunakannya .
- Error yang tidak dikenali lainnya seperti RAW, no media, dan lain sebagainya
Pada dasarnya, ada dua skenario kasus ketika terjadi masalah dengan drive USB Anda, yaitu apakah Windows dapat mendeteksi drive USB Anda atau tidak. Solusi penanganannya akan berbeda tergantung dari jenis masalahnya.
Kasus 1. Perangkat USB Dapat Dikenali
Jika USB Anda masih bisa dideteksi atau dikenali oleh komputer, maka Anda dapat mencoba memperbaiki kesalahan logis dengan menggunakan tool bawaan Windows, CMD, atau alat perbaikan pihak ketiga. Setelah itu, Anda akan dapat mengakses USB Anda kembali.
Metode 1. Utilitas Windows - Periksa dan Perbaiki Error pada USB yang Rusak
Jika flash disk Anda tidak rusak secara fisik, maka seharusnya komputer masih bisa mengenali dan menetapkan huruf drive pada flash disk tersebut. Ikuti metode-metode di bawah ini untuk memeriksa dan memperbaiki kesalahan logis pada USB Anda. Metode-metode ini seharusnya tidak menyebabkan kehilangan data.
Langkah 1: Hubungkan USB ke PC Anda
Langkah 2: Buka My Computer/This PC dan cari perangkat USB drive.
Langkah 3: Klik kanan pada drive USB dan pilih Properties.
Langkah 4: Klik pada tab Tools.
Langkah 5: Klik tombol Check.
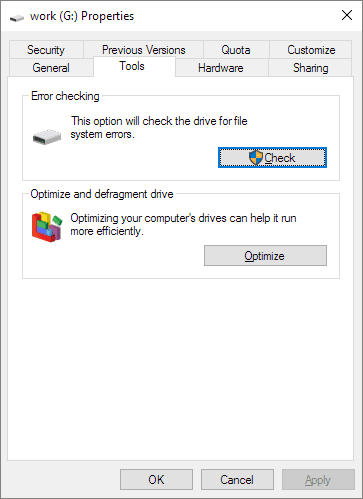
Langkah 6. Biarkan proses pemindaian selesai, lalu tutup jendela scan.
Langkah 7: Klik kanan ikon USB flash disk di desktop dan klik "Eject". Kemudian lepaskan drive dari port USB.
Metode 2. CHKDSK CMD - Perbaiki Kesalahan Sistem File yang Rusak pada USB
Pada dasarnya, proses ini hampir sama seperti yang dijelaskan di atas. Tetapi metode ini akan memberi Anda lebih banyak umpan balik untuk membantu Anda dalam menentukan apakah masalah bisa diselesaikan atau tidak.
- Peringatan
- Menjalankan chkdsk diharapkan dapat memperbaiki kesalahan sistem file, namun juga dapat mengakibatkan hilangnya data secara keseluruhan. Oleh karena itu, lakukan pemulihan data terlebih dahulu, lalu lanjutkan dengan metode CMD.
Langkah 1: Hubungkan USB flash disk ke komputer Anda.
Langkah 2: Buka menu Start dan ketik cmd pada kotak pencarian, dan temukan Command Prompt pada hasil pencarian.
Langkah 3: Klik kanan Command Prompt dan pilih Run as administrator. Lalu ketik chkdsk /X /f G: (ganti G dengan huruf drive USB Anda) di jendela Command Prompt dan tekan Enter. Operasi chkdsk akan mulai memperbaiki drive USB yang rusak.
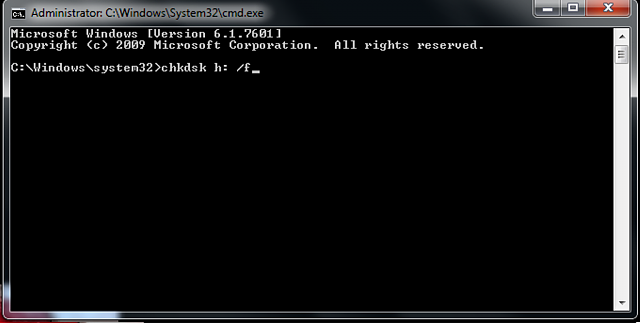
Perintah ini membuat Windows memeriksa dan memperbaiki sistem file pada flash disk. Jika proses perbaikan bekerja dengan baik, maka notifikasi Windows has made corrections to the file system akan muncul di jendela perintah. Hal ini menunjukkan bahwa flash disk USB yang rusak telah berhasil diperbaiki dan dapat diakses kembali.
Metode 3. Alat Perbaikan Pihak Ketiga - Perbaiki Kesalahan Sistem File yang Rusak pada USB
EaseUS CleanGenius adalah alat perbaikan komputer ramah pengguna yang aman dan ringan. Perangkat lunak ini merupakan alternatif sempurna untuk perintah CHKDSK. Gunakan EaseUS CleanGenius untuk memperbaiki sistem file yang rusak dengan mudah.
Langkah 1. Unduh EaseUS CleanGenius Gratis.
Langkah 2. Jalankan EaseUS CleanGenius, pilih "File Showing" di panel kiri. Selanjutnya, pilih drive target untuk dipindai.

Langkah 3. Setelah proses selesai, klik tombol View untuk memeriksa file yang tersembunyi.

Tips Bonus: Cara Memulihkan Data dari Drive USB yang Tidak Dapat Diakses atau Tidak Dapat Dibaca
Setelah Anda memeriksa dan memperbaiki kesalahan logis pada flashdisk, Anda dapat memindai perangkat Anda untuk melihat apakah ada data yang hilang dalam proses tersebut. Perangkat lunak pemulihan file EaseUS dapat menemukan file yang hilang di perangkat dan, jika ada, dapat sekaligus memulihkannya.
- Rekomendasi
- Memulihkan data yang dihapus, diformat, dan tidak dapat diakses dalam berbagai situasi kehilangan data.
- Memulihkan foto, audio, musik, dan email dari berbagai perangkat penyimpanan secara efektif, aman, dan lengkap.
- Memulihkan data dari recycle bin, hard disk, kartu memori, flash disk, kamera digital, dan camcorder.
Program ini mampu melakukan pemulihan data USB untuk berbagai jenis kasus kehilangan data. Dan, Anda juga bisa menggunakan versi gratis dari alat ini untuk mendapatkan kembali data Anda. Gunakan versi pro jika Anda benar-benar membutuhkannya.
Langkah 1: Hubungkan kartu Anda ke PC
Masukkan kartu ke card reader, dan hubungkan card reader yang berisi kartu tersebut ke komputer yang sehat dan tidak terinfeksi virus.

Langkah 2: Jalankan perangkat lunak pemulihan data EaseUS dan pindai kartunya.
Buka EaseUS Data Recovery Wizard di PC Anda dan pilih kartu Anda di bawah kolom Perangkat Eksternal. Kemudian klik Pindai untuk mulai menemukan data yang hilang pada kartu SD Anda sekarang.

Langkah 3: Periksa dan pulihkan data yang hilang.
Anda dapat memeriksa dan melihat pratinjau file yang ditemukan dengan mengklik dua kali masing-masing file. Kemudian klik Pulihkan untuk menyimpan file ke lokasi yang aman di PC Anda atau di penyimpanan eksternal.

Kasus 2. Windows Tidak Dapat Mengenali Drive USB yang Rusak
Jika drive USB Anda rusak secara fisik dan tidak dapat dideteksi atau dikenali, ada baiknya Anda menginstal ulang driver USB untuk melihat apakah cara ini dapat memperbaiki masalah. Atau, Anda dapat mencoba memperbaiki sendiri drive USB yang rusak.
Metode 1. Instal ulang driver USB
Banyak masalah USB yang disebabkan oleh driver yang rusak. Anda perlu menginstal ulang driver baru dengan mengikuti langkah-langka berikut.
Langkah 1: Tekan tombol Windows + X dan pilih Device Manager dari menu.
Langkah 2: Perluas Disk drive, klik kanan removable disk Anda, dan pilih "Uninstall".
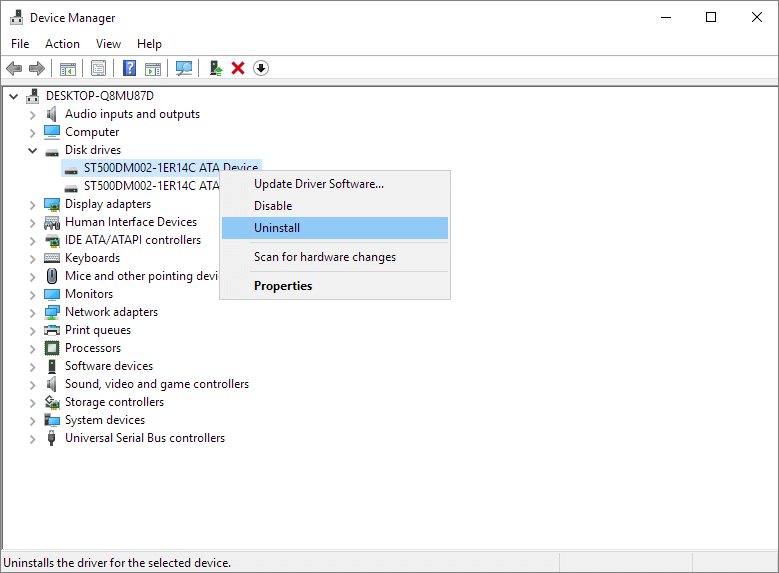
Langkah 3: Pilih OK dan lepaskan drive USB dari komputer Anda.
Langkah 4: Restart komputer Anda dan hubungkan drive USB ke komputer. Windows akan secara otomatis menginstal driver yang diperlukan untuk Anda.
Metode 2. Perbaiki Drive USB secara Manual
Berikut adalah beberapa hal yang harus Anda ketahui sebelum mencoba memperbaiki sendiri drive USB yang rusak:
- Memperbaiki fisik flash disk tidak mungkin berhasil kecuali Anda memiliki pengalaman profesional dalam memperbaiki flash disk yang rusak secara fisik.
- Jika penyimpanan internal flash disk rusak, satu-satunya pilihan Anda adalah dengan membawanya ke layanan perbaikan manual.
- Harga untuk pemulihan data dapat bervariasi, mulai dari $20 - $850 tergantung pada tingkat kerusakan yang terjadi pada drive, dan jenis pemulihan yang diperlukan.
Namun jika Anda memutuskan untuk mencobanya, ikuti petunjuk berikut:
Persiapan:
- Alat solder dengan solder dan fluks
- Kabel USB lama
- Pemotong kawat
- Obeng pipih kecil
- Kaca pembesar
Setelah Anda memiliki item-item yang diperlukan, ikuti langkah-langkah berikut untuk mulai memperbaiki drive USB Anda yang rusak.
Langkah 1: Lepaskan casing flash disk dengan menggunakan obeng pipih.
Langkah 2: Gunakan kaca pembesar untuk memeriksa circuit board (PCB) dan bantalan solder. Jika PCB (papan sirkuit hijau) rusak atau bantalan solder terangkat, maka Anda memerlukan bantuan profesional.
Bantalan solder adalah 4 bit solder yang menghubungkan cabang konektor USB ke jalur tembaga di papan sirkuit. Jika konektor telah putus tanpa menyebabkan kerusakan pada PCB atau bantalan solder, lanjutkan ke langkah berikutnya.
Langkah 3: Atur flash disk pada permukaan yang keras. Lakukan dengan ujung konektor menghadap ke arah Anda dan bantalan solder menghadap ke atas.

Langkah 4: Gunakan pemotong kawat untuk memotong salah satu ujung kabel USB. Pastikan Anda memotong ujung USB jika kabel flash disk adalah adaptor.
Langkah 5: Lepaskan bagian kawat kabel USB. Coba buka sekitar 0,25 inci (0,6 cm) dari masing-masing dari empat kabel di dalam kabel yang terpasang ke kabel USB.
Langkah 6. Solder ke empat kabel ke empat bantalan solder. Bersabarlah saat Anda melakukan ini, karena jika gagal mengamankan koneksi maka kemungkinan besar akan membuat flash disk Anda tidak dapat dioperasikan.
Langkah 7: Colokkan ujung lain kabel USB ke komputer. Bagian ini harus masuk ke salah satu slot persegi panjang di komputer Anda.
Langkah 8: Kemudian Anda dapat membuka drive USB Anda. Jika flash disk Anda dapat dikenali oleh komputer, buka dan pindahkan file Anda ke tempat yang aman sesegera mungkin. Jika file hilang, Anda dapat pindah ke Langkah 2.
Artikel Terkait
-
3 Langkah Pemulihan Drive USB RAW : Pulihkan Data dari Drive USB RAW
![author icon]() Daisy/2022/09/22
Daisy/2022/09/22
-
Perangkat Lunak Pemulihan Data Kartu Micro SD Online Gratis
/2022/09/22
-
Media Storage di Android: Dapatkah Anda Menonaktifkan / Menghapus Data di Media Storage
![author icon]() Roxanne/2022/09/22
Roxanne/2022/09/22
-
Unduh Gratis Perangkat Lunak Pemulihan Kartu Memori untuk Memulihkan File yang Dihapus
![author icon]() Brithny/2022/09/22
Brithny/2022/09/22