Daftar isi
Tidak perlu panik jika Anda mendapatkan notifikasi error "The disk is write-protected" pada drive USB. Anda dapat memperbaikinya baik dengan menghilangkan write protection maupun dengan menggunakan disk lain. Cara ini dapat berfungsi untuk drive USB, kartu SD, dan bahkan hard disk internal dan eksternal.
Bagian 1. Cara Menghapus Write Protection dari USB di Windows 11/10/8/7
Di bagian ini, kami akan menjelaskan kepada Anda cara untuk menonaktifkan write protection pada hard disk atau drive USB di Windows 11/10/8/7. Kami akan menghapus write protection dari drive USB seperti dalam contoh berikut ini.
| Solusi yang Bisa Diterapkan | Penyelesaian Langkah Demi Langkah |
|---|---|
| 1. Periksa Sakelar Kunci Fisik pada USB | Cari dan geser sakelar kunci fisik dari ON ke OFF pada USB atau kartu SD Anda...Panduan selengkapnya |
| 2. Jalankan Perintah Diskpart | Tekan tombol Windows + R dan ketik cmd pada kotak dialog. Cara ini akan...Panduan selengkapnya |
| 3. Jalankan Write Protection Remover | Unduh dan instal EaseUS CleanGenius (gratis) di komputer Anda. Jalankan EaseUS...Panduan selengkapnya |
| 4. Edit Registry | Sambungkan perangkat write-protected Anda ke PC. Buka Registry Editor dengan menekan...Panduan selengkapnya |
| 5. Matikan Partisi BitLocker | Buka File Explorer, klik kanan pada partisi BitLocker atau drive USB Anda dan pilih...Panduan selengkapnya |
Catatan: Metode perbaikan untuk masalah ini telah diurutkan dari yang termudah hingga yang paling rumit. Ikuti urutan metodenya satu per satu untuk menghapus write protectio dari flashdisk USB, kartu memori, atau HDD/SSD komputer Anda. Jika Anda memiliki masalah kehilangan data, gunakan perangkat lunak pemulihan data EaseUS untuk mendapatkan bantuan.
Metode 1. Menghilangkan Write Protection dari USB dengan Sakelar Kunci Fisik
Terkadang, saat drive USB atau sakelar fisik kartu SD terkunci, perangkat menjadi "write-protected" di semua PC dan di semua perangkat yang Anda sambungkan. Mari kita lihat cara menggunakan sakelar fisik untuk menghapus write protection pada USB Anda:
Langkah 1. Cari dan geser sakelar fisik dari ON ke OFF pada USB atau kartu SD Anda.
Langkah 2. Hubungkan USB atau kartu SD yang tidak terkunci ke komputer Anda. Periksa apakah status "write-protected" sudah hilang.
Gambar 1 - Sakelar flashdisk USB

Gambar 2 - Saklar kunci kartu SD

Perlu dicatat bahwa jika USB Anda tidak memiliki sakelar, atau sistem masih memperingatkan bahwa USB Anda masih berstatus write-protected, lanjutkan dengan mengikuti Metode 2 di bawah ini untuk menghapus write protection.
Metode 2. Hapus Write Protection dari USB dengan Perintah Diskpart
Opsi ini akan menghapus atribut read-only dari drive Anda agar membuatnya dapat ditulis. Cara ini berfungsi untuk drive internal, drive eksternal, drive USB, dan bahkan kartu SD Anda.
Mari cari tahu bagaimana cara menggunakan perintah Diskpart untuk memperbaiki masalah ini:
Langkah 1. Tekan Windows + R dan ketik cmd pada kotak. Lalu klik OK untuk menjalankan Command Prompt
Langkah 2. Ketik diskpart pada jendela Command Prompt dan tekan Enter.
Langkah 3. Ketik list diskdan tekan Enter untuk melihat disk yang tersedia.
Langkah 4. Ketik select disk 2 dan tekan Enter. Ganti 0 dengan nomor perangkat yang write protected.
Langkah 5. Ketik attributes disk clear readonly dan tekan Enter.
Langkah 6. Setelah proses penghapusan write protection selesai, ketik exit untuk keluar dari diskpart.

Setelah ini, restart PC Anda dan periksa apakah Anda dapat kembali mengakses dan menggunakan data yang disimpan di USB atau hard disk Anda.
Metode 3. Gunakan Alat Penghapusan Perlindungan Tulis USB Pihak Ketiga
Jika Anda bukan seorang pro-komputer, atau Anda tidak terbiasa dengan baris perintah, Anda tidak perlu khawatir. Ada solusi berbasis grafis untuk membantu Anda menghapus write-protection dari hard disk, drive USB, atau bahkan kartu SD.
EaseUS CleanGenius adalah salah satu alat yang mampu membantu Anda memperbaiki masalah yang disebutkan di atas tanpa perlu memikirkan tentang baris perintah.
Berikut adalah panduan mudah tentang cara menggunakan EaseUS CleanGenius untuk menyelesaikan masalah Anda:
Langkah 1. Unduh EaseUS CleanGenius Gratis.
Langkah 2. Jalankan EaseUS CleanGenius, pilih "File Showing" di panel kiri. Selanjutnya, pilih drive target untuk dipindai.

Langkah 3. Setelah proses selesai, klik tombol View untuk memeriksa file yang tersembunyi.

Metode 4. Hapus Write Protection dari Perangkat USB Menggunakan Registry Editor
Registry Editor juga berfungsi untuk mengatasi masalah write protection pada USB, kartu SD, atau HDD internal/eksternal, atau SSD. Ini merupakan prosedur tingkat lanjut, dimana Anda sebaiknya tidak menggunakan metode ini jika Anda tidak yakin. Tweak yang salah pada registri komputer Anda dapat menimbulkan banyak masalah lainnya.
Berhati-hatilah saat menggunakan metode ini untuk menghapus write protection pada komputer Windows 11/10/8/7/XP/Vista Anda:
Langkah 1. Sambungkan perangkat write-protected ke PC.
Langkah 2. Buka Registry Editor dengan menekan Windows + R, dan ketik regedit pada kotak "Run", lalu tekan Enter.
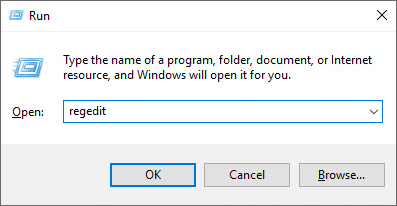
Langkah 3. Klik pada HKEY_LOCAL_MACHINE dan klik System.
Langkah 4. Klik Current Control Set, lalu klik pada Control.
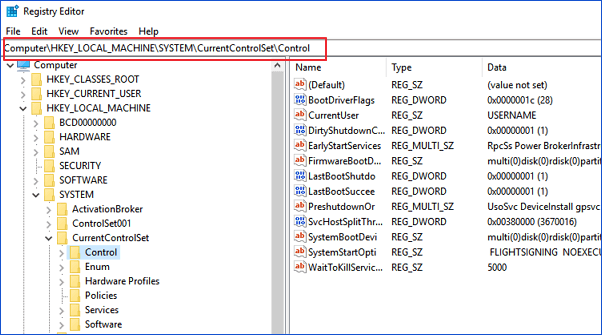
Langkah 5. Periksa Storage Device Policies dan ganti nilai DWORD menjadi 0. Lalu, klik OK.
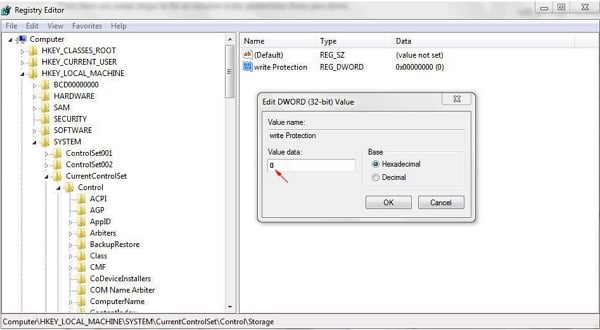
Langkah 6. Keluar dari Registry Editor dan reboot PC Anda.
Restart komputer dan tunggu sampai selesai. Kemudian, periksa apakah perangkat Anda dapat diakses.
Metode 5. Matikan BitLocker untuk Membuka Kunci Write Protected USB di Windows 11/10/8/7
Ketika BitLocker diaktifkan pada partisi hard disk Anda, hal tersebut berfungsi melindungi file Anda dengan fitur enkripsinya. Untuk membuat perubahan pada partisi BitLocker, Anda harus menghapus proteksi dari partisi tersebut terlebih dahulu.
Berikut adalah langkah-langkah mendetail untuk membuka kunci BitLocker pada USB atau partisi write-protected di PC Anda:
Langkah 1. Buka File Explorer, klik kanan pada partisi BitLocker atau drive USB Anda dan pilih Manage BitLocker.
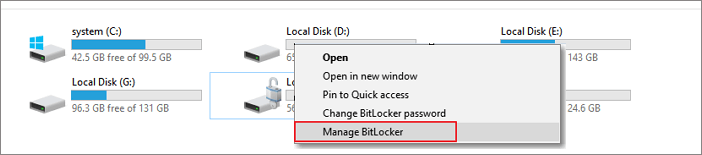
Langkah 2. Pilih perangkat yang terkunci dan klik Turn off BitLocker.

Langkah 3. Tunggu BitLocker untuk mendekripsi sendiri.
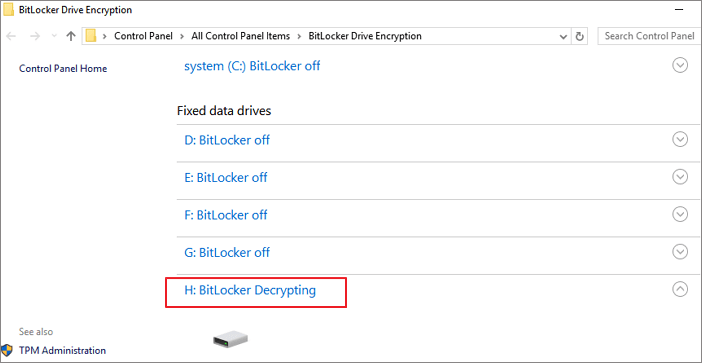
Setelah ini, dengan kondisi BitLocker yang sudah tidak aktif, Anda dapat mengelola data pada partisi USB Anda dan menyimpan kembali file baru ke dalamnya.
Bagian 2. Memulihkan Data dan Memformat USB setelah Menghapus Write Protection
Setelah menghapus write protection dari perangkat penyimpanan, Anda dapat kembali mengakses file dan membuat perubahan pada flashdisk USB atau drive USB eksternal.
Namun, jika file hilang atau USB masih tidak dapat diakses, ikuti dua tips di bawah ini:
#1. Pulihkan Data Terlebih Dahulu Jika File Hilang Setelah Penghapusan Write Protection USB
Unduh EaseUS Data Recovery Wizard untuk memulihkan data yang hilang selama penghapusan write protection. Selain itu, perangkat lunak ini juga efektif untuk pemulihan data NAS.
Langkah 1: Hubungkan kartu Anda ke PC
Masukkan kartu ke card reader, dan hubungkan card reader yang berisi kartu tersebut ke komputer yang sehat dan tidak terinfeksi virus.

Langkah 2: Jalankan perangkat lunak pemulihan data EaseUS dan pindai kartunya.
Buka EaseUS Data Recovery Wizard di PC Anda dan pilih kartu Anda di bawah kolom Perangkat Eksternal. Kemudian klik Pindai untuk mulai menemukan data yang hilang pada kartu SD Anda sekarang.

Langkah 3: Periksa dan pulihkan data yang hilang.
Anda dapat memeriksa dan melihat pratinjau file yang ditemukan dengan mengklik dua kali masing-masing file. Kemudian klik Pulihkan untuk menyimpan file ke lokasi yang aman di PC Anda atau di penyimpanan eksternal.

#2. Cara Memformat Drive USB ke NTFS atau FAT32:
Untuk memastikan drive USB Anda tetap dalam kondisi baik, pastikan Anda memformatnya ke sistem file NTFS atau FAT32.
Untuk memformat drive USB, sambungkan drive USB ke komputer Anda dan format dengan Manajemen Disk menggunakan langkah-langkah di bawah ini:
Langkah 1. Buka kotak Run dengan menekan Windows + R, ketik diskmgmt.mscdi dalam kotak Run dan tekan Enter.

Langkah 2. Klik pada Disk Management di bawah Storage, klik kanan pada drive USB Anda, lalu pilih Format.
Langkah 3. Pilih format untuk drive USB Anda sebagai FAT32 atau NTFS dan klik OK untuk mengkonfirmasi.
(FAT32 untuk kapasitas 32GB atau lebih kecil; NTFS untuk 64GB atau kapasitas lebih besar.)

Apa Penyebab Write Protection pada USB
Terkadang, banyak pengguna menambahkan write protection di perangkat penyimpanan agar file tidak bisa dimodifikasi atau dihapus. Namun, perangkat penyimpanan seperti flashdisk USB, kartu SD, hard disk internal atau eksternal dapat menjadi write-protected karena alasan berikut:
- Sakelar fisik USB ada di Lockside.
- USB disetting sebagai Read-Only secara tidak sengaja.
- Partisi perlindungan BitLocker pada USB dihidupkan.
- Adanya enkripsi pihak ketiga atau virus
Satu-satunya jalan keluar untuk mengatasi masalah tersebut adalah dengan menghapus write protection. Dengan mengikuti panduan lengkap yang ada di halaman ini, Anda dapat membuat perangkat Anda dapat digunakan kembali untuk menyimpan dan mentransfer file.
Kesimpulan
Halaman ini menjelaskan tentang lima metode efektif untuk mengatasi masalah write protection pada USB, kartu SD, atau hard disk internal/eksternal, sebagai berikut:
- 1. Ganti atau geser sakelar fisik USB atau kartu SD ke status "off"
- 2. Gunakan perintah Diskpart untuk menghapus read-only
- 3. Gunakan alat penghapus write protection USB
- 4. Ubah nilai DWORD registry menjadi 0
- 5. Nonaktifkann enkripsi partisi BitLocker
Jika Anda masih bertanya-tanya bagaimana cara menghapus write protection dari drive USB pada Windows 11/10/8/7, panduan di atas adalah semua yang Anda butuhkan untuk menghapus write protection.
Orang Juga Bertanya
Di bawah ini, kami telah mencantumkan beberapa pertanyaan umum beserta jawabannya untuk membantu Anda menghapus perlindungan penulisan dari perangkat penyimpanan Anda.
1. Bagaimana cara menghapus write protection dari kartu Micro SD?
Untuk menghapus write protection dari kartu SD Anda, ikuti panduan cepat di bawah ini:
- 1.Jalankan Command Prompt sebagai administrator.
- 2. Ketik diskpart.exe.
- 3.Ketik list disk.
- 4. Ketik select disk + number.
- 5. Ketik attributes disk clear readonly.
2. Bagaimana cara menghapus write protection dari satu file?
Jika file atau folder Anda dikunci dengan status "Read-Only", maka Anda dapat membuka kuncinya dari status write protection dengan tips berikut:
- Klik kanan pada folder, pilih Properties.
- Pada tab "General", hapus centang pada Read-only disamping bagian Attributes.
- Klik OK.

3. Bagaimana cara menambahkan write protection ke flashdisk?
Ada tiga cara untuk mengaktifkan write protection pada flashdisk USB:
- Gunakan sakelar write-protection USB.
- Gunakan diskpart untuk mengubah pengaturan menjadi "Read-Only"
- Ubah izin keamanan di properties USB.
4. Bagaimana cara menghapus write protection dari hard disk eksternal Seagate?
Hubungkan hard disk eksternal Seagate Anda ke PC, dan ingat nomor disknya. Buka Command Prompt, dan ketik perintah berikut satu per satu, lalu tekan Enter setiap kali:
- diskpart
- list disk
- select disk n(Ganti n dengan nomor disk hard disk eksternal Seagate)
- attributes disk clear readonly
Setelah Anda selesai dengan proses ini, sebaiknya periksa kembali apakah ada data yang hilang. Jika iya, maka pertimbangkanlah untuk menggunakan alat pemulihan data USB yang Andal untuk memulihkan file berharga Anda.
Artikel Terkait
-
Perangkat Lunak Pemulihan Data Kartu Micro SD Online Gratis
/2022/09/22
-
Cara Memformat Kartu SD Tanpa Kehilangan Data
![author icon]() Roxanne/2022/09/22
Roxanne/2022/09/22
-
Cara Memperbaiki Error Kartu SD Terlepas Tak Terduga Pada Ponsel Anda
![author icon]() Daisy/2022/09/22
Daisy/2022/09/22
-
Unduh Gratis Perangkat Lunak Pemulihan Kartu Memori untuk Memulihkan File yang Dihapus
![author icon]() Brithny/2022/09/22
Brithny/2022/09/22