Daftar isi
6 Cara Memperbaiki Perangkat USB Tidak Berfungsi dan Tidak Dikenal
Berikut adalah solusi untuk mengatasi masalah perangkat USB yang tidak berfungsi dan tidak dikenali. Jika Anda memiliki masalah serupa, jangan khawatir. Gunakan metode berikut ini untuk membuat USB Anda dapat dikenali dan digunakan kembali.
| Solusi Efektif | Penyelesaian Langkah Demi Langkah |
|---|---|
| Perbaikan 1. Cabut Komputer | Shut down atau matikan komputer > cabut kabel power...Panduan selengkapnya |
| Perbaikan 2. Ganti Kabel/Port USB | Periksa semua kabel dan port USB yang tersedia...Panduan selengkapnya |
| Perbaikan 3. Uninstall Driver Perangkat | Klik kanan pada logo Windows, dan pilih Device Manager...Panduan selengkapnya |
| Perbaikan 4. Update Driver Perangkat | Klik kanan [ada logo Windows dan pilih Device Mnager... Panduan selengkapnya |
| Perbaikan lainnya dan Pemulihan Data USB | Ubah pengaturan USB dan instal ulang driver USB...Panduan selengkapnya |
"USB device not recognized" adalah error yang biasanya terjadi pada komputer Windows saat Anda mencolokkan perangkat USB. Ketika Windows memunculkan error seperti itu, USB tidak akan muncul di komputer Anda, dan Anda tidak dapat mengakses data. Dalam situasi yang berbeda, error USB pada Windows diikuti oleh berbagai pesan seperti berikut ini:
"The last USB device you connected to this computer malfunctioned, and Windows does not recognize it."
"One of the USB devices attached to this computer has malfunctioned, and Windows does not recognize it. For assistance in solving this problem, click this message."
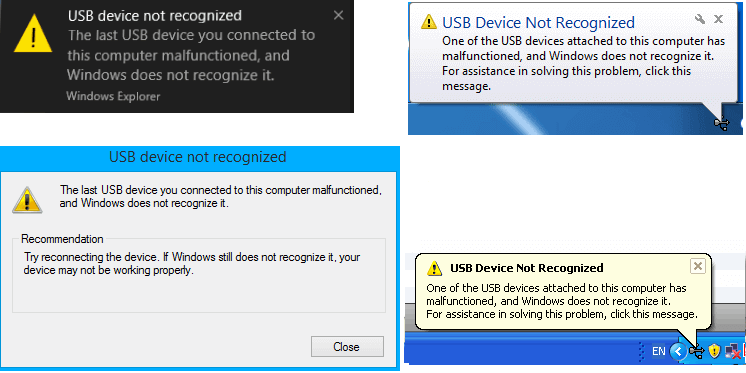
Cara Memperbaiki Perangkat USB Tidak Dikenali di Windows
Jika perangkat Anda tidak dikenali di komputer, cobalah enam solusi di bawah ini untuk membuatnya muncul kembali. Kami sangat menyarankan Anda untuk mengikuti metode di bawah ini secara berurutan. Karena ada banyak alasan yang menyebabkan Windows gagal mengenali kesalahan perangkat USB, oleh karena itu setiap metode berikut diperuntukkan untuk skenario tertentu.
Perbaikan 1. Cabut Komputer Anda dari Sumber Daya
Hal ini terdengar seperti sangat sepele untuk dilakukan tetapi ternyata bisa berhasil! Untuk sebagian besar masalah perangkat USB yang tidak dikenali, biasanya cara ini dapat diandalkan. Dengan hanya merestart komputer Anda, dapat menyelesaikan masalah. Metode ini mem-boot ulang motherboard, dimana semua perangkat keras komputer terhubung ke motherboard, termasuk port USB. Mem-boot ulang motherboard biasanya membantu mengatasi power supply sementara yang tidak mencukupi untuk perangkat luar.
Langkah 1. Potong daya komputer Anda dari sumbernya, yaitu dengan mencabut komputer Anda dari stop kontak.
Langkah 2. Biarkan komputer dicabut selama beberapa menit, lalu colokkan kembali ke stop kontak.
Langkah 3. Periksa apakah komputer sudah bisa mendeteksi perangkat USB dan memberi USB huruf drive.

Jika cara perbaikan ini tidak berhasil, jangan panik. Ikuti cara perbaikan lainnya di bawah ini.
Perbaikan 2. Ganti Port USB
Apakah port USB komputer Anda tidak berfungsi dengan baik? Periksa port USB yang tersedia satu per satu dan lihat apakah masalah berasal dari perangkat keras komputer, atau justru dari perangkat itu sendiri. Jika mengganti ke port yang lain dapat menyelesaikan masalah, maka ada yang salah dengan port sebelumnya. Anda dapat meninggalkan port yang rusak tersebut, atau mengirim komputer Anda ke service center untuk diperbaiki.
Perbaikan 3.Uninstall Driver USB untuk Membuat USB Dapat Dikenali
Jika driver USB tidak stabil atau rusak, metode ini akan menghapus driver tersebut. Ketahuilah bahwa dengan meng-uninstall driver dapat menyebabkan semua port USB menjadi tidak berfungsi.
Langkah 1. Klik kanan pada logo Windows, dan pilih Device Manager.
Langkah 2. Temukan dan klik Universal Serial Bus controllers, lalu klik kanan pada salah satu driver USB, dan klik Uninstall. Lakukan ini untuk semua driver USB satu per satu.
Langkah 3. Restart komputer. Driver USB akan secara otomatis menginstal ulang dan menyelesaikan masalah perangkat USB yang rusak.

Perbaikan 4. Perbarui / Kembalikan Driver Perangkat
Banyak video YouTube dan forum TI yang menyarankan penggunaan Device Manager untuk memecahkan masalah perangkat USB yang tidak dapat dikenali. Cobalah metode ini dan lihat apakah dapat berhasil untuk mengatasi masalah Anda.
Langkah 1. Klik kanan [ada logo Windows dan pilih Device Mnager.
Langkah 2. Klik "Universal Serial Bus Controllers" dan Anda akan melihat item yang disebut "Generic USB Hub". Klik kanan pada Generic USB Hub yang pertama dan pilih "Properties".
Langkah 3. Arahkan ke tab "Driver" dan pilih "Update Driver".
Langkah 4. Ada dua pilihan jika Anda ingin mencari software driver.
1. Cari secara otomatis untuk perangkat lunak driver yang diperbarui
Cara ini menggunakan update otomatis oleh Windows. Setelah ini selesai, yang perlu Anda lakukan adalah memutuskan sambungan perangkat USB, menyalakan ulang komputer, dan menyambungkan kembali perangkat USB. Windows akan menginstal driver terbaru untuk Anda.
2. Jelajahi komputer untuk menemukan perangkat lunak driver
Saat Anda memilih opsi ini, Anda harus melanjutkan dengan pop-up "let me pick from a list of device drivers on my computer."
Dari daftar, pilih Generic USB hub, yang biasanya merupakan satu-satunya pilihan. Klik "Next" dan kemudian Windows akan menginstal driver untuk Anda.
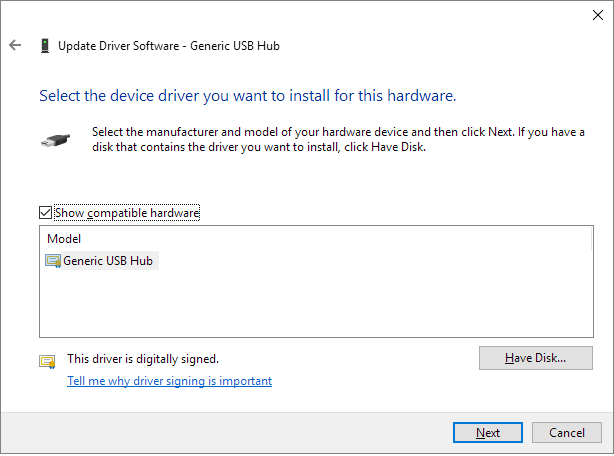
- Tips
- Jika memperbarui driver tidak membantu menyelesaikan masalah perangkat USB, cobalah perbarui setiap Generic USB Hub hingga Anda memperbarui semuanya.
Di jalur yang sama dengan update driver, putar kembali ke driver sebelumnya jika error tidak muncul. Alih-alih memilih "Update Driver" " di tab "Driver", pilih "Roll Back Driver" kali ini.
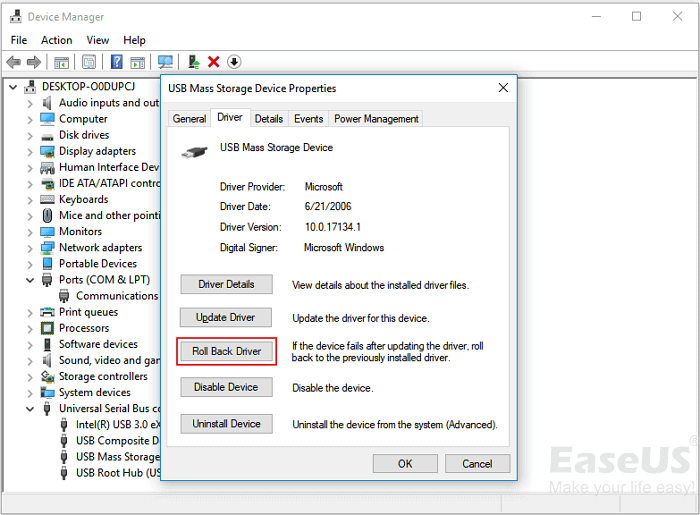
Perubahan yang dilakukan pada daya komputer dan driver perangkat akan diterapkan, dan perangkat USB Anda tidak akan lagi melaporkan masalah. Jika letak masalahnya bukan di sini, cobalah tiga metode lainnya satu per satu.
Perbaikan 5. Ubah USB Selective Suspend Settings
Kemungkinan lainnya yang menyebabkan kegagalan fungsi USB Anda adalah karena driver hub menangguhkan USB secara otomatis. Dalam hal ini, mengubah pengaturan penangguhan selektif USB dapat membantu.
Langkah 1. Klik kanan pada ikon Windows dan klik "Power Option".
Langkah 2. Di jendela "Choose or customize a power plan", klik " Change plan setting".
Langkah 3. Di jendela "Edit Plan Settings", klik "Change advanced power settings".
Langkah 4. Di jendela "Power Options", temukan dan perluas USB settings, lalu klik USB selective suspend settings, dan nonaktifkan (disabled) pada "On Battery" dan "Plugged in".
Langkah 5. Klik "Apply" dan kemudian OK untuk menyimpan pengaturan.
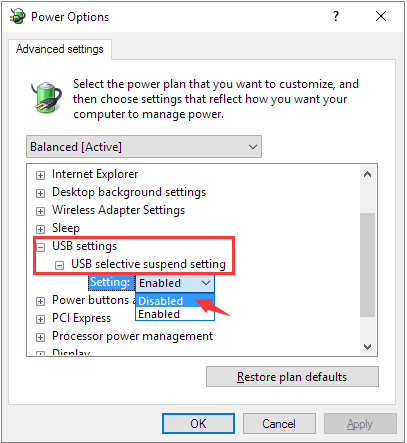
Perbaikan 6. Memperbaiki USB Root Hub
Hub root USB adalah driver perangkat lunak yang memungkinkan Anda untuk menghubungkan beberapa periferal USB ke komputer. Sebagian besar komputer memiliki beberapa hub root sehingga Anda dapat berbagi bus data di beberapa perangkat. Jadi, jika komputer tidak dapat mengenali drive USB Anda, coba perbaiki hub root USB.
Langkah 1. Buka Device Manager, dan temukan opsi Universal Serial Bus controllers dan klik untuk memperluas opsinya.
Langkah 2. Temukan opsi USB Root Hub dalam kategori ini, lalu klik kanan, dan pilih Properties.
Langkah 3. Buka tab Power Management dan hapus centang pada opsi "Allow the computer to turn off this device to save power". Lalu, klik OK untuk menyimpan perubahan.
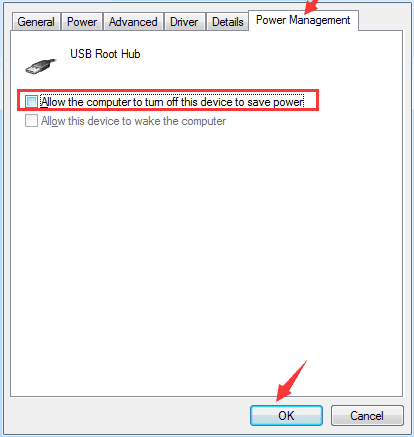
Pemecahan Masalah Lebih Lanjut: Pemulihan Data dari USB Flashdisk
Enam cara yang diuraikan di atas adalah semua cara yang memungkinkan untuk memperbaiki error "USB device malfunctioned and not recognized".
Jika salah satu perbaikan berhasil, Anda seharusnya dapat kembali mengakses USB dan menggunakan data yang tersimpan di dalamnya.
Jika Anda telah menyelesaikan masalah USB, tetapi menemukan bahwa data hilang dari flashdisk USB Anda, Anda memerlukan perangkat lunak pihak ketiga untuk mengembalikan data Anda. Di sini, pemulihan data disk EaseUS dapat membantu ketika perangkat USB Anda tidak muncul di komputer tetapi muncul di Manajemen Disk. Program ini bekerja sangat baik di Windows 11/10/8/7/XP dan versi sebelumnya.
Perangkat Lunak Pemulihan Data Hard Drive EaseUS
- Memulihkan data dari kartu SD, recycle bin yang dikosongkan, kartu memori, flash disk, kamera digital, dan camcorder
- Memulihkan data akibat penghapusan mendadak, pemformatan, kerusakan hard disk, serangan virus, dan kerusakan sistem dalam berbagai situasi
- Memperbaiki file yang rusak di drive USB, termasuk foto, video, dan dokumen yang rusak
Langkah 1: Hubungkan kartu Anda ke PC
Masukkan kartu ke card reader, dan hubungkan card reader yang berisi kartu tersebut ke komputer yang sehat dan tidak terinfeksi virus.

Langkah 2: Jalankan perangkat lunak pemulihan data EaseUS dan pindai kartunya.
Buka EaseUS Data Recovery Wizard di PC Anda dan pilih kartu Anda di bawah kolom Perangkat Eksternal. Kemudian klik Pindai untuk mulai menemukan data yang hilang pada kartu SD Anda sekarang.

Langkah 3: Periksa dan pulihkan data yang hilang.
Anda dapat memeriksa dan melihat pratinjau file yang ditemukan dengan mengklik dua kali masing-masing file. Kemudian klik Pulihkan untuk menyimpan file ke lokasi yang aman di PC Anda atau di penyimpanan eksternal.

Saat Anda mengambil data dari perangkat USB, kami sarankan Anda menyimpan file tersebut ke lokasi yang aman untuk menghindari masalah lebih lanjut.
Tips Bonus: Format USB ke NTFS/FAT32 dan Buat Ulang Partisi di USB
Beberapa pengguna mengalami masalah seperti ini bahkan lebih dari sekali. Mereka mengatakan perangkat USB yang sama mulai tidak berfungsi lagi beberapa saat setelah diperbaiki. Jika demikian halnya dengan Anda, memformat dan membuat ulang partisi baru dapat membantu.
- Hubungkan USB ke PC, klik kanan pada This PC/My Computer, dan pilih Manage.
- Masuk ke Device Manager, pilih Disk Management, cari dan klik kanan pada USB Anda yang tidak berfungsi, dan pilih Format volume...
- Selesaikan proses format dan atur sistem file ke NTFS atau FAT32.
Periksa apakah USB sudah terdeteksi di komputer Anda atau tidak. Jika tidak, ikuti langkah-langkah di bawah ini:
- Buka Disk Management, klik kanan pada USB, pilih "Delete Volume", dan selesaikan prosesnya.
- Ketika USB ditampilkan sebagai "unallocated", klik kanan pada USB, lalu pilih New Simple Volume, atur huruf drive, atur sistem file (NTFS/FAT32), dan selesaikan prosesnya.
Setelah ini, Anda seharusnya sudah dapat kembali mengakses drive USB di PC Anda dan menyimpan data di dalamnya.
Video Tutorial: Membuat USB Dapat Dikenali
Video ini mencakup 4 solusi andal seperti yang sudah dijelaskan di atas. Anda juga dapat mengikutinya untuk memperbaiki sendiri masalah perangkat USB yang tidak dikenali.
Artikel Terkait
-
Cara Memperbaiki Error Kartu SD Terlepas Tak Terduga Pada Ponsel Anda
![author icon]() Daisy/2022/09/22
Daisy/2022/09/22
-
Cara Memformat Kartu SD di Semua Perangkat
![author icon]() Daisy/2022/09/22
Daisy/2022/09/22
-
10 Software Pemulihan Data Kartu SD Gratis Terbaik di Tahun 2021
![author icon]() Daisy/2022/09/22
Daisy/2022/09/22
-
Cara Mudah Memperbaiki SSD yang Tidak Muncul di Windows 10/Windows 11
![author icon]() Brithny/2022/09/22
Brithny/2022/09/22