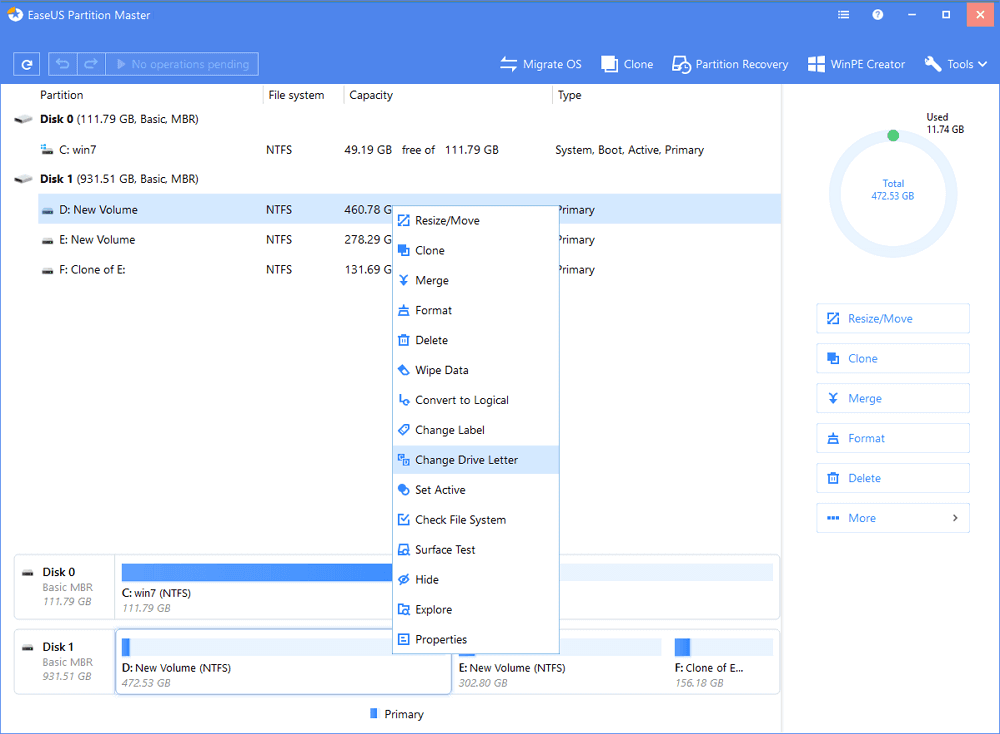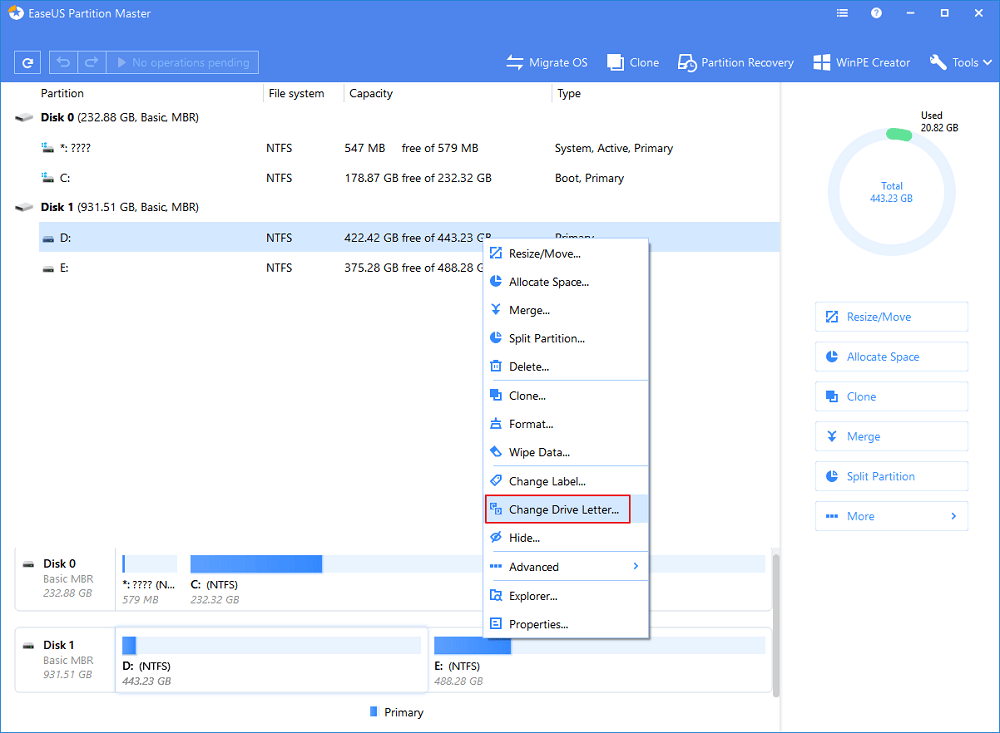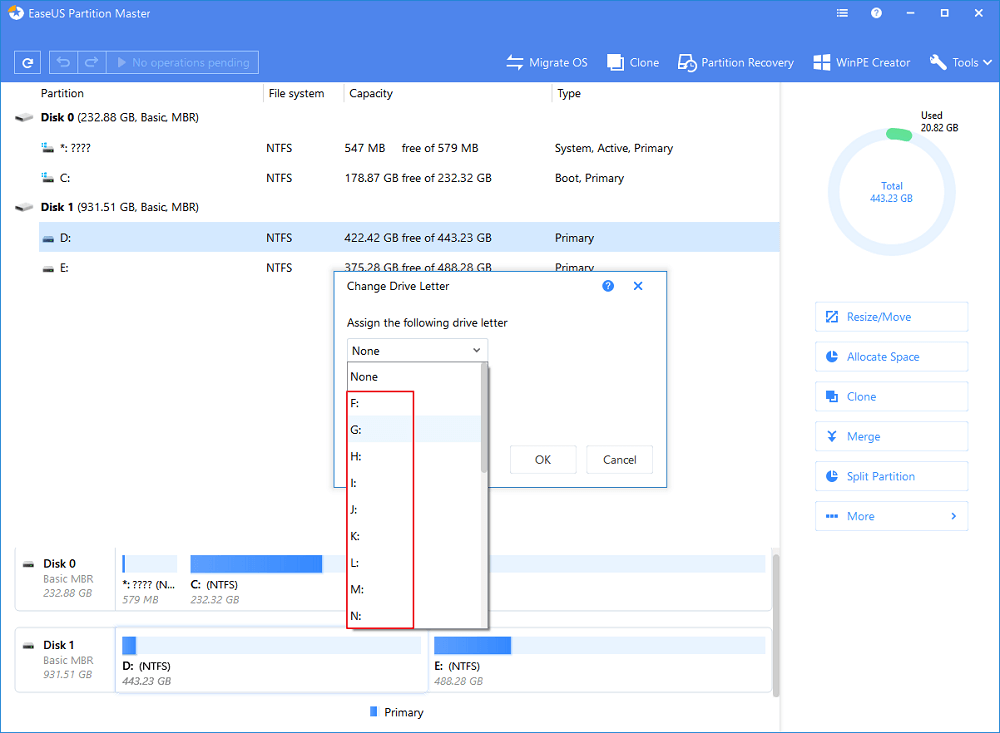Daftar isi
Gambaran Umum Tentang Error Perangkat USB Tidak Dikenali
"Flashdisk USB SanDisk saya tidak dikenali ketika saya mencolokkannya ke laptop. Apakah ada cara untuk memperbaikinya sekaligus memulihkan data di dalamnya, karena semua tugas sekolah saya ada di sana? Mohon bantuannya jika Anda mengetahui solusi apa pun."

Seperti pengguna di atas, banyak pengguna lainnya yang mengalami masalah "USB flashdisk tidak dikenali atau tidak terdeteksi" saat menghubungkan perangkat USB ke komputer.
Penyebab masalah ini bermacam-macam, antara lain:
- Masalah koneksi USB
- Masalah huruf drive
- Masalah driver USB
- Kerusakan fisik
- Kesalahan sistem file yang dapat menyebabkan drive USB Anda terformat sebagai RAW
Untuk menentukan penyebab masalah dan mengetahui status drive saat ini, Anda harus menggunakan utilitas Manajemen Disk di Windows. Cara ini dapat memeriksa drive dan memberi Anda penjelasan lebih lanjut dan terperinci tentang solusi yang diperlukan.
Periksa Penyebab USB Flashdisk Tidak Dikenali
Dengan USB flashdisk yang terhubung ke PC Anda, berikut cara memeriksa statusnya dengan alat Manajemen Disk.
Langkah 1. Klik kanan "This PC" dan pilih "Manage".
Langkah 2. Buka "Disk Management".
Langkah 3. Sekarang Anda akan melihat drive USB Anda dalam salah satu status berikut:
- Drive ditampilkan sebagai RAW
- Drive ditampilkan sebagai ruang yang tidak terisi (unallocated space)
- Drive ditampilkan tanpa huruf drive
- DriveUSB tidak muncul pada utilitas Disk Management.
Setelah mengidentifikasi status spesifik drive, Anda sekarang dapat menerapkan solusi yang sesuai di bawah ini untuk memperbaiki masalah.
Perbaikan untuk USB Flashdisk Tidak Dikenali/Terdeteksi
Berikut adalah beberapa cara berbeda untuk mengatasi masalah drive yang tidak dapat dikenali oleh PC. Bahkan jika drive Anda tidak menampilkan salah satu status yang tercantum di atas, ada baiknya Anda mencoba tips ini untuk melihat apakah cara ini akan berhasil mengembalikan data Anda.
1. Pulihkan File dari Drive USB RAW sebelum Memformat
Berlaku untuk memperbaiki: USB menjadi RAW
Kesalahan sistem file dapat membuat drive USB menjadi RAW, artinya tidak dapat dibaca oleh komputer. Dalam situasi ini, Anda harus memulihkan file dari drive terlebih dahulu, lalu mengkonversi RAW ke NTFS atau FAT32 format sehingga Anda dapat menggunakannya kembali.
Untuk memulihkan data dari perangkat yang tidak dapat diakses, Anda dapat menggunakan perangkat lunak pemulihan disk profesional - EaseUS Data Recovery Wizard. Program ini secara efektif mendukung pemulihan file yang dihapus, pemulihan data yang diformat, pemulihan partisi RAW, dan situasi kehilangan data lainnya.
Untuk memulihkan data dari drive USB RAW:
Langkah 1: Hubungkan kartu Anda ke PC
Masukkan kartu ke card reader, dan hubungkan card reader yang berisi kartu tersebut ke komputer yang sehat dan tidak terinfeksi virus.

Langkah 2: Jalankan perangkat lunak pemulihan data EaseUS dan pindai kartunya.
Buka EaseUS Data Recovery Wizard di PC Anda dan pilih kartu Anda di bawah kolom Perangkat Eksternal. Kemudian klik Pindai untuk mulai menemukan data yang hilang pada kartu SD Anda sekarang.

Langkah 3: Periksa dan pulihkan data yang hilang.
Anda dapat memeriksa dan melihat pratinjau file yang ditemukan dengan mengklik dua kali masing-masing file. Kemudian klik Pulihkan untuk menyimpan file ke lokasi yang aman di PC Anda atau di penyimpanan eksternal.

Setelah memulihkan semua file, Anda sekarang dapat memformat USB flashdisk dan menetapkan sistem file baru ke perangkat, yang akan membuatnya dapat digunakan kembali.
2. Perbarui Driver Unallocated USB dan Buat Partisi Baru
Berlaku untuk memperbaiki: Drive USB ditampilkan sebagai unallocated space.
Jika drive USB Anda ditampilkan sebagai 'unallocated space' di utilitas Manajemen Disk, maka bisa jadi driver tersebut kedaluwarsa atau rusak. Untuk memperbaikinya, Anda harus menginstal driver baru.
Langkah 1. Hubungkan USB flashdisk ke PC
Langkah 2. Navigasikan ke "Control Panel" > "System" > "Device Manager" > "Disk drivers".
Langkah 3. Temukan dan pilih perangkat USB Anda, lalu klik kanan dan pilih "Uninstall". Selanjutnya, pilih "Scan for hardware changes" untuk me-refresh driver.
Langkah 4. Restart komputer Anda.

Jika menginstal ulang driver USB tidak membantu, Anda dapat memulihkan data dari "unallocated space" dengan bantuan EaseUS Data Recovery Wizard gratis. Kemudian, setelah data aman, Anda dapat membuat volume baru di drive agar siap untuk digunakan kembali untuk penyimpanan data. (Ruang yang tidak terisi akan muncul sebagai "partisi yang hilang" di EaseUS data recovery software. Pilih partisi yang tepat untuk dipindai dan kemudian pulihkan data Anda.)
Untuk membuat volume baru pada drive yang menunjukkan unallocated space:
Langkah 1. Buka dan klik kanan pada "This PC", lalu pilih "Manage" > "Disk Management".
Langkah 2. Klik kanan pada unallocated space dan pilih "New Simple Volume".
Langkah 3. Ikuti wizard untuk menyelesaikan proses.

3. Ubah Huruf Driver USB agar Dapat Dideteksi
Berlaku untuk memperbaiki: Drive USB yang ditampilkan tanpa huruf driver.
Alasan lain yang dapat menyebabkan masalah 'drive tidak terdeteksi' adalah jika huruf drive yang ditetapkan ke drive USB sudah ditempati oleh drive lain di komputer (atau huruf di USB hilang). Untuk mengatasi masalah ini, Anda hanya perlu menggunakan EaseUS free partition software untuk menetapkan huruf drive yang belum digunakan ke drive USB. Cara ini akan menyelesaikan masalah dan memungkinkan Anda untuk memulihkan semua data yang tidak dapat diakses dengan mudah.
Langkah 1: Jalankan EaseUS Partition Master, klik kanan partisi, dan pilih "Change Drive Letter".
Langkah 2: Pada jendela baru, klik panah bawah dan pilih huruf drive untuk partisi dari menu drop-down, lalu klik "OK".
Langkah 3:Klik tombol "Execute Operation" di pojok kiri atas, periksa perubahan, dan klik "Apply" untuk mengubah huruf drive dari partisi yang dipilih.
Anda juga dapat menetapkan huruf drive ke drive USB Anda dengan menggunakan utilitas Manajemen Disk di Windows.
Langkah 1. Jaga agar USB Anda tetap terhubung. Klik kanan "This PC" dan pilih "Manage" > "Disk Management".
Langkah 2. Klik kanan volume pada USB flash disk Anda dan pilih "Change Drive Letter and Paths".
Langkah 3. Pada jendela baru, klik "Change".
Langkah 4. Tetapkan huruf drive baru ke drive USB Anda dan klik "OK".

4. Periksa Port USB dan Ubah Koneksi untuk Membuat USB Dapat Dikenali
Berlaku untuk memperbaiki: USB yang tidak muncul di Manajemen Disk
Jika USB flashdisk Anda sama sekali tidak terdeteksi oleh utilitas Manajemen Disk, kemungkinan yang terjadi adalah:
- Drive USB tidak terhubung dengan benar
- Ada masalah driver disk
- Perangkat USB rusak secara fisik
Untuk mengatasi masalah tersebut, cobalah beberapa metode berikut ini:
- Ganti USB Port atau kabel USB
- Hubungkan hard disk eksternal Anda atau perangkat penyimpanan lainnya ke komputer berbeda dan periksa apakah masalahnya masih tetap ada
- Sambungkan drive USB Anda ke port bagian belakang pada PC desktop Anda, dimana port ini memiliki power supply yang lebih stabil dibandingkan dengan yang di bagian depan
Terakhir, instal ulang driver (seperti dijelaskan di atas). Jika tips ini tidak membantu, Anda harus mempertimbangkan untuk membawa USB flashdisk ke service center untuk diperbaiki.
Kesimpulan
Seperti yang Anda lihat, ada berbagai cara agar drive USB dapat digunakan kembali. Semoga, Anda dapat memulihkan file Anda dengan mengikuti langkah-langkah dalam panduan ini. Selain itu, kami juga menyarankan Anda untuk selalu membuat cadangan data secara teratur, dan pastikan untuk mengeluarkan drive dengan benar dari PC setiap kali Anda selesai menggunakannya.
FAQ Tentang USB Flashdisk Tidak Dikenali atau Tidak Terdeteksi
Selain memperbaiki error USB flashdisk yang tidak dikenali dan mengembalikan file yang hilang, beberapa pengguna mungkin juga ingin mengetahui penyebab mengapa USB flashdisk tidak muncul, dan bagaimana cara memperbaiki drive USB, dan lain sebagainya.
Jika Anda tertarik dengan pertanyaan-pertanyaan seperti ini, simak dan ikuti terus untuk menemukan jawaban yang memuaskan di bawah ini:
1. Mengapa USB flashdisk saya tidak muncul?
Jika driver hilang, usang, atau rusak, komputer Anda tidak akan dapat memuat drive USB Anda. Masalah driver USB, konflik pada huruf drive, dan kesalahan sistem file, semuanya dapat menyebabkan USB flashdisk Anda tidak muncul di PC Windows.
Anda dapat memperbarui driver USB, menginstal ulang driver disk, memulihkan data USB, mengubah huruf drive USB, dan memformat USB untuk mengatur ulang sistem filenya. Untuk panduan terperinci, Anda dapat merujuk ke USB Tidak Muncul di Windows 11/10/8/7 untuk bantuan lebih lanjut.
2. Bagaimana cara memperbaiki USB flashdisk saya?
USB flashdisk dapat menjadi korup atau rusak karena berbagai alasan. Untungnya Anda dapat memperbaiki USB Anda secara gratis.
Windows chkdsk (Check Disk) dapat memperbaiki error pada disk Anda melalui baris perintah. Setelah itu, dengan perangkat lunak pemulihan data EaseUS, Anda dapat memperoleh kembali data dari flashdisk yang rusak tanpa kehilangan file berharga Anda.
3. Bagaimana cara memulihkan flashdisk USB yang tidak dikenali?
Seperti yang direkomendasikan di halaman ini, ketika USB flashdisk atau hard disk eksternal tidak dikenali, Anda dapat mengatasi masalah tersebut dengan langkah-langkah berikut:
Langkah 1. Periksa status drive USB di Manajemen Disk:
- USB ditampilkan sebagai RAW
- USB ditampilkan sebagai ruang yang tidak terisi (unallocated space)
- USB ditampilkan tanpa huruf drive
- USB tidak muncul di Manajemen Disk
Langkah 2. Perbaiki error terkait pada drive USB dan buat USB dapat dikenali:
- 1. Pulihkan file dan format RAW USB.
- 2. Perbarui unallocated driver USB dan buat volume baru.
- 3. Ubah huruf drive USB.
- 4. Periksa port USB, ubah koneksi USB
- 5. Jika tidak ada satu pun dari perbaikan di atas yang berhasil, sebaiknya segera bawa USB ke pusat perbaikan perangkat untuk perbaikan manual.
Artikel Terkait
-
3 Langkah Pemulihan Drive USB RAW : Pulihkan Data dari Drive USB RAW
![author icon]() Daisy/2022/09/22
Daisy/2022/09/22
-
Solusi: Cara Memperbaiki Kartu Memori yang Tidak Bisa Diformat
![author icon]() Daisy/2022/09/22
Daisy/2022/09/22
-
Perangkat Lunak Pemulihan Data Kartu Memori: Pulihkan Data dari Kartu Memori
![author icon]() Daisy/2022/09/22
Daisy/2022/09/22
-
Cara Memperbaiki Error Kartu SD Tidak Terdeteksi di Ponsel Android / Windows [2022]
![author icon]() Brithny/2022/09/22
Brithny/2022/09/22