Daftar isi
4 Perbaikan untuk Chkdsk Tidak Dapat Membuka Volume Untuk Akses Langsung:
Saat Anda menjalankan perintah chkdsk dengan opsi /f, perintah tersebut akan menemukan dan memperbaiki kesalahan. Jika ada yang menghalangi perbaikan, Anda akan menerima pesan kesalahan ini - chkdsk tidak dapat membuka volume untuk akses langsung. Saat kesalahan muncul untuk pertama kalinya, coba mulai ulang PC Anda. Kemudian, baca lebih lanjut dan pelajari dari empat perbaikan pemecahan masalah tingkat lanjut.
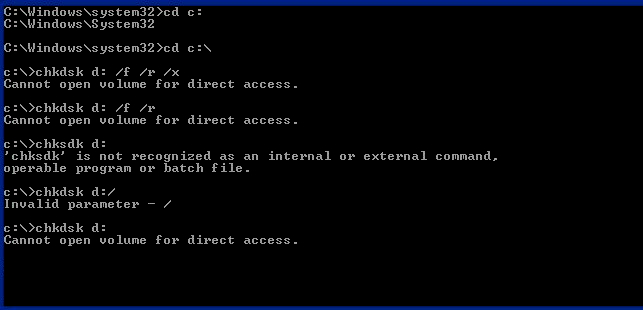
- #1. Persiapan: Memulihkan data dari drive yang rusak
- #2. Format drive yang rusak
- #3. Nonaktifkan aplikasi dan layanan pihak ketiga yang mencurigakan
- #4. Jalankan chkdsk di lingkungan Clean Boot
- #5. Memperbaiki sektor yang rusak
Tinjauan Umum Kesalahan 'chkdsk tidak dapat membuka volume untuk akses langsung'
Perintah CHKDSK dapat digunakan sebagai alat perbaikan hard drive karena memungkinkan Anda memperbaiki drive USB, hard drive eksternal, atau kartu Micro SD yang rusak . Namun terkadang, saat Anda menggunakannya untuk menjadwalkan pemeriksaan disk, Anda mungkin menerima pesan kesalahan 'tidak dapat membuka volume untuk akses langsung'. Masalah ini dapat terjadi di Windows 10, 8, 7, Vista, XP, Server 2008, atau versi Windows lainnya dan mencegah Anda memperbaiki perangkat yang rusak.
Kemungkinan penyebab chkdsk tidak dapat membuka volume untuk akses langsung:
Alasan yang paling mungkin menyebabkan masalah ini adalah DBR (DOS Boot Record) pada hard drive rusak, sehingga Anda tidak dapat membuka volume untuk akses langsung. Faktor lainnya adalah perangkat lunak yang memiliki kemampuan untuk memblokir proses sistem (seperti program antivirus). Alasan terakhir adalah hard drive Anda rusak secara fisik sehingga tidak dapat diakses.
Sebenarnya, cara untuk memperbaiki "chkdsk tidak dapat membuka volume untuk akses langsung" cukup mirip dengan memperbaiki hard drive RAW. Yaitu dengan memulihkan file dari disk yang bermasalah ke lokasi lain yang aman terlebih dahulu, lalu memformat hard drive. Selain memformat hard drive, artikel ini juga merangkum metode lain yang dapat dilakukan.
Persiapan. Memulihkan Data dari Drive Eksternal/Kartu SD/Drive USB yang Rusak
Bila hard drive rusak, hal pertama yang ingin Anda lakukan adalah mencoba mengakses file-file di dalamnya. Namun, Anda tidak dapat melakukannya karena hard drive tersebut rusak. Untungnya, EaseUS Data Recovery Wizard - EaseUS Data Recovery Wizard yang andal dapat membantu. Selain itu, karena memformat hard drive akan menghapus semua file yang ada di perangkat Anda, sebaiknya pulihkan data dari hard drive atau perangkat penyimpanan eksternal yang bermasalah terlebih dahulu.
EaseUS Data Recovery Wizard adalah perangkat lunak terbaik di bidang pemulihan data.
- memulihkan file yang dihapus dari Recycle Bin , HDD, SSD, USB, pen drive, kartu SD, hard drive eksternal, dan banyak lagi
- Ambil data dari hard drive yang tidak dapat diakses, rusak, diformat, dan RAW
- Memperbaiki file yang rusak selama pemulihan data di Windows 11/10/8/7
- Pulihkan lebih dari 1000 jenis file, termasuk foto, video, dokumen, email, dll.
Lihat cara memulihkan data dari drive yang rusak sendiri:
Langkah 1. Jalankan EaseUS Data Recovery Wizard di komputer Anda. Pilih drive tempat Anda kehilangan file dan klik "Cari Data yang Hilang". Jika file Anda yang hilang berada di perangkat penyimpanan eksternal, hubungkan perangkat tersebut ke komputer Anda terlebih dahulu.

Langkah 2. Perangkat lunak akan segera memindai file yang dihapus, lalu secara otomatis melakukan pemindaian mendalam untuk menemukan lebih banyak file yang hilang. Setelah pemindaian selesai, Anda dapat menggunakan "Filter" atau "Kotak pencarian" untuk menemukan jenis file tertentu dengan cepat.

Langkah 3. Klik tombol "Pratinjau" atau klik dua kali pada file untuk melihat pratinjau lengkap. Terakhir, pilih file yang diinginkan, klik "Pulihkan" dan pilih lokasi aman lain atau drive Cloud untuk menyimpan semua file sekaligus.

Solusi 1. Format Hard Drive Eksternal/Kartu SD/Drive USB yang Rusak
Bila Anda menggunakan CHKDSK untuk menjalankan pemeriksaan pada partisi hard drive dan melihat pemberitahuan "Tidak dapat membuka volume untuk akses langsung", Anda akan menyadari bahwa sistem berkas perangkat Anda rusak. Oleh karena itu, menetapkan sistem berkas baru ke perangkat dengan memformat akan membantu mengembalikan hard drive atau perangkat penyimpanan eksternal Anda agar berfungsi kembali. Memformat perangkat penyimpanan dapat dilakukan dengan berbagai cara:
Metode 1. Gunakan File Explorer
Langkah 1. Buka "PC Ini".
Langkah 2. Temukan dan klik kanan perangkat atau partisi yang perlu Anda format.
Langkah 3. Pilih "Format".
Langkah 4. Pilih sistem berkas baru dan atur opsi yang tersisa.
Langkah 5. Tunggu hingga proses selesai.

Metode 2. Gunakan Manajemen Disk
Langkah 1. Buka "PC Ini" > "Kelola" > "Manajemen Disk".
Langkah 2. Klik kanan partisi yang ingin Anda format dan klik "Format".
Langkah 3. Siapkan opsi dan mulai proses pemformatan.

Metode 3. Gunakan Perangkat Lunak Pihak Ketiga
Anda mungkin berpikir tidak perlu memformat hard drive Anda dengan alat pihak ketiga. Sebenarnya, dengan perangkat lunak partisi gratis - EaseUS Partition Master, Anda dapat melakukan banyak hal lain untuk mengelola komputer Anda dengan lebih baik. Mirip dengan CHKDSK, fitur "Check File System" dari alat ini akan membantu Anda memeriksa dan memperbaiki masalah disk Anda. Alat ini juga dapat berfungsi sebagai alat pemformatan untuk membantu Anda memformat hard drive Anda. Selain itu, alat ini juga memiliki fitur lain seperti migrasi OS, kloning disk, penggabungan partisi, dan banyak lagi yang akan sangat membantu Anda saat mengelola komputer Anda.
Unduh EaseUS Partition Master di sini dan ikuti panduan di bawah ini untuk melihat cara melakukan pemeriksaan sistem berkas dan cara memformat partisi.
Untuk memeriksa partisi dengan EaseUS Partition Master:
Langkah 1. Klik kanan partisi target yang bermasalah.
Langkah 2. Pilih "Lanjutan" > "Periksa Sistem Berkas".
Langkah 3. Konfirmasikan apakah Anda ingin menyembunyikan partisi atau tidak.
Langkah 4. Pada jendela Periksa Sistem Berkas, centang opsi "Coba perbaiki kesalahan jika ditemukan".
Langkah 5. Klik "Mulai" untuk memeriksa kesalahan pada partisi Anda.
Untuk memformat partisi atau perangkat dengan EaseUS Partition Master:
Langkah 1. Jalankan EaseUS Partition Master, klik kanan partisi hard drive yang ingin Anda format, lalu pilih "Format".

Langkah 2. Di jendela baru, atur Label partisi, Sistem file (NTFS/FAT32/EXT2/EXT3/EXT4/exFAT), dan Ukuran klaster untuk partisi yang akan diformat, lalu klik "OK".

Langkah 3. Kemudian akan muncul jendela peringatan, klik "Ya" untuk melanjutkan.

Langkah 4. Klik tombol "Execute 1 Task(s)" untuk meninjau perubahan, lalu klik "Apply" untuk mulai memformat partisi pada hard drive Anda.

Setelah memformat hard drive, kartu SD, atau drive USB, Anda dapat menyalin file yang Anda pulihkan kembali ke perangkat Anda dan menggunakannya seperti biasa.
Dalam kebanyakan kasus, kesalahan "tidak dapat membuka volume untuk akses langsung" dapat diperbaiki dengan memformat perangkat penyimpanan Anda. Jika masalah tetap ada, Anda dapat terus menerapkan metode tambahan di bawah ini untuk dicoba.
Solusi 2. Nonaktifkan Aplikasi/Layanan Pihak Ketiga yang Mencurigakan
Beberapa orang mengatakan menonaktifkan aplikasi atau layanan pihak ketiga yang dapat mengunci partisi dapat membantu memperbaiki kesalahan "chkdsk tidak dapat membuka volume untuk akses langsung". Mereka yakin bahwa masalah tersebut disebabkan oleh aplikasi pihak ketiga (seperti pemeriksa virus atau alat pemantau disk yang mengunci partisi). Namun, metode tersebut belum diverifikasi. Jadi efektivitasnya tidak dijamin. (Jika Anda membutuhkannya, kami juga merinci metode tersebut di bawah ini.)
Untuk menonaktifkan layanan, Anda dapat:
Langkah 1. Buka menu "Start" dan ketik services .
Langkah 2. Pada hasil pencarian, pilih aplikasi "Layanan".
Langkah 3. Di sini Anda dapat melihat semua layanan di komputer Anda. Klik kanan layanan yang mencurigakan dan pilih "Properties".
Langkah 4. Pada bagian "Jenis startup", pilih "Dinonaktifkan" dari menu drop-down.
Langkah 5. Klik "OK" dan keluar dari Layanan.
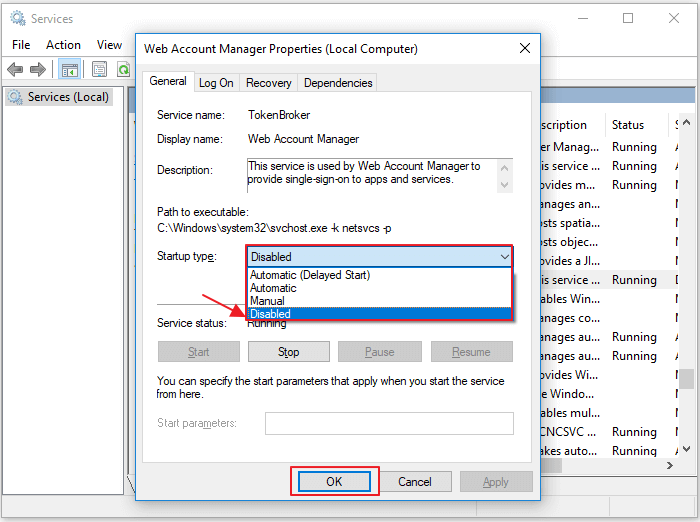
Solusi 3. Jalankan CHKDSK di Lingkungan Boot Bersih
Boot bersih memulai komputer Anda hanya dengan drive dan program startup yang diperlukan. Dengan demikian, Anda dapat melakukan uji diagnostik untuk menentukan apakah program latar belakang menyebabkan masalah dalam lingkungan boot normal.
Langkah 1. Tekan "Windows + R" dan masukkan msconfig .
Langkah 2. Di jendela Konfigurasi Sistem, alihkan ke tab "Layanan".
Langkah 3. Centang "Sembunyikan semua layanan Microsoft" dan klik "Nonaktifkan semua" > "Terapkan" > "OK".
Langkah 4. Lalu masuk ke tab "Startup" dan klik "Open Task Manager".
Langkah 5. Klik setiap item dan pilih "Nonaktifkan".
Langkah 6. Nyalakan kembali komputer Anda dan jalankan CHKDSK lagi.
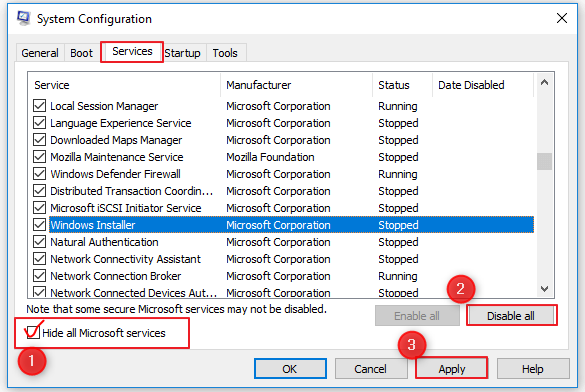
Solusi 4. Memperbaiki Bad Sector
Sektor yang rusak pada perangkat penyimpanan pasti akan menyebabkan masalah kecil atau serius. Kesalahan "chkdsk tidak dapat membuka volume untuk akses langsung" mungkin disebabkan oleh sektor yang rusak. Jadi, memperbaiki sektor yang rusak pada perangkat Anda juga merupakan metode yang dapat diterapkan. Anda dapat merujuk ke posting ini untuk memperbaiki sektor yang rusak: Cara Memperbaiki Sektor yang Rusak pada HDD di Windows .
Intinya
Memperbaiki kesalahan "chkdsk tidak dapat membuka volume untuk akses langsung" dapat dilakukan dengan mudah jika disebabkan oleh DBR yang rusak dan Anda menemukan perangkat lunak yang tepat untuk membantu. Saat file Anda di perangkat penyimpanan menjadi tidak dapat diakses, menggunakan alat pemulihan data untuk menyelamatkan data adalah hal pertama yang harus Anda lakukan untuk melindungi data Anda. Jika tidak ada solusi di atas yang berhasil memperbaiki "tidak dapat membuka volume untuk akses langsung", hard drive, drive USB, atau kartu SD Anda mungkin rusak secara fisik dan Anda perlu mengirimkannya untuk diperbaiki secara manual.
Artikel Terkait
-
Cara Memperbaiki Kode Kesalahan Media Creation Tool 0x80072f8f - 0x20000
![author icon]() Daisy/2024/09/10
Daisy/2024/09/10
-
Alat Perbaikan Windows 10 | Cara Memperbaiki File Rusak Windows 10
![author icon]() Cedric/2024/09/10
Cedric/2024/09/10
-
Cara Memulihkan File yang Dihapus di Windows 10 secara Gratis
![author icon]() Daisy/2024/09/10
Daisy/2024/09/10
-
Pulihkan File Saya Secara Penuh + Kode Lisensi dengan Perangkat Lunak Pemulihan File
![author icon]() Cedric/2024/09/10
Cedric/2024/09/10