Daftar isi
Simak cara perbaikan cepat untuk segera memulihkan bookmark Chrome Anda yang hilang:
| Solusi yang Bisa Diterapkan | Penyelesaian Masalah Langkah demi Langkah |
|---|---|
| Perbaikan 1. Pulihkan dari Backup | Temukan dan ganti nama file Chrome Bookmarks.bak di C:\User\Name\AppData\Local\Google...Langkah selengkapnya |
| Perbaikan 2. Pulihkan dari PC | Jalankan perangkat lunak pemulihan EaseUS > Scan Chrome drive > Pulihkan bookmark yang hilang...Langkah selengkapnya |
| Perbaikan 3. Gunakan DNS Cache | Tekan Windows + R, dan ketik cmd > Buka Command Prompt > Ketik ipconfig /displaydns...Langkah selengkapnya |
| Perbaikan 4. Gunakan Riwayat Google | Buka "Google History" > Masuk ke akun Google > Klik "History"...Langkah selengkapnya |
"Saya menginstal upgrade gratis ke Windows 10. Namun kemudian, saya menyadari bahwa saya telah kehilangan semua file saya, dan lebih penting dari itu, saya juga kehilangan konten bookmark saya di Google Chrome. Bagaimana saya bisa mendapatkan kembali bookmark yang hilang?"
Hampir sama dengan skenario di atas, tampaknya cukup umum bagi pengguna Chrome untuk mengalami kehilangan atau menghapus bookmark penting karena berbagai alasan. Dan cukup banyak pengguna yang mungkin merasa bingung ketika Chrome mereka yang baru diperbarui, atau pembaruan OS Windows menghapus atau menghilangkan file dan juga bookmark mereka.
Jika Anda kehilangan bookmark atau favorit di Chrome setelah proses update, di bawah ini, Anda akan menemukan solusi efektif untuk memulihkan bookmark yang hilang karena pembaruan Windows atau Chrome, atau karena kesalahan penghapusan.
Perbaikan 1. Mengembalikan Bookmark Chrome yang Hilang dari Cadangan
Chrome biasanya membuat folder file lokal untuk mencadangkan semua riwayat penelusuran dan bookmark Anda di PC. Jadi, saat Anda kehilangan bookmark penting atau menghapus favorit di Chrome, Anda mungkin masih memiliki kesempatan untuk menemukannya di PC Anda.
- Peringatan
- Sebelum memulai, ingatlah untuk menutup semua jendela Chrome yang terbuka, dan jangan buka kembali chrome. Jika Chrome sudah ditutup, biarkan tertutup. Jika tidak, itu akan menimpa cadangan yang disimpan setiap kali Anda menjalankan Chrome.
- Langkah 1: Buka Windows Explorer dan hubungkan lokasi berikut ke bilah alamat. Jangan lupa untuk mengganti "NAME" dengan nama akun pengguna Windows Anda:
- C:\Users\NAME\AppData\Local\Google\Chrome\User Data\Default
- Langkah 2: Di sini, Anda akan melihat dua file bookmark - Bookmarks dan Bookmarks.bak. Yang terakhir adalah cadangan terbaru yang diambil saat Anda membuka browser terakhir kali.
- Langkah 3: Untuk memulihkan cadangan, tutup semua jendela browser Chrome yang terbuka. Dengan posisi Chrome ditutup, ganti nama file Bookmarks menjadi Bookmarks.old dan ubah nama Bookmarks.bak menjadi Bookmarks.
- Step 4: Anda akan melihat bookmark Anda yang dihapus saat Anda meluncurkan kembali Chrome. Bookmark apa pun yang Anda buat sejak terakhir kali Anda meluncurkan Chrome akan hilang.
Jika Anda tidak menemukan ekstensi file .bak tetapi justru menemukan dua file bernama Bookmark, cobalah ubah pengaturan untuk menghapus centang opsi "Hide extensions for known file types".
Itulah yang akhirnya akan memulihkan bookmark. Selain itu, disarankan juga untuk menonaktifkan alat bookmark Google Stars.
Perbaikan 2. Memulihkan Bookmark Chrome yang Hilang karena Update Chrome dari PC
Ketika pembaruan Chrome benar-benar menghapus semua file termasuk bookmark lokal di PC Anda, dan Anda tidak dapat menemukan trek apa pun di browser Chrome, maka Anda dapat mencoba perangkat lunak pemulihan data yang andal, yaitu EaseUS Data Recovery Wizard. Perangkat lunak profesional ini dapat memulihkan data yang dihapus, diformat, dan tidak dapat diakses dari perangkat lokal Anda, dan mampu bekerja untuk berbagai situasi kehilangan data apapun, termasuk masalah file cadangan bookmark lokal yang hilang.
Sekarang, unduh dan gunakan perangkat lunak pemulihan data ini untuk memulihkan riwayat / favorit Chrome yang dihapus dari PC Anda.
1. Unduh dan instal EaseUS Data Recovery Wizard di komputer Anda.

2. Gunakan alat pemulihan data untuk menemukan dan memulihkan data Anda yang hilang.
Pilih lokasi penyimpanan atau folder tertentu tempat dimana data Anda hilang, lalu klik tombol Pindai.

3. Setelah pemindaian selesai, temukan file atau folder yang dapat dipulihkan dalam daftar hasil pemindaian.
Pilih file lalu klik tombol Pulihkan. Saat memilih lokasi untuk menyimpan data yang sudah dipulihkan, Anda tidak boleh menggunakan drive tempat asal file tersebut.

Saat Anda kehilangan bookmark atau histori Chrome, Anda dapat menyalin bookmark ke folder lokal di PC Anda sebagai cadangan dan kemudian menelusuri masing-masing bookmark tersebut untuk ditetapkan kembali sebagai bookmark di browser Chrome yang baru.
Perbaikan 3. Gunakan Cache DNS untuk Menemukan Bookmark Chrome yang Hilang Setelah Pembaruan
- Langkah 1: Press Windows + R, ketik cmd, dan klik OK. Atau Anda juga dapat mengetik cmd di kotak pencarian Windows.
- Langkah 2: Buka Command Prompt, ketik ipcongif /displaydns, dan klik Enter.
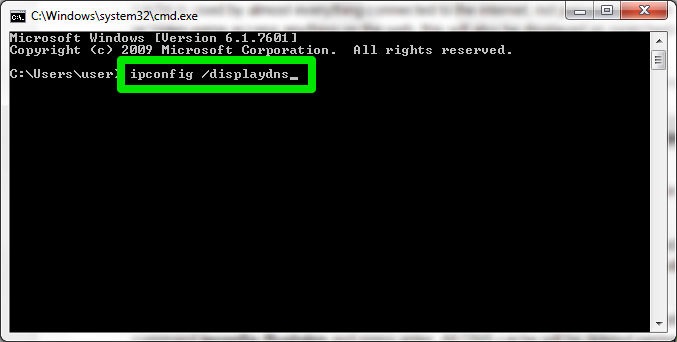
Semua situs web terbaru yang Anda kunjungi akan dicantumkan, dan Anda dapat mengaksesnya serta mengaturnya kembali sebagai bookmark di Chrome.
Perbaikan 4. Mengembalikan Bookmark di Chrome Melalui Google History
Metode perbaikan ini hanya berfungsi jika Anda tidak membersihkan Riwayat Google Anda. Jika Anda telah membersihkan semua riwayat penjelajahan di Google, maka cara ini mungkin tidak akan berfungsi sama sekali. Berikut langkah-langkahnya:
Buka "Google History" > Masuk ke akun Google > klik "History".
Anda akan menemukan semua riwayat penjelajahan Anda, dan kemudian Anda dapat menambahkannya sebagai favorit atau sebagai bookmark Chrome Anda lagi.
Cara Menghindari Bookmark Chrome Hilang
Ingat selalu untuk mem-back up bookmark Chrome Anda atau file lokalnya di PC secara teratur ke hard disk atau perangkat penyimpanan lain. Kemudian, Anda dapat menyalin cadangan bookmark ke folder backup Chrome di PC Anda dan memulihkan bookmark dengan mudah saat Anda kehilangan bookmark Chrome.
- Langkah 1: Di pojok kanan atas jendela browser, klik menu Chrome.
- Langkah 2: Pilih "Bookmarks" > "Bookmark Manager".
- Langkah 3: Klik tombol menu " Organize" di panel tengah Bookmark manager.
- Langkah 4: Pilih "Export bookmarks to HTML file...".
- Langkah 5: Chrome akan mengekspor bookmark Anda sebagai file HTML, yang kemudian dapat Anda impor ke Chrome atau browser web lain.
Artikel Terkait
-
Download Gratis Alat Perbaikan JPEG | Perbaiki File JPEG
![author icon]() Cedric/2022/09/22
Cedric/2022/09/22
-
Cara Memulihkan File / Folder yang Dihapus Secara Permanen di Windows 10/8/7 / XP
![author icon]() Daisy/2022/09/22
Daisy/2022/09/22
-
Cara Memulihkan File yang Dihapus di Windows 10 secara Gratis
![author icon]() Daisy/2022/09/22
Daisy/2022/09/22
-
Cara Menemukan Gambar di Hard Disk Lama
![author icon]() Jean/2022/09/22
Jean/2022/09/22