Daftar isi
Drive D saya hilang sepenuhnya dari komputer saya, dan saya tidak dapat menemukannya. Drive tersebut tidak ada di komputer saya dan tidak muncul di sana saat saya melakukan pembersihan disk. Apakah ada yang tahu apa yang menjadi masalah dengan komputer saya?
- Dari Komunitas Microsoft
Di era digital modern, komputer merupakan perangkat penting untuk kehidupan pribadi dan profesional kita. Namun, beberapa masalah teknis, seperti drive D yang hilang, dapat sangat mengurangi efektivitasnya. Akses ke data penting dapat terhambat oleh masalah ini, yang dapat mengganggu pengoperasian komputer. Artikel ini akan membahas penyebab drive D yang hilang dan membahas solusi potensial untuk menemukan atau menyelesaikan masalah tersebut.
| 🔮 Coba Perangkat Lunak Pemulihan Data | Metode ini bisa sangat efisien jika file hilang atau drive rusak. Tingkat kesulitannya bervariasi tergantung pada perangkat lunaknya; beberapa memiliki antarmuka yang mudah digunakan, sementara yang lain mungkin lebih rumit. |
| 🧩 Periksa Koneksi Fisik | Solusi ini relatif efisien dan sederhana. Dapat dilakukan dengan cepat dan tidak memerlukan keterampilan teknis tingkat lanjut. |
| 🔎 Selesaikan Konflik Huruf Drive | Ini cukup sulit karena memerlukan beberapa pengetahuan teknis untuk menavigasi opsi Manajemen Disk. |
| 🔧 Jalankan Alat Manajemen Disk | Ini adalah metode yang efisien dan mudah jika kabel yang longgar atau rusak menjadi penyebab masalah. Namun, metode ini memerlukan pengetahuan dasar tentang perangkat keras komputer, dan penanganan yang salah dapat menyebabkan masalah lebih lanjut. |
| 🎒 Pulihkan Drive D dari Cadangan | Solusi ini sangat efisien jika titik cadangan atau pemulihan tersedia. |
| 🖐️ Gunakan Layanan Pemulihan Data | Meskipun ini adalah cara yang paling pasti untuk memperbaiki masalah, mungkin ini bukan yang paling efisien, tergantung pada waktu tunggu teknisi atau waktu penyelesaian layanan pemulihan data. |
Tentang Drive D
Perangkat penyimpanan data yang penting adalah drive D, yang sering kali merupakan drive sekunder atau yang dipartisi pada komputer. Beberapa drive pada sistem komputer masing-masing memiliki tugas yang berbeda, dengan drive utama (sering kali drive C) berisi sistem operasi dan aplikasi penting lainnya.
Pentingnya drive D berasal dari fungsinya dalam menyimpan dan menyediakan akses ke data atau file, sehingga ketidakhadirannya menjadi gangguan yang signifikan. Pengguna yakin pada drive D untuk menyimpan data dan informasi selain data sistem. Karena data sistem dipisahkan dari data pribadi, hal ini dianggap dapat meningkatkan kinerja sistem.
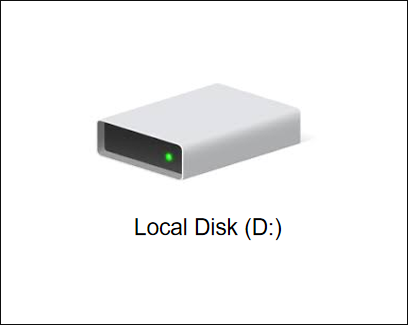
Drive C vs. Drive D: Semua Perbedaan yang Harus Anda Ketahui di Tahun 2023
Halaman ini membandingkan Drive C dengan Drive D secara mendetail dan memberikan panduan lengkap tentang Drive C vs. Drive D. Baca selengkapnya >>
Kemungkinan Penyebab: Mengapa Drive D Saya Hilang
Hilangnya drive D dapat disebabkan oleh beberapa masalah terkait perangkat keras dan perangkat lunak. Berikut adalah 5 alasan utamanya:
- 🔌Kabel terputus atau rusak. Drive D mungkin tampak hilang jika kabel yang menghubungkan drive ke komputer tidak tersambung dengan benar atau rusak. Hal ini dapat terjadi jika kabel menjadi longgar atau rusak, yang menyebabkan hilangnya koneksi antara drive dan komputer.
- 💽Perangkat keras yang terpasang atau tidak dikenali dengan benar. Jika drive D baru saja terpasang atau diganti, drive tersebut mungkin tidak dikenali atau terpasang dengan benar oleh komputer. Hal ini dapat menyebabkan hard drive tidak muncul atau tampak hilang dalam sistem.
- 🔢Konflik huruf drive. Setiap drive dalam sistem komputer diberi huruf tertentu, seperti C, D, E, dst. Jika terjadi konflik dalam penetapan huruf drive, misalnya, jika perangkat atau partisi lain sudah menggunakan huruf drive D, drive D mungkin tidak terlihat atau tidak dapat diakses.
- ⚔️Driver yang kedaluwarsa atau tidak kompatibel. Driver adalah komponen perangkat lunak yang memungkinkan sistem operasi berkomunikasi dengan dan mengendalikan perangkat keras. Jika driver untuk drive D kedaluwarsa atau tidak kompatibel dengan sistem operasi saat ini, hal itu dapat menyebabkan drive D hilang atau tidak dapat diakses.
- 🗃️File sistem rusak atau hilang. File sistem sangat penting agar sistem operasi berfungsi dengan baik dan berinteraksi dengan perangkat keras. Jika ada file sistem yang terkait dengan drive D yang hilang, hal ini dapat menyebabkan drive tidak dikenali atau hilang dalam sistem.
6 Solusi: Cara Memperbaiki Drive D yang Hilang
Setelah penyebab pasti mengapa drive D tiba-tiba hilang diketahui, Anda dapat mengambil beberapa langkah perbaikan cepat untuk mengatasinya di Windows 11/10. 6 Solusi diajukan di bagian ini untuk memulihkan drive D yang hilang dan menjalankan fungsi dengan benar.
Solusi 1. Coba Perangkat Lunak Pemulihan Data untuk Memindai dan Memulihkan Drive D
Jutaan orang telah menggunakan EaseUS Data Recovery Wizard , sebuah program pemulihan hard drive yang mumpuni, untuk memulihkan foto, dokumen, film, musik, dan banyak jenis item lain yang terhapus atau tersembunyi dari berbagai perangkat penyimpanan. Program ini dapat memulihkan file yang hilang secara permanen dari HDD, SSD, flash drive USB, atau hard drive yang hilang dari bios .
Unduh segera program pemulihan file yang ampuh ini untuk memulihkan file yang hilang dari drive D yang hilang.
Langkah 1. Unduh dan instal alat pemulihan data yang andal - EaseUS Data Recovery Wizard.
Langkah 2. Luncurkan alat dan pilih partisi yang hilang.

Langkah 3. Pindai data yang hilang. Pilih "Pemindaian lanjutan" atau opsi serupa jika drive D tidak terlihat.

Langkah 4. Setelah pemindaian selesai, pilih file yang ingin Anda pulihkan dan simpan ke lokasi lain.

Mari kita pelajari 5 cara lain untuk mengatasi masalah "drive D hilang". Sebelum itu, jangan lupa untuk menandai bagian ini dengan membagikannya di Facebook, Twitter, atau SNS.
Solusi 2. Periksa Koneksi Fisik
Kabel yang bermasalah atau sambungan yang longgar merupakan penyebab umum masalah sambungan yang menyebabkan hilangnya drive D. Cara membuat hard drive Anda muncul di komputer setelah memperbaiki sambungan:
Langkah 1. Matikan komputer Anda sepenuhnya. Cabut kabel daya dan lepaskan penutup casing.
Langkah 2. Cari hard drive di dalam unit sistem. Biasanya terletak di dekat catu daya.
Langkah 3. Periksa sambungan kabel SATA di kedua ujung (motherboard dan hard drive). Jika longgar, kencangkan. Jika tampak rusak, ganti.
Langkah 4. Sambungkan kembali kabel daya, nyalakan komputer, dan periksa apakah drive D terlihat.
Solusi 3. Atasi Konflik Huruf Drive
Masalah - drive D yang hilang juga dapat diperbaiki dengan mengubah huruf drive dari drive yang hilang. Jika demikian, kita dapat menggunakan Diskpart atau Manajemen Disk untuk memberikan partisi yang ditandai dengan tanda bintang sebuah huruf drive. Langkah-langkahnya adalah sebagai berikut:
Langkah 1. Tekan tombol Windows + R untuk membuka kotak dialog Run.
Langkah 2. Ketik diskmgmt.msc dan tekan enter untuk membuka Manajemen Disk.

Langkah 3. Temukan disk yang tidak memiliki huruf drive. Klik kanan pada disk tersebut dan pilih "Change Drive Letter and Paths".
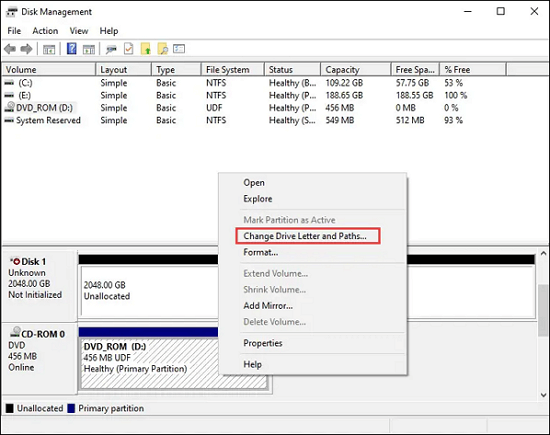
Langkah 4. Klik "Tambah" dan kemudian tetapkan huruf drive baru.
Langkah 5. Klik "OK" untuk menyimpan perubahan dan periksa apakah drive D terlihat.
Solusi 4. Jalankan Alat Manajemen Disk untuk Memindai Ulang Disk
Anda dapat memperbaiki masalah "drive D hilang" dengan memindai ulang disk yang menjadi target. Langkah-langkahnya adalah sebagai berikut:
Langkah 1. Tekan Windows + X, dan klik "Manajemen Disk".
Langkah 2. Temukan drive D Anda. Jika tidak ada, cari ruang yang tidak terisi.
Langkah 3. Klik kanan pada "Action" dan pilih "Rescan Disks" untuk menemukan drive tersebut.

Langkah 4. Nyalakan ulang komputer Anda dan periksa apakah drive D terlihat.
Solusi 5. Pulihkan Drive D dari Cadangan
Apa lagi yang bisa dipercaya untuk mengatasi masalah drive D yang tiba-tiba hilang atau hard drive lain yang hilang dari Windows 10 ? Langkah cepat untuk menjalankan mode troubleshooter adalah sebagai berikut:
Langkah 1. Tekan Windows + I untuk membuka Pengaturan.
Langkah 2. Klik "Pembaruan & Keamanan".

Langkah 3. Klik "Cadangan" atau "Pemulihan" berdasarkan pengaturan sistem Anda.
Langkah 4. Ikuti petunjuk untuk memulihkan sistem atau file Anda dari cadangan atau titik pemulihan terkini.
Solusi 6. Gunakan Layanan Pemulihan Data
Jika cara lain gagal, saatnya mencari bantuan profesional. Hubungi layanan pemulihan data yang berpengalaman untuk mendapatkan bantuan teknis atau layanan pemulihan data profesional. Mereka memiliki peralatan dan keahlian canggih untuk memulihkan data dan memperbaiki masalah pada hard drive.
Konsultasikan dengan pakar pemulihan data EaseUS untuk layanan pemulihan manual satu lawan satu. Kami dapat menawarkan layanan berikut setelah diagnosis GRATIS
- Memperbaiki struktur RAID yang rusak, OS Windows yang tidak dapat di-boot, dan file disk virtual yang rusak
- Pulihkan/perbaiki partisi yang hilang dan drive yang dipartisi ulang
- Batalkan format hard drive dan perbaiki drive mentah (drive terenkripsi Bitlocker)
- Memperbaiki disk yang menjadi partisi yang dilindungi GPT
Pencegahan: Cara Melindungi Disk Lokal Anda dari Kehilangan
Kita dapat mengalami kehilangan data baik dalam kehidupan sehari-hari maupun di tempat kerja. Oleh karena itu, penting bagi kita untuk melakukan tindakan pencegahan yang penting dalam mengurangi terjadinya hilangnya drive D.
- Pencadangan data secara berkala merupakan praktik utama yang melindungi dari kehilangan data.
- Menjaga driver perangkat keras dan berkas sistem tetap terkini.
- Pemeliharaan sistem rutin dan pemeriksaan disk membantu deteksi dini.
- Memahami dan menghindari tindakan yang dapat menyebabkan hilangnya drive D.
Kesimpulan
Oleh karena itu, kami telah membahas penyebab hilangnya drive D pada Windows 11/10 secara terperinci dalam artikel ini. Selain itu, kami telah melihat berbagai teknik untuk menemukan dan memecahkan masalah. Hasilnya, Anda akan menjadi ahli dalam memecahkan masalah hilangnya drive D saat masalah itu muncul lagi. Jangan lupa untuk mencoba EaseUS Data Recovery Wizard untuk memulihkan data Anda terlebih dahulu.
Tanya Jawab Umum tentang Hilangnya Drive D
Jika Anda masih memiliki pertanyaan tentang pemulihan hard drive, periksa jawaban cepat di bawah ini untuk membantu Anda:
1. Mengapa D Drive menghilang?
Hilangnya drive D dapat disebabkan oleh beberapa alasan:
- Drive CD atau DVD menggunakan huruf drive D
- Drive D disembunyikan
- File sistem rusak atau hilang
- Driver yang ketinggalan jaman atau tidak kompatibel
- Konflik huruf drive
2. Bagaimana cara memperbaiki drive D yang hilang?
Anda dapat mencoba metode yang disebutkan dalam artikel ini:
- Coba perangkat lunak pemulihan data
- Periksa koneksi fisik
- Selesaikan konflik huruf drive
- Jalankan alat manajemen disk
- Pulihkan drive D dari cadangan
- Gunakan layanan pemulihan data
3. Mengapa saya tidak dapat melihat drive D?
Sistem menggunakan drive CD atau DVD untuk menginstal pembaruan setelah diunduh. Inisialnya tetap sama dengan huruf drive setelah di-boot ulang. Anda mungkin melihat bahwa drive D tidak ada di sistem sebagai akibatnya. Mengganti nama drive DVD di manajemen disk Windows adalah perbaikan cepat untuk masalah ini.
4. Bagaimana cara memulihkan drive D yang hilang di Windows 10?
Dari bilah tugas, luncurkan File Explorer.
Pilih "Lihat" > "Opsi" > "Ubah folder dan opsi pencarian"
Pilih "Tampilkan berkas", folder, dan drive tersembunyi di bawah "Opsi Lanjutan" pada tab "Tampilan", lalu klik "OK".
Artikel Terkait
-
Cara Mengembalikan Latar Belakang/Wallpaper Desktop di Windows 10/11
![author icon]() Daisy/2024/09/10
Daisy/2024/09/10
-
Mengklik Hard Drive? Lihat Cara Memperbaiki Klik Hard Drive Sendiri
![author icon]() Cedric/2024/09/10
Cedric/2024/09/10
-
Cara Memulihkan File OneNote yang Dihapus
![author icon]() Susanne/2024/09/10
Susanne/2024/09/10
-
Batalkan Pembersihan DiskPart: Pulihkan Data/Partisi setelah Pembersihan DiskPart
![author icon]() Daisy/2024/09/13
Daisy/2024/09/13
