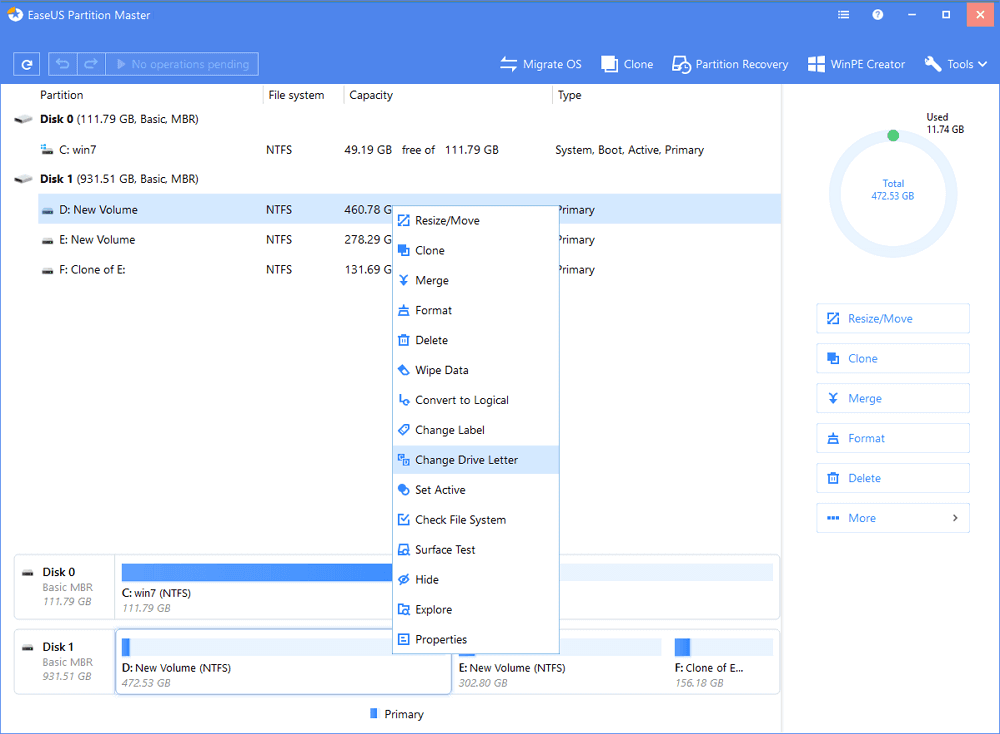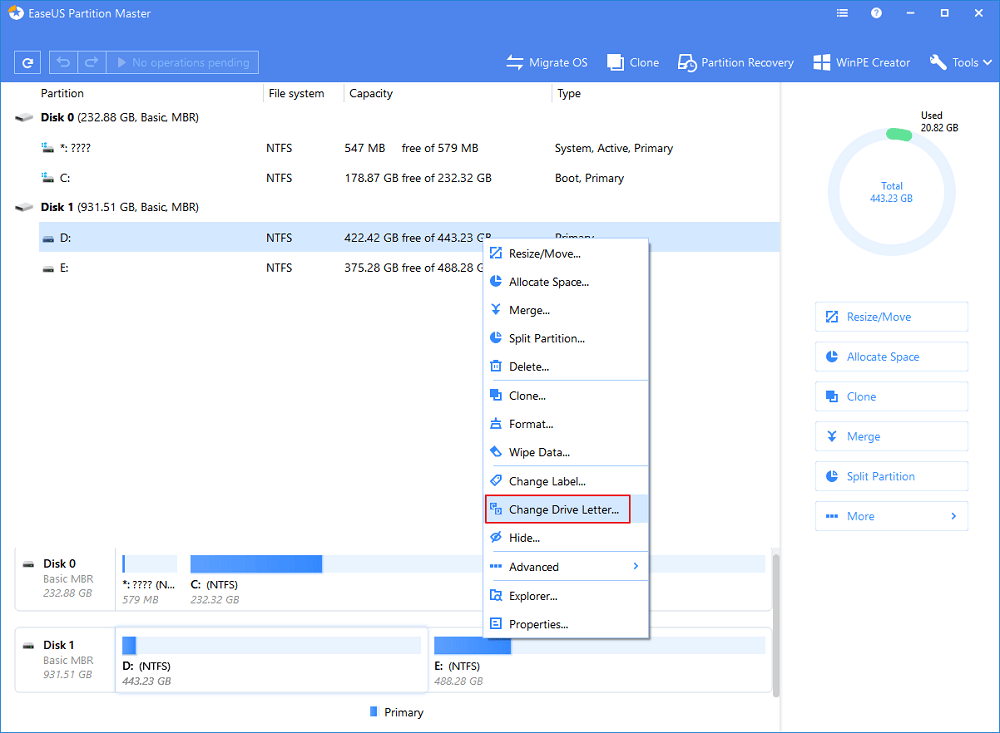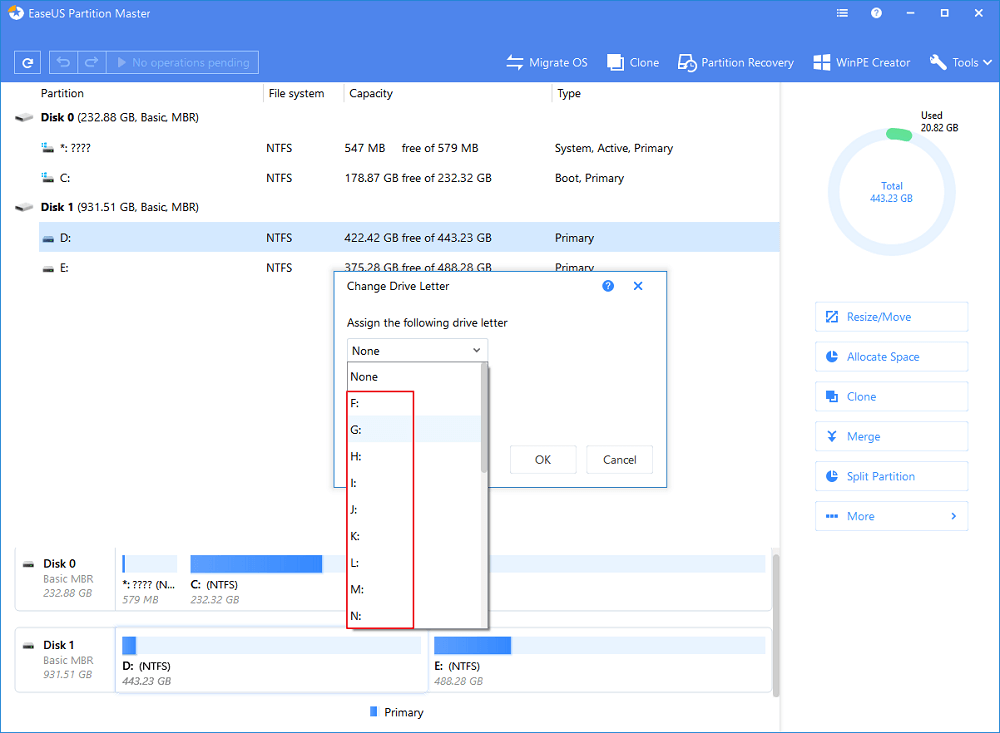Daftar isi
Berikut ini adalah navigasi cepat untuk memperbaiki masalah akses folder tujuan ditolak agar dapat diakses kembali.
| Solusi yang Bisa Diterapkan | Penyelesaian Masalah Langkah demi Langkah |
|---|---|
| Pulihkan data dari hard disk terlebih dahulu | Sebelum memperbaiki masalah akses folder tujuan ditolak, pulihkan data dari folder yang tidak dapat diakses atau hard disk ...Langkah selengkapnya |
| Perbaikan 1. Ubah kepemilikan | Klik kanan folder yang ingin Anda ambil kepemilikannya, klik "Properties". Klik "Security" > "Advanced" ...Langkah selengkapnya |
| Perbaikan 2. Lakukan clean boot | Klik tombol Start, lalu cari dan ketik msconfig. Pilih "System Configuration" dari hasil pencarian...Langkah selengkapnya |
| Perbaikan 3. Dapatkan izin | Untuk mendapatkan izin dari folder tujuan, klik kanan hard disk atau folder file yang tidak dapat diakses, pilih ...Langkah selengkapnya |
| Metode yang lebih berguna | Untuk memperbaiki kesalahan, periksa dan perbaiki sistem file dengan pengelola partisi gratis, memformat hard disk ...Langkah selengkapnya |
Error: "Destination Folder Access Denied" di Windows 10
"Karena beberapa alasan, saya tidak dapat mengakses file di hard disk eksternal WD Elements saya. Selain itu, drive tersebut juga tidak muncul di jaringan saya. Saya menerima pesan kesalahan yang mengatakan: Destination Folder Access Denied. You need permission to perform this action. Saya klik "Try Again", tetapi tidak berfungsi. Bagaimana cara agar dapat kembali mengakses file saya?".

"Destination Folder Access Denied. Need Permissions to Perform this Action" biasanya terjadi saat Anda mencoba menyalin atau memindahkan folder atau file ke lokasi lain. Umumnya, masalah ini terjadi karena status 'Kepemilikan'. Kepemilikan folder atau file tidak hanya tersedia untuk Anda, tetapi juga untuk beberapa akun pengguna lain. Meskipun folder dan file tersedia di akun Anda, namun Anda tidak dapat melakukan modifikasi apa pun. Dalam kasus ini, yang harus Anda lakukan untuk menyelesaikan masalah adalah dengan mengubah "kepemilikan" menjadi milik Anda.
Namun, Anda mungkin menyadari bahwa hal tersebut tidak dapat menghapus file sistem, bahkan jika Anda berperan sebagai administrator. Hal ini dikarenakan file sistem windows terpasang secara default, dan Windows File Protection akan mencegahnya agar tidak dapat ditimpa. Oleh karena itu Anda akan mendapati kesalahan "destination folder access denied". Simak dan pelajari artikel ini untuk mengetahui cara kerja yang efektif untuk memperbaiki masalah tersebut.
Hal Pertama yang Harus Dilakukan: Pulihkan Data dari Hard Disk yang Tidak Dapat Diakses
Sebelum mengambil tindakan untuk memperbaiki masalah akses folder tujuan ditolak, segera ekspor data penting Anda terlebih dahulu untuk menghindari masalah kehilangan data.
Perangkat lunak pemulihan data disk - EaseUS Data Recovery Wizard, akan membantu Anda untuk memulihkan file yang terhapus/hilang atau data yang terformat, dari berbagai perangkat penyimpanan hanya dengan beberapa klik mudah. Perangkat lunak ini juga bisa memperbaiki file yang rusak atau korup di Windows 10/8/7. Perangkat pemulihan EaseUs mampu memperbaiki foto, video, Word, Excel, dan file rusak lainnya secara otomatis selama proses pemulihan.
Anda dapat mengunduh gratis dan menerapkan perangkat lunak ini untuk mengambil kembali data dari hard disk yang tidak dapat diakses, USB flashdisk, atau perangkat lainnya hanya dalam tiga langkah.
1. Unduh dan instal EaseUS Data Recovery Wizard di komputer Anda.

2. Gunakan alat pemulihan data untuk menemukan dan memulihkan data Anda yang hilang.
Pilih lokasi penyimpanan atau folder tertentu tempat dimana data Anda hilang, lalu klik tombol Pindai.

3. Setelah pemindaian selesai, temukan file atau folder yang dapat dipulihkan dalam daftar hasil pemindaian.
Pilih file lalu klik tombol Pulihkan. Saat memilih lokasi untuk menyimpan data yang sudah dipulihkan, Anda tidak boleh menggunakan drive tempat asal file tersebut.

5 Cara Teratas untuk Memperbaiki Akses Folder Ditolak di Windows 10/8/7
Setelah memulihkan data, cobalah lima metode di bawah ini untuk menyelesaikan masalah akses folder yang ditolak bahkan dengan kontrol penuh.
Perbaikan 1. Dapatkan Kontrol Penuh ke Folder dengan Mengubah Kepemilikan
Untuk memperbaiki error akses folder yang ditolak, Anda harus mengambil alih kepemilikan folder:
Bagi pengguna Windows 10
Langkah 1. Klik kanan folder yang ingin Anda alihkan kepemilikannya, lalu klik "Properties" dari Menu Konteks.
Langkah 2. Klik "Security" > "Advanced", lalu klik pada tab "Owner".
Langkah 3. Klik "Change" pada jendela pop up, dan pada bagian "Enter the object name to select", masukkan "Administrator", atau masukkan nama pengguna Anda. Kemudian, klik pada "Check Names". Jika semuanya berjalan dengan baik, opsi yang sudah diinput akan berubah. Klik "OK" untuk menyimpan perubahan.
Langkah 4. Kepemilikan sekarang akan berubah. Klik pada opsi "Replace owner on subcontainters and objects" dan klik "Apply" dan "OK" untuk menyimpan perubahan. Atau Anda bisa mengklik bagian "Replace all child object permission entries".
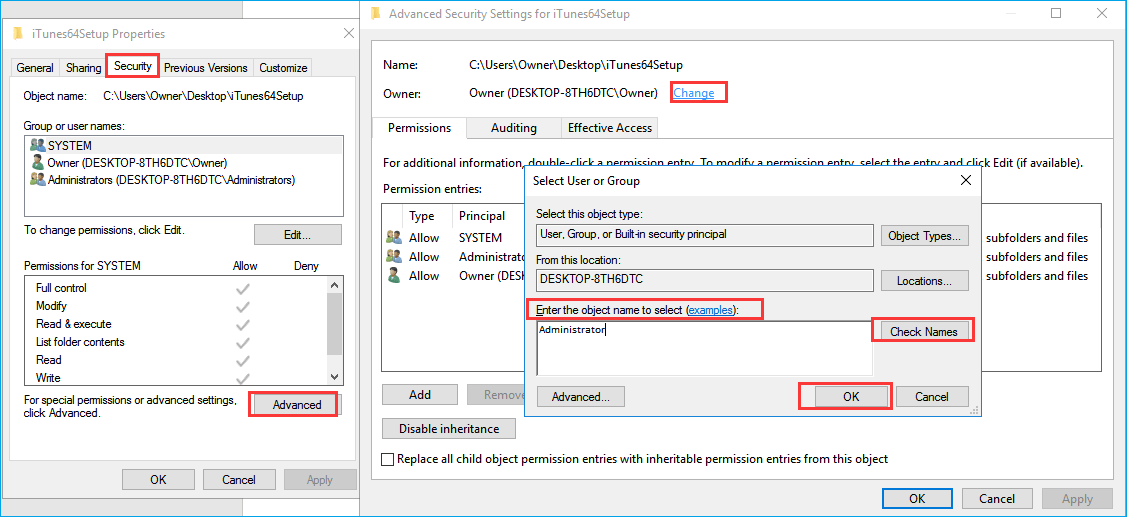
Untuk mendapatkan izin bagi pengguna Windows 7
Langkah 1. Klik kanan pada file tersebut dan pilih "Properties" dari Menu Konteks.
Langkah 2. Klik pada tombol "Edit" di jendela Properties,dan klik "OK" untuk mengkonfirmasi prompt.
Langkah 3. Pilih "user/group" dari jendela "Permission" atau klik "Add" untuk menambahkan pengguna atau grup lain.
Langkah 4. Di bawah "Permission", centang "Full Control" di bawah kolom "Allow" untuk menetapkan hak akses penuh.
Langkah 5. Klik "OK" untuk menetapkan perubahan, dan klik "OK" untuk keluar dari jendela "Properties".
Setelah Anda mengambil hak kepemilikan file atau folder, lalu periksa kembali apakah Anda telah menyelesaikan masalah Anda.
Perbaikan 2. Lakukan Clean Boot Windows 10 untuk Memperbaiki Error Akses Folder yang Ditolak
Cara lain untuk memperbaiki kesalahan akses folder ditolak adalah dengan melakukan clean boot. Ikuti langkah-langkah berikut untuk mengakses folder Anda.
Langkah 1. Pada saat Start, cari dan ketik msconfig.
Langkah 2. Pilih "System Configuration" dari hasil pencarian. Pada tab "Services" di kotak dialog System Configuration, klik atau centang "Hide all Microsoft services", lalu klik "Disable all".
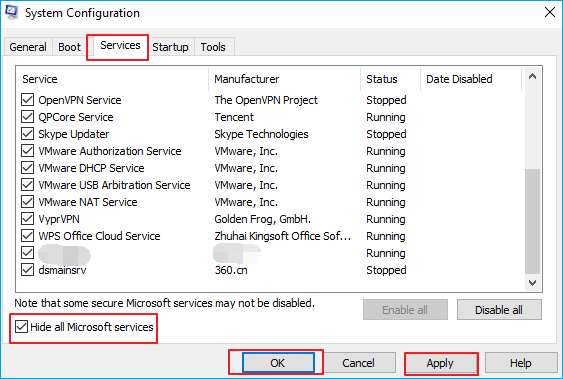
Langkah 3. Pada tab "Startup" di dialog box System Configuration, klik "Open Task Manager".
Langkah 4. Pada tab "Startup" di Task Manager, untuk setiap item startup, pilih item dan klik "Disable". Lalu tutup Task Manager.
Langkah 5. Pada tab Startup di dialog box System Configuration, klik "OK", lalu restart komputer.
Perbaikan 3. Dapatkan Izin ke Perangkat yang Tidak Dapat Diakses
Jika Anda masih gagal untuk memperbaiki error "destination folder access denied" di Windows 10, Anda dapat mencoba mendapatkan izin dengan cara berikut ini.
Langkah 1. Klik kanan hard disk, USB flashdisk, atau folder file yang tidak dapat diakses, dan pilih "Properties".
Langkah 2. Buka "Security", klik "Advanced" dan arahkan ke tab Owner.
Lnagkah 3. Klik "Edit", dibawah bagian "Group or user names".
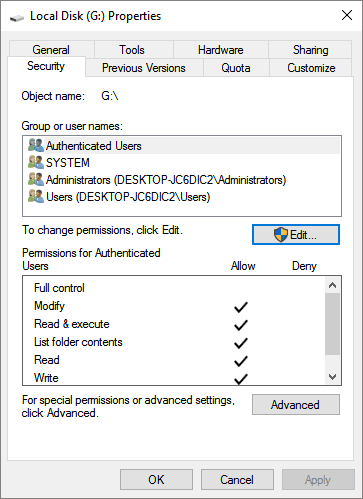
Langkah 4. Centang semua kotak di kolom "Allow" dan klik "OK". Lalu klik "Apply" untuk mendapatkan izin mengakses perangkat Anda yang tidak dapat diakses.
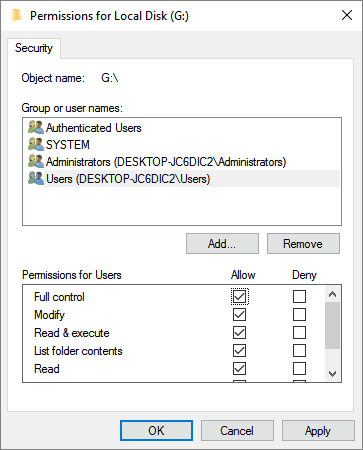
Perbaikan 4. Perbaiki Sistem File yang Rusak untuk Memperbaiki Error "Destination Folder Access Denied"
Jika sistem file hard disk rusak, Anda juga tidak dapat mengakses folder tersebut. Anda dapat menggunakan alat perbaikan hard disk gratis - EaseUS Partition Master untuk memeriksa dan memperbaiki hard disk hanya dengan beberapa klik saja. Perangkat lunak partisi gratis ini akan membantu Anda untuk membuat, mengkloning, memformat, menggabungkan, dan mengubah ukuran / memindahkan partisi. Ikuti langkah-langkah berikut untuk memeriksa dan memperbaiki sistem file.
Langkah 1: Jalankan EaseUS Partition Master, klik kanan partisi, dan pilih "Change Drive Letter".
Langkah 2: Pada jendela baru, klik panah bawah dan pilih huruf drive untuk partisi dari menu drop-down, lalu klik "OK".
Langkah 3:Klik tombol "Execute Operation" di pojok kiri atas, periksa perubahan, dan klik "Apply" untuk mengubah huruf drive dari partisi yang dipilih.
Atau Anda dapat menjalankan perintah CHKDSK untuk memperbaiki sistem file yang rusak dari hard disk yang tidak dapat diakses.
- Buka Command Prompt dan ketik: chkdsk /f c: (ganti c dengan huruf drive dari hard disk Anda yang tidak dapat diakses).
- Tekan Enter untuk membiarkan proses pemeriksaan berjalan.
- Setelah selesai, ketik exit dan tekan Enter untuk menyelesaikan proses.
Perbaikan 5. Format Perangkat untuk Memperbaiki Masalah Akses yang Ditolak
Jika perbaikan cepat ini tidak dapat membantu Anda keluar dari masalah, Anda dapat memformat perangkat untuk menyelesaikan error akses folder tujuan yang ditolak di Windows. Karena pemformatan akan menghapus semua file, maka buatlah backup terlebih dahulu. Ada beberapa cara untuk memformat hard disk. Ikuti langkah-langkah di bawah ini untuk memformat hard disk di File Explorer.
Langkah 1. Klik kanan pada perangkat yang tidak dapat diakses - hard disk internal / eksternal, USB flashdisk atau kartu SD, dan perangkat lainnya, lalu pilih "Format".
Langkah 2. Tetapkan sistem file, nama label, dll untuk perangkat yang tidak dapat diakses.
Langkah 3. Centang pada "Quick Format" dan klik "Start" untuk mengatasi error "destination folder access denied".

Kesimpulan
Banyak pengguna komputer yang telah melaporkan bahwa mereka mendapatkan pesan error "Destination Folder Access Denied" ketika mencoba untuk menyalin, memindahkan, atau menghapus file atau folder, baik secara lokal, maupun dari sumber bersama. Anda dapat mengatasi masalah "akses folder tujuan ditolak" secara efektif dengan mencoba solusi yang dijelaskan sebelumnya di atas.
EaseUS tidak hanya memberi Anda solusi untuk masalah akses folder ditolak, tetapi juga memberi Anda cara untuk memulihkan file atau folder dengan perangkat lunak pemulihan data profesional. Anda selalu dapat meminta bantuan EaseUS jika Anda mengalami masalah.
Tanya Jawab Tentang Akses Folder Tujuan Ditolak di Windows 10
Pesan "Destination folder access denied" biasanya muncul ketika Anda tidak memiliki hak administrator yang diperlukan untuk menyalin file atau folder. Jika Anda memiliki masalah terkait lainnya, Anda dapat membaca pertanyaan dan jawaban di bawah ini untuk mendapatkan bantuan tambahan.
Mengapa Akses Folder Ditolak?
Peringatan "Akses Ditolak" muncul karena alasan berikut:
- Anda tidak memiliki hak kepemilikan untuk mengakses file dan folder
- Akses folder ditolak karena enkripsi
- Ada yang salah dengan sistem file Anda
Apa itu hak administrator?
Hak administrator adalah sekumpulan protokol yang menunjuk pengguna tertentu sebagai pemilik Sistem.
Bagaimana cara memperbaiki kesalahan "akses folder tujuan ditolak"?
Jika Anda mendapatkan pesan kesalahan "Access Denied" di Windows, ikuti solusi berikut:
- Perbaikan 1. Ubah kepemilikan
- Perbaikan 2. Lakukan clean boot
- Perbaikan 3. Dapatkan izin
- Perbaikan 4. Jalankan CHKDSK untuk memperbaiki sistem file
- Perbaikan 5. Format perangkat
Bagaimana cara mengakses folder Found.000?
Folder FOUND.000 dibuat ketika pengguna menjalankan perintah CHKDSK. Pengguna tidak selalu dapat melihat folder FOUND.000. Untuk membuka folder FOUND.000, berikut langkah-langkahnya:
Langkah 1. Buka Control Panel Windows dan arahkan ke File Explorer Options di Windows 10, 8.1, dan 8.
Langkah 2. Pada jendela File Explorer Options, navigasikan ke tab "View", di bawah bagian "Hidden files and folders", lalu centang opsi "Show hidden files, folders, and drives".
Langkah 3. Buka kembali hard disk atau perangkat lokal Anda untuk memeriksa folder FOUND.000 di PC Anda lagi.
Apa yang terjadi jika folder tujuan terhapus?
Jika folder tujuan terhapus, semua data dan data yang terkait juga akan terhapus atau menjadi tidak responsif. Oleh karena itu, akan lebih baik jika Anda mengetahui cara memulihkannya.
Artikel Terkait
-
Pemulihan Data Android Lengkap & Gratis Tanpa Root
![author icon]() Cedric/2022/09/22
Cedric/2022/09/22
-
Cara Memilih dan Menggunakan Alat Dokumen Word Perbaikan Online
![author icon]() Brithny/2022/09/22
Brithny/2022/09/22
-
Alat Perbaikan Windows 10 | Cara Memperbaiki File Rusak Windows 10
![author icon]() Cedric/2022/09/22
Cedric/2022/09/22
-
Cara Memulihkan File yang Terhapus di PC Windows 10/8/7
![author icon]() Daisy/2022/09/22
Daisy/2022/09/22