Daftar isi
Discord adalah platform VoIP, pesan instan, dan distribusi digital yang dirancang untuk menciptakan komunitas (dijuluki "server"), yang diorganisasikan ke dalam saluran berbasis topik tempat Anda dapat berkolaborasi, berbagi, dan sekadar membicarakan hari Anda tanpa mengganggu obrolan grup. Di Discord, Anda dapat dengan mudah menemukan klub sekolah, grup game, komunitas seni di seluruh dunia, atau hanya segelintir teman. Buka aplikasi Discord di PC atau ponsel Anda, Anda dapat menjalani hidup yang memuaskan dengan mengobrol dan bergaul dengan para anggota yang bergabung. Premisnya adalah, untuk membuka Discord! Jadi di halaman ini, alih-alih menyelami dunia Disord yang menakjubkan, Anda akan mempelajari beberapa cara untuk menyelesaikan salah satu masalah paling umum yang dilaporkan oleh pengguna Discord - Discord tidak terbuka saat memulai di Windows 10.
Masalah dan Perbaikan Pra-Pemeriksaan
Untuk memulainya, mari kita lakukan pemeriksaan awal untuk mengenali masalahnya, dan jika masalahnya kecil, perbaiki langsung sendiri.
- Nyalakan ulang sistem Anda dan buka Discord lagi. Lihat apakah masalahnya masih ada
- Masuk melalui versi web Discord , yang akan mengatur ulang sesi Discord. Kemudian luncurkan aplikasi di PC Anda
- Pembaruan Discord. Anda bisa mendapatkan pembaruan terbaru dalam program atau mengunduhnya secara manual di situs resminya
- Pastikan Discord tidak sedang down saat ini (Anda dapat mencari berita langsung di Google atau berkonsultasi dengan tim dukungan)
- Apakah Anda membuat perubahan pada konfigurasi PC Anda? Jika tidak yakin tentang hal ini, hapus instalan dan instal ulang Discord untuk memulai yang baru
- Apakah Anda bersedia memperbarui sistem Windows? Beberapa orang melaporkan bahwa memperbarui ke Windows terbaru dapat menyelesaikan masalah tersebut
- Kiat
- Apakah Anda terbiasa mengunduh gambar, video, atau file audio yang menyenangkan ke komputer atau drive USB eksternal atau kartu memori? Apakah Anda kehilangan beberapa file media yang menarik karena penghapusan yang ceroboh atau transfer yang terputus? Komunikasi di Discord selalu menghasilkan banyak video dan suara. Setiap kali Anda tidak sengaja menghapus atau mengosongkan file yang tersimpan dari server Discord, gunakan EaseUS Data Recovery Wizard untuk mengembalikan semuanya.
Pemecahan Masalah Lebih Lanjut untuk Masalah Discord Tidak Dapat Dibuka dengan 8 Trik
Masih tidak bisa membuka Discord setelah mengatasi sendiri contoh-contoh di atas? Tidak masalah. Ada 8 solusi lain yang mungkin membantu Anda membuka kembali program Discord tanpa hambatan.
| Solusi yang Bisa Diterapkan | Pemecahan Masalah Langkah demi Langkah |
|---|---|
| 3 Solusi Umum | 1. Tutup Discord dari Task Manager... Langkah-langkah lengkap |
| 8 Solusi Canggih | 5. Periksa pengaturan Proxy... Langkah-langkah lengkap |
Metode 1. Akhiri Discord dari Task Manager
Program Windows yang tidak dapat berjalan atau bekerja dengan baik biasanya berperilaku seperti ini: macet, tidak merespons, atau tidak terbuka setelah menunggu lama. Salah satu cara umum untuk memecahkan masalah program tersebut adalah dengan menutupnya dari Task Manager. Oleh karena itu, saat pertama kali mengalami masalah aplikasi Discord yang tidak terbuka di PC, langsung buka Task Manager untuk segera mengakhiri proses.
Langkah 1. Tahan dan tekan Windows + Alt + Delete (Del) pada papan ketik Anda secara bersamaan.
Langkah 2. Klik Pengelola Tugas .
Langkah 3. Di bawah tab Proses di bagian Aplikasi, temukan Discord . Pilih dan klik Akhiri Tugas .
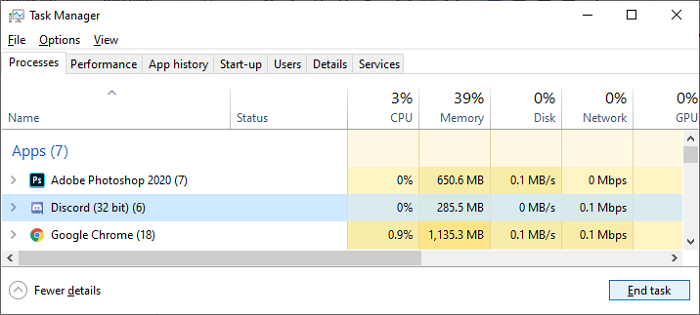
Langkah 4. Tutup Pengelola Tugas dan mulai ulang Discord lagi untuk melihat apakah masalahnya masih ada.
Metode 2. Hentikan Proses Discord dari Command Prompt
Dengan mengikuti panduan di Metode 1, sebagian besar dari Anda seharusnya dapat menemukan Discord dan mengakhiri tugas. Jika Anda tidak berhasil menemukan Discord di Task Manager, ada cara alternatif untuk menutup program tersebut sepenuhnya - Windows Command Prompt. Cara ini tergolong rumit, tetapi masih dapat dilakukan karena kami akan menyajikan langkah-langkahnya dengan sangat jelas disertai gambar untuk Anda.
Langkah 1. Tekan tombol Windows +R pada papan ketik Anda untuk membuka dialog Run .
Langkah 2. Ketik cmd di kotak Run dan tekan tombol Ctrl + Shift + Enter pada keyboard Anda untuk meluncurkan Command Prompt dengan izin administratif.
Langkah 3. Ketik baris perintah: taskkill /F /IM discord.exe dan tekan Enter.

Langkah 4. Tutup jendela Command Comprompt dan coba buka kembali Discord kali ini.
Metode 3. Hapus Konten AppData & LocalAppData
Folder AppData biasanya tidak terlihat, tetapi berisi pengaturan aplikasi, file, dan data khusus untuk aplikasi di PC Anda. Artinya, Discord memiliki folder AppData sendiri untuk menyimpan file cache yang sangat penting yang berfungsi untuk membuka dan menutup. Jika sistem Anda kehabisan ruang penyimpanan untuk menyimpan cache Discord yang diperlukan, Anda tidak dapat menggunakan Discord sampai Anda mengosongkan folder ini dan menyediakan ruang untuk file Discord.
Langkah 1. Tahan dan tekan tombol Windows + R pada papan ketik Anda untuk membuka Run .
Langkah 2. Ketik %appdata% di kotak Run dan klik OK . Ini akan mengarahkan Anda ke folder AppData di File Explorer.
Langkah 3. Temukan Discord , klik kanan pada folder dan pilih Hapus .

Langkah 4. Coba luncurkan Discord lagi untuk melihat apakah sekarang sudah bisa dibuka. Jika tidak, lanjutkan dengan menghapus folder LocalAppData. Cari %localappdata% kali ini, bukan %appdata%.
Metode 4. Luncurkan Discord.exe dari lokasi instalasi asli
Ini bukan perbaikan umum untuk sebagian besar masalah Discord yang tidak dapat dibuka, tetapi beberapa orang mengatakan bahwa meluncurkan Discord langsung dari folder instalasinya dapat menimbulkan kejutan. Ini tetap layak dicoba karena operasinya cukup sederhana, yang tidak akan memakan waktu satu menit untuk menguji hasilnya.
Langkah 1. Tekan tombol Windows + E untuk meluncurkan File Explorer.
Langkah 2. Ikuti jalur: C:\ProgramData\%user%\Discord untuk menavigasi ke lokasi instalasi Discord. (Anda perlu mengganti pengguna dengan nama pengguna Anda sendiri)
Langkah 3. Klik dua kali pada file Discord.exe untuk meluncurkan aplikasi.

Metode 5. Periksa Pengaturan Proxy
Apakah Anda menggunakan layanan VPN atau proxy untuk menggunakan Discord di komputer Anda? Terkadang Discord tidak dapat berfungsi dengan baik dengan pengaturan default, yang mencegah Discord menghubungkan layanan tersebut. Jika kasus Anda termasuk dalam kasus ini, coba nonaktifkan semua proxy atau VPN dan coba lagi.
Langkah 1. Ketik Control Panel di Pencarian Windows dan tekan Enter.
Langkah 2. Di Panel Kontrol, temukan dan buka Opsi Internet .
Langkah 3. Beralih ke tab Koneksi , klik Pengaturan LAN di bawah Pengaturan Jaringan Area Lokal (LAN) .
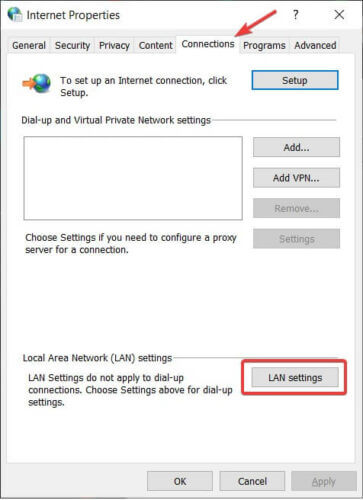
Langkah 4. Di bagian Proxy server , hapus centang Use a proxy server for your LAN . Klik OK lalu Apply .

Langkah 5. Coba lagi untuk meluncurkan kembali Discord di PC Anda.
Metode 6. Atur ulang pengaturan DNS
Mirip dengan dugaan Proxy, terkadang pengaturan DNS akan mencegah program Discord tersebut untuk terhubung dengan internet, terutama ketika pengaturan DNS sering rusak. Jadi, ketika Discord tidak berfungsi seperti biasa seperti sebelumnya, dan perbaikan pemecahan masalah umum tidak valid untuk menyelesaikan masalah, cobalah untuk mengatur ulang konfigurasi DNS seperti ini.
Langkah 1. Tahan dan tekan tombol Windows + R untuk memunculkan kotak Run.
Langkah 2. Ketik cmd dan tekan Enter.
Langkah 3. Ketik baris perintah: ipconfig/flushdns dan tekan Enter.

Langkah 4. Tunggu beberapa saat hingga proses selesai. Sekali lagi, luncurkan kembali Discord di PC Anda.
Metode 7. Instal Discord PTB
Di sini, Discord PTB merujuk pada beta uji publik, yang merupakan versi lain dari Discord. Jika semua solusi sebelumnya tidak membantu Anda mengatasi masalah, dan Anda tidak ingin melanjutkan upaya terakhir mengunduh perangkat lunak untuk memeriksa masalah, cobalah untuk menginstal PTB yang memiliki data dan cache sendiri. PTB tidak akan mengganggu Discord normal Anda. Yang perlu Anda lakukan hanyalah mengunduh dan masuk dengan akun Anda.
Langkah 1. Unduh pengaturan Discord PTB pada tautan situs web resminya .
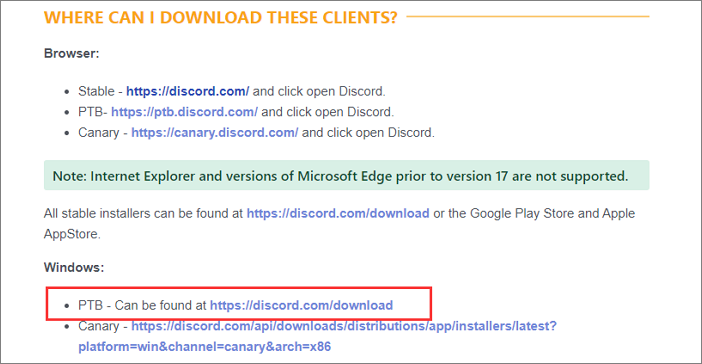
Langkah 2. Ikuti panduan untuk menyelesaikan proses pengunduhan dan penginstalan. Luncurkan aplikasi secara otomatis setelah penginstalan berhasil.
Metode 8. Periksa dan Perbaiki File Sistem yang Rusak
Ada kemungkinan file Discord Anda rusak atau terhapus. File yang hilang atau rusak tentu perlu dipulihkan sebelum Anda dapat membuka Discord lagi. Windows memiliki alat yang disebut System File Checker, kependekan dari SFC, yang dapat secara otomatis memperbaiki file sistem yang rusak dan beberapa masalah kerusakan terkait.
Langkah 1. Tekan tombol Windows +R pada papan ketik Anda untuk membuka dialog Run .
Langkah 2. Ketik cmd di kotak Run dan tekan tombol Ctrl + Shift + Enter pada keyboard Anda untuk meluncurkan Command Prompt dengan izin administratif.
Langkah 3. Ketik baris perintah: sfc /scannow dan tekan Enter. Perintah ini untuk memindai berkas komputer Anda dan memperbaiki berkas yang rusak jika ditemukan.

Langkah 4. Setelah proses selesai, tutup jendela Command Prompt dan mulai ulang PC Anda. Kemudian periksa kembali apakah Anda dapat membuka Discord.
Pemikiran Akhir
Pelanggan Discord masih terus bertambah. Meskipun para pengembang di baliknya cukup profesional untuk mempertahankan pengalaman terbaik bagi pengguna dalam menjelajahi aplikasi, masalah serupa masih saja terjadi dari waktu ke waktu. Anda mungkin ingin mengatasi masalah Discord yang tidak terbuka saat memulai di Windows 10. Artikel ini ditujukan untuk Anda, dengan beberapa solusi yang layak yang akan menghilangkan kesalahan Discord yang menghentikan Anda membuka Discord saat memulai, atau Discord yang tidak berfungsi atau merespons setelah diluncurkan.
Kapan pun Anda memiliki berkas seperti foto, video atau audio untuk digunakan Discord yang ingin dipulihkan, unduh EaseUS Data Recovery Wizard di PC Anda untuk memulihkan berkas yang terhapus .
- Pulihkan file, dokumen, foto, audio, musik, email yang hilang atau terhapus secara efektif
- Memulihkan file dari hard drive yang diformat , recycle bin yang dikosongkan, kartu memori, flash drive, kamera digital, dan camcorder
- Mendukung pemulihan data untuk penghapusan mendadak, pemformatan, kerusakan hard drive, serangan virus, kerusakan sistem dalam situasi yang berbeda
Artikel Terkait
-
Cara Menampilkan Gambar / Teks Tersembunyi di Word dan Cara Menampilkan File Word yang Tersembunyi
![author icon]() Jean/2024/09/10
Jean/2024/09/10
-
Cara Memperbaiki Windows Re Image Was Not Found Dengan Mudah dan Aman
![author icon]() Daisy/2024/09/11
Daisy/2024/09/11
-
![author icon]() Daisy/2024/09/10
Daisy/2024/09/10
-
Memulihkan Dokumen Wordpad yang Belum Disimpan / Dihapus / Hilang di Windows 10/8/7
![author icon]() Roxanne/2024/09/10
Roxanne/2024/09/10