Daftar isi
Microsoft telah mengumumkan bahwa Windows 11 akan tersedia untuk komputer baru mulai 5 Oktober 2022. Windows 11 memiliki desain baru yang ramping, dengan warna pastel, sudut membulat, suara startup baru, dan tampilan yang lebih mirip Mac secara keseluruhan. Sebagian besar perangkat yang tersedia untuk dibeli sekarang dapat di-upgrade ke Windows 11. Namun, beberapa orang mengeluh bahwa mereka kehilangan file setelah memperbarui ke Windows 11.
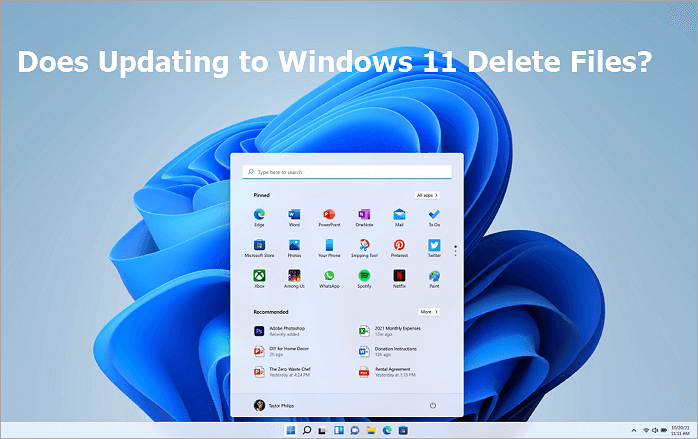
Apakah File Saya Akan Terhapus Saat Saya Upgrade ke Windows 11?
Kebanyakan orang bertanya-tanya tentang masalah ini - apakah memutakhirkan Windows 10 ke Windows 11 akan menghapus semua file saya ? Jawabannya adalah Tidak. Selama Anda memilih "Keep personal files and apps" selama Pengaturan Windows, Anda tidak akan kehilangan apa pun. Jika Anda tidak memilih opsi tersebut, Anda mungkin berisiko kehilangan data. Namun, Anda akan kehilangan sesuatu saat memutakhirkan ke Windows 11. Berikut ini hal-hal yang akan hilang jika Anda memutakhirkan ke Windows 11:
- Berita & Minat
- Panel Input Matematika
- Wallpaper Desktop
- Status Cepat
- Papan Ketik Sentuh
- Mode Tablet
- Dompet...
Fitur-fitur ini akan dihapus di Windows 11, bukan di file Anda. Karena Windows 11 akan segera dirilis, kita tidak perlu menunggu lama untuk mendapatkan versi resmi OS ini. Jika Anda ingin meng-upgrade ke Windows 11 secara gratis, Anda dapat mengikuti langkah-langkah berikut:
Cara Upgrade Windows 10 ke Windows 11 Gratis
Sebelum mengunduh file ISO Windows 11 , Anda harus memeriksa persyaratan Windows 11 dan mengetahui segala hal tentangnya . Kemudian, ikuti langkah-langkah di bawah ini untuk meng-upgrade Windows 10 ke Windows 11 secara gratis. Ketika versi resmi Windows 11 tersedia untuk diunduh secara umum, tidak ada pengguna Insiders yang dapat langsung mengklik tombol Periksa pembaruan untuk melakukan upgrade penuh dari Windows 10 ke Windows 11.
Langkah 1. Tekan Windows + S untuk membuka Pengaturan dan pilih "Pembaruan & Keamanan".

Langkah 2. Navigasi ke "Program Windows Insiders" dan klik "Mulai". Anda memerlukan akun Microsoft untuk melanjutkan.
Langkah 3. Kemudian, ikuti petunjuk untuk memilih pengalaman dan saluran yang Anda inginkan untuk mendapatkan pratinjau Windows 11 versi awal di komputer Anda. Pilih "Dev channel".
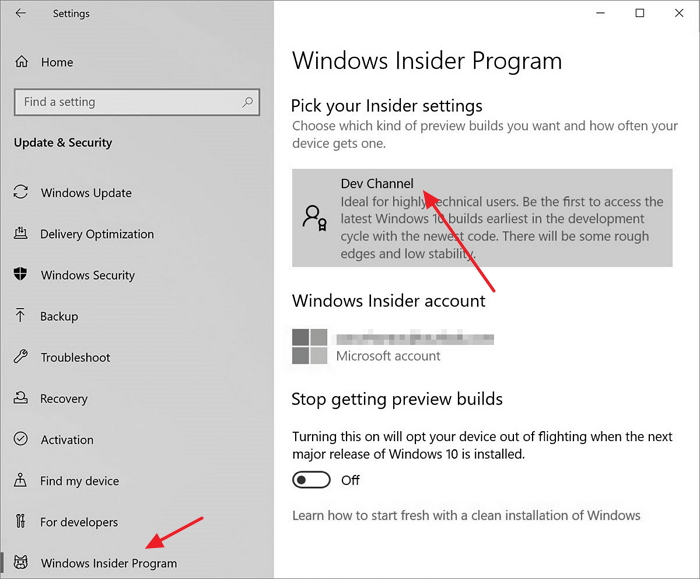
Langkah 4. Konfirmasikan "Pernyataan Privasi" dan ketentuan, lalu klik "Mulai Ulang Sekarang".
Langkah 5. Setelah memulai ulang, buka "Pengaturan > Privasi > Diagnostik & umpan balik" untuk memeriksa apakah sakelar "Data Diagnostik Opsional" dalam posisi Aktif. Terakhir, kembali ke "Pengaturan > Pembaruan & Keamanan > Pembaruan Windows" dan klik "Periksa pembaruan". Di sana Anda akan dapat melihat versi Pratinjau Insider terbaru untuk Windows 11.
Langkah 6. Tunggu Windows 11 diunduh dan diinstal secara otomatis di komputer Anda.
Cara Memulihkan File yang Terhapus/Hilang Setelah Memperbarui ke Windows 11
Seperti yang telah saya sebutkan sebelumnya, bahkan jika Anda mengalami masalah kehilangan data setelah melakukan pemutakhiran sistem, Anda dapat memulihkan file yang terhapus dengan perangkat lunak pemulihan data. EaseUS Data Recovery Wizard berfungsi dengan baik di Windows 11, 10, 8.1, 8, 7, XP, dan Vista. Perangkat lunak ini dapat sepenuhnya memulihkan video, gambar, dokumen, dan file audio yang hilang setelah penghapusan, pemformatan, kehilangan partisi, kerusakan OS, dan skenario kehilangan data lainnya.
Alat Pemulihan Data Terbaik di Windows 11
- Pulihkan data dari HDD, SSD, Kartu SD, Kartu Memori, Flash Drive, USB Drive, dan Pen Drive.
- Mendukung perbaikan foto JPEG/JPG yang rusak atau korup pada hard drive, kartu sd, kartu memori, dan banyak lagi.
- Selain itu, spesialis EaseUS menyediakan konsultasi dan bantuan jarak jauh gratis dan berkualitas tinggi untuk kasus yang diperlukan.
Unduh perangkat lunak pemulihan berkas ini dan ikuti langkah-langkah di bawah ini untuk memulihkan data yang hilang. Cobalah versi uji coba terlebih dahulu, dan biarkan perangkat lunak ini memindai drive dan memeriksa apakah ia dapat menemukan berkas Anda yang hilang.
- 00:00 - File Windows 11 yang Hilang
- 01:13 - Memulihkan File dengan Recycle Bin
- 01:59 - Mengembalikan File dengan Riwayat File
- 03:39 - Jalankan EaseUS Data Recovery Wizard
Langkah 1. Pilih lokasi dan mulai memindai
Luncurkan EaseUS Data Recovery Wizard dan pilih partisi tempat Anda kehilangan data. Lalu, klik "Cari Data yang Hilang".

Langkah 2. Filter dan pratinjau file
Gunakan filter format file di pojok kiri atau kanan atas untuk menemukan file yang Anda butuhkan. Jika Anda mengingat nama file, Anda juga dapat mencari di kotak pencarian, yang merupakan cara tercepat untuk menemukan file target. Kemudian, Anda dapat mengeklik tombol "Pratinjau" atau mengeklik dua kali file untuk melihat pratinjau isinya.

Langkah 3. Pulihkan data atau file yang hilang
Klik kotak centang di samping berkas dan klik "Pulihkan" untuk memulihkan data yang hilang ke penyimpanan lokal atau drive Cloud Anda.

Kesimpulan
Upgrade ke Windows 11 tidak akan menghapus data apa pun selama Anda mengeklik opsi "Keep personal files and apps". Jika Anda kehilangan data selama proses upgrade OS, gunakan EaseUS Data Recovery Wizard. Perangkat lunak pemulihan file lengkap ini memudahkan dan mempercepat pemulihan data.
Artikel Terkait
-
Download Gratis Crack Software Easy Data Recovery
![author icon]() Cedric/2024/09/10
Cedric/2024/09/10
-
Cara Memulihkan Email yang Dihapus Permanen dari Akun Gmail
![author icon]() Brithny/2024/09/10
Brithny/2024/09/10
-
8 Perangkat Lunak Pemulihan Data Profesional Terbaik [Pembaruan 2024]
![author icon]() Daisy/2024/09/11
Daisy/2024/09/11
-
Cara Mengembalikan Rekaman OBS yang Terhapus, Rusak, dan Tidak Berfungsi
![author icon]() Daisy/2024/09/11
Daisy/2024/09/11