Daftar isi
"Hai teman-teman, apakah Anda tahu bagaimana cara memulihkan atau mengekstrak file tertentu dari cadangan gambar Windows?"
Saya mengalami masalah ini, yaitu kehilangan berkas dokumen yang sangat penting di PC saya dan saya telah mencoba berbagai cara untuk memulihkannya. Namun, masalahnya adalah saya telah menyimpan berkas baru ke perangkat penyimpanan tempat saya kehilangan berkas tersebut. Ya, dokumen tersebut telah tertimpa.
Saya ingat bahwa saya telah membuat cadangan Windows di PC saya sebelum dokumen tersebut hilang. Jadi saya ingin tahu apakah saya dapat memulihkan atau mengekstrak file tertentu dari cadangan Windows? Dan bagaimana caranya?
Seperti yang kita ketahui bahwa alat Pencadangan dan Pemulihan Windows dapat membantu kita membuat citra sistem dengan klik sederhana. Dan file penting, folder, dan bahkan seluruh data partisi juga dapat dicadangkan sebagai citra dengan menggunakan alat Pencadangan dan Pemulihan Windows. Jadi, dapatkah kita mengekstrak atau memulihkan file tertentu atau individual dari cadangan Windows? Tentu! Di bawah ini, Anda akan menemukan dua metode efektif untuk mengekstrak file individual dari cadangan citra Windows dan Anda dapat mengikuti untuk memulihkan file yang diinginkan dari cadangan Windows 10/8/7 Anda sekarang:
Metode 1. Mengembalikan file tertentu dari cadangan Windows 11/10/8/7
Di sini, dalam metode ini, kami ingin merekomendasikan Anda untuk mencoba perangkat lunak pemulihan file yang kuat dari EaseUS yang memungkinkan Anda untuk secara efektif menemukan dan memulihkan file tertentu dari cadangan Windows 10/8/7 dalam 3 langkah sederhana:
Sebelum Anda mulai mencari file tertentu dari PC Windows dengan perangkat lunak pemulihan file EaseUS, ada satu hal lagi yang harus Anda lakukan - memasang citra cadangan Windows:
Untuk pengguna Windows 10/8/8.1:
1. Ketik: Manajemen Komputer di kotak pencarian dan tekan Enter.
2. Buka "Tindakan" > Pilih Lampirkan VHD.
3. Klik "Telusuri" untuk menelusuri berkas Cadangan Windows Anda > Pilih drive yang ingin Anda lampirkan, lalu klik Buka.
4. Windows akan melampirkan file VHSDX Virtual Hard Drive sebagai drive baru dengan ikon biru muda.
Jika tidak ada huruf drive yang terpasang pada drive ini, tetapkan dengan huruf baru agar dapat diakses dengan mengklik kanan partisi drive virtual dan pilih "Ubah Huruf dan Jalur Drive..."
5. Sekarang Anda dapat mengakses drive virtual dan menemukan file yang diinginkan darinya.
Untuk pengguna Windows 7:
1. Buka Manajemen Disk > Klik Tindakan > Pilih Lampirkan VHD.
2. Klik Telusuri > Temukan file cadangan gambar Windows dengan ekstensi file .vhd.
3. Citra VHD Windows yang terpasang akan muncul sebagai drive baru di PC Anda, pilih Buka folder untuk melihat file saat AutoPlay muncul.
4. Anda dapat menelusuri untuk menemukan file tertentu dari citra cadangan Windows saat itu.
Jika Anda tidak ingin mencari dan menemukan file satu per satu untuk menemukan file tertentu di antara sejumlah besar file cadangan Windows, cara terbaik adalah dengan membiarkan EaseUS Data Recovery Wizard membantu. Alat ini akan memindai dan menemukan file target Anda dalam 3 klik sederhana:
Jika file berukuran kurang dari 2GB, EaseUS Data Recovery Wizard Free akan menyelesaikan tugasnya.
Langkah 1. Jalankan EaseUS Data Recovery Wizard. Pilih drive tempat Anda kehilangan file dan mulai memindai dengan mengeklik "Cari Data yang Hilang". Perangkat lunak ini memungkinkan Anda memulihkan data yang hilang dari semua perangkat, termasuk HDD, SSD, drive USB, kartu SD, pen drive, kamera, dll.

Langkah 2. Telusuri hasil pemindaian lengkap. Anda dapat memilih jenis berkas yang Anda perlukan dengan mengeklik filter jenis berkas. Perangkat lunak pemulihan data EaseUS mendukung 1000+ jenis berkas seperti foto, video, dokumen, email, berkas audio, dan masih banyak lagi.

Langkah 3. Pilih file yang ingin Anda pratinjau. Klik "Pulihkan" dan tetapkan lokasi penyimpanan atau drive Cloud untuk menyimpan data yang dipulihkan.

Setelah ini, Anda dapat langsung menggunakan file yang dipulihkan dari gambar cadangan Windows tanpa masalah.
Catatan: Jangan lupa melepas cadangan citra Windows dengan mengklik kanan drive virtual lalu pilih Detach VHD di Manajemen Disk.
Metode 2. Ekstrak file individual dari cadangan Windows
Untuk pengguna Windows 10/8/8.1:
1. Klik Mulai > Pengaturan > Perbarui & keamanan.
2. Klik Cadangkan > Opsi lainnya > Gulir ke bawah halaman dan klik "Pulihkan file dari cadangan saat ini".
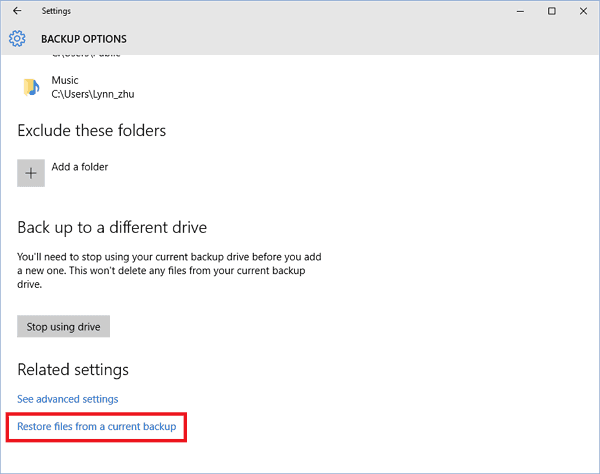
3. Telusuri berbagai versi cadangan dan cari berdasarkan nama untuk menemukan file atau folder yang Anda cari;
4. Pilih file tertentu yang ingin Anda pulihkan, lalu ketuk atau klik Pulihkan untuk memulihkan file ke lokasi aslinya.
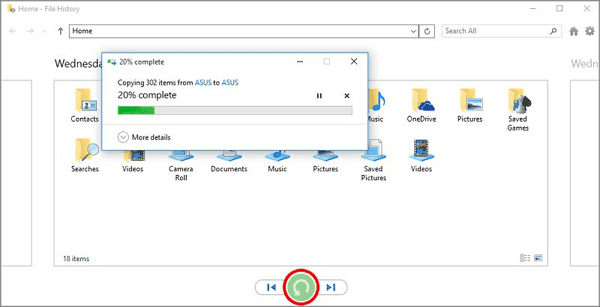
Untuk pengguna Windows 7:
1. Klik Mulai > Jenis: cadangan dan pilih Cadangkan dan Pulihkan.
2. Klik "Pulihkan Berkas Saya" > Cari dan temukan berkas atau folder individual yang ingin dipulihkan, lalu klik Berikutnya.
3. Pilih lokasi di mana Anda ingin mengembalikan file target;
4. Pilih apa yang akan dilakukan terhadap salinan berkas yang sudah ada: Salin dan Ganti, Jangan Salin atau Salin, namun simpan kedua berkas tersebut;
5. Lihat file yang dipulihkan dan klik Selesai untuk menutup kotak dialog.
Artikel Terkait
-
10 Perangkat Lunak Pemulihan Foto Gratis Teratas - Memulihkan Foto yang Hilang dengan Mudah
![author icon]() Daisy/2024/09/10
Daisy/2024/09/10
-
Cara Mengembalikan Partisi yang Terhapus Menggunakan CMD [Solusi 2024]
![author icon]() Daisy/2024/09/25
Daisy/2024/09/25
-
10 Perangkat Lunak Pemulihan Data Gratis Terbaik [Diulas oleh Para Ahli]
![author icon]() Daisy/2024/09/13
Daisy/2024/09/13
-
Cara Memulihkan File dari Folder Found.000
![author icon]() Cedric/2024/09/10
Cedric/2024/09/10