Daftar isi
File Explorer adalah alat untuk menemukan file dan folder, namun ada kalanya file dan folder tersebut tidak ditampilkan. Meskipun file tersebut ada dan dapat diakses melalui baris perintah, Explorer mungkin tidak menampilkannya.
Jika Anda menghadapi masalah ini, ada beberapa langkah yang dapat Anda lakukan untuk mengatasinya, tetapi yang terpenting adalah memastikan bahwa Anda berada di folder yang benar.
Penting untuk membedakan antara file yang tidak ditampilkan, yang merupakan masalah File Explorer, dan file yang tidak tersedia, yang menunjukkan tidak adanya file yang sebenarnya. Jika Anda menemukan file di File Explorer telah dihapus, langsung ke metode pemulihan .
Cara Memperbaiki File Explorer yang Tidak Menampilkan File (6 Cara)
Berikut ini adalah beberapa metode yang dapat Anda gunakan untuk memperbaiki masalah File Explorer tidak menampilkan file :
Perbaikan 1. Sesuaikan Pengaturan File Explorer
Menampilkan file tersembunyi di Windows 11 menggunakan File Explorer adalah proses sederhana yang tidak memerlukan keahlian komputer.
Langkah 1. Luncurkan " File Explorer ".
Langkah 2. Navigasi ke "Lihat"> "Tampilkan"> "Item tersembunyi".
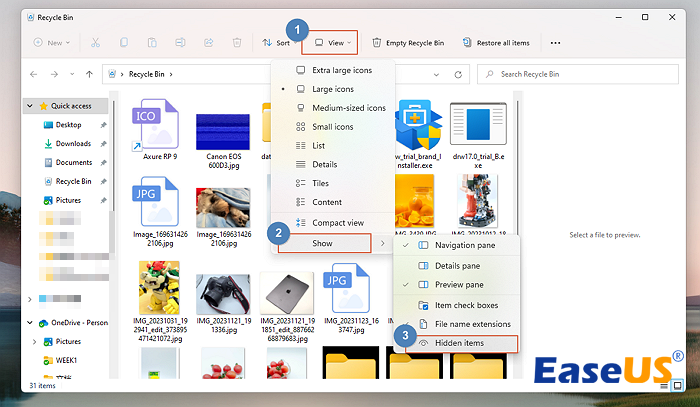
Langkah 4. Anda juga dapat mengeklik tiga titik > "Opsi".
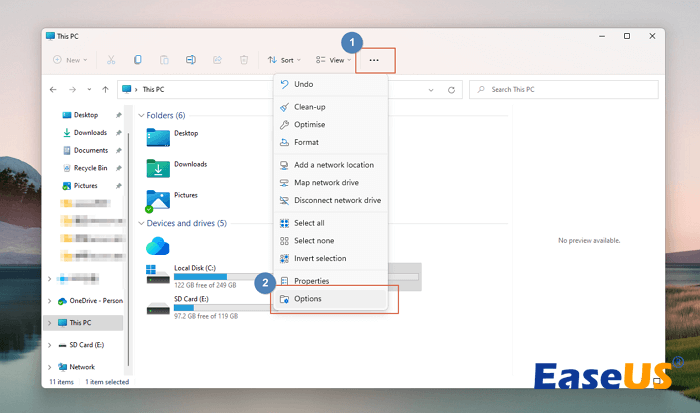
Langkah 5. Klik “Lihat” dan “Tampilkan file, folder, dan drive tersembunyi” untuk menampilkan file tersembunyi di Windows 11.
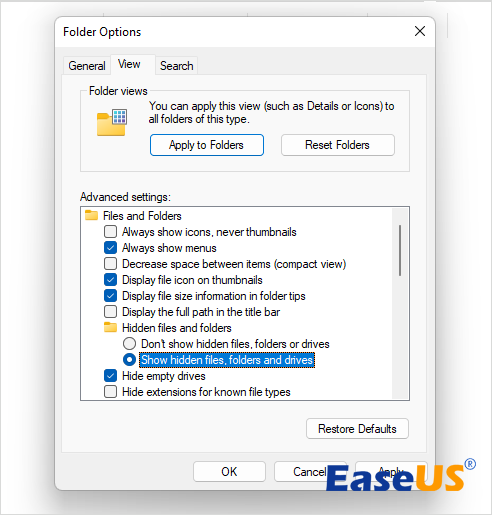
Perbaikan 2. Luncurkan kembali Windows File Explorer
Jika proses Windows Explorer mengalami gangguan, hal itu dapat memberikan pengaruh buruk pada berbagai aspek File Explorer dan aplikasi saling berhubungan lainnya.
Untuk mengatasinya, sebaiknya mulai ulang Windows Explorer menggunakan Task Manager. Ikuti langkah-langkah berikut:
Langkah 1. Luncurkan Task Manager dengan menekan tombol "Ctrl + Shift + Esc" secara bersamaan.
Langkah 2. Temukan proses "Windows Explorer", klik kanan padanya, dan pilih opsi "Restart".

Jika Windows File Explorer tidak merespons , Anda dapat memaksanya untuk dimulai ulang di Task Manager.
Perbaikan 3. Hapus Cache Thumbnail di Disk Cleanup
Masalah dengan File Explorer dapat muncul akibat cache thumbnail yang kedaluwarsa atau rusak. Untuk mengatasi masalah ini, Anda perlu membersihkan cache melalui alat Disk Cleanup. Berikut panduan langkah demi langkahnya:
Langkah 1. Tekan tombol "Windows", ketik disk cleanup , lalu pilih opsi "Run as administrator".

Langkah 2. Klik tombol "OK".

Langkah 3. Pilih kotak centang "Thumbnails" dan klik "OK." Di jendela ini, Anda juga dapat menghapus cache pembaruan Windows .

Langkah 4. Klik tombol "Hapus File" untuk memulai proses pembersihan cache.
Perbaikan 4. Bangun kembali Indeks Pencarian
Disarankan untuk memulai pembangunan kembali indeks pencarian untuk memperbaiki masalah yang disebabkan oleh entri yang rusak dalam basis data.
Ikuti langkah-langkah berikut untuk mengindeks ulang semua file dan menghilangkan entri yang rusak:
Langkah 1. Luncurkan kotak dialog Run dengan mengeklik "tombol Windows + R." Ketik control /name Microsoft.IndexingOptions dan tekan "Enter."

Langkah 2. Klik tombol "Lanjutan".

Langkah 3. Setelah itu, klik tombol "Bangun Ulang".

Langkah 4. Konfirmasikan tindakan dengan mengeklik "OK".

Proses pembangunan kembali mungkin memerlukan waktu untuk diselesaikan.
Perbaikan 5. Perbaiki File Sistem dengan SFC
Manfaatkan alat DISM dan SFC bawaan untuk menangani penyimpanan komponen citra Windows dan mengidentifikasi/memperbaiki berkas sistem yang rusak. Jalankan kedua pemindaian secara berurutan:
Langkah 1. Tekan tombol "Windows", dan masukkan cmd .

Langkah 2. Tekan "Ctrl + Shift + Enter" secara bersamaan.
Langkah 3. Buka jendela "Kontrol Akun Pengguna" dan klik "Ya."
Langkah 4. Masukkan sfc /scannow dan tekan "Enter".

Setelah proses pemindaian selesai, mulai ulang komputer Anda, buka File Explorer, dan konfirmasikan apakah masalah telah diperbaiki.
Perbaikan 6. Perbarui OS Windows
Terkadang, file yang diekstrak tidak muncul karena OS Windows yang sudah ketinggalan zaman. Memastikan sistem operasi Windows Anda mutakhir sangatlah penting, karena versi yang sudah ketinggalan zaman mungkin mengandung bug yang belum teratasi.
Untuk mengatasi potensi masalah, perbarui PC Anda secara berkala dengan mengikuti langkah-langkah berikut:
Langkah 1. Tekan tombol "Windows", ketik Update windows , dan tekan "Enter".

Langkah 2. Klik tombol "Periksa Pembaruan", dan utilitas akan secara otomatis mencari pembaruan terkini.

Langkah 3. Jika diminta, mulai ulang PC Anda untuk menerapkan pembaruan. Pendekatan ini membantu menjaga stabilitas sistem dan memastikan bahwa masalah yang diketahui segera diatasi.
Jangan lupa bagikan postingan ini kepada keluarga, teman, dan kolega Anda yang mungkin mengalami masalah dengan File Explorer mereka yang tidak menampilkan file.
Temukan File yang Hilang dengan Perangkat Lunak Pemulihan File
Jika metode pemecahan masalah lain gagal, perangkat lunak pemulihan file yang tangguh seperti EaseUS Data Recovery Wizard dapat sangat berguna. Perangkat lunak ini dirancang untuk memulihkan file yang terhapus, hilang, atau tersembunyi secara efisien.
Anda dapat menggunakan alat ini untuk memulihkan file yang terhapus atau mengembalikan format hard drive jika file Anda tidak sengaja terhapus, hilang karena pemformatan, atau saat File Explorer gagal menampilkannya. Alat pemulihan file ini juga dapat membantu Anda memulihkan file tersembunyi yang terhapus.
Dengan antarmuka yang mudah digunakan dan algoritma pemindaian yang efisien, EaseUS Data Recovery Wizard adalah solusi tepat untuk memulihkan file yang hilang. Berikut ini beberapa langkah tentang cara menggunakannya untuk memulihkan file yang hilang:
Langkah 1. Luncurkan alat pemulihan EaseUS dan pilih lokasi untuk menjalankan pemindaian cepat.

Langkah 2. Pilih jenis file yang hilang, atau Anda juga dapat menggunakan opsi "Filter" untuk menemukan file yang hilang.

Langkah 3. Terakhir, setelah melihat pratinjau file-file hilang yang tidak Anda temukan di File Explorer, klik "Pulihkan" untuk mengembalikannya ke tujuan baru.

Jika Anda merasa solusi ini bermanfaat, bagikan halaman ini di platform media sosial Anda untuk membantu orang lain yang mungkin mengalami masalah dengan File Explorer.
Mengapa File Explorer Tidak Menampilkan File
Menghadapi masalah File Explorer yang tidak menampilkan file bisa membuat frustrasi, menyebabkan ketidaknyamanan dan potensi hilangnya data.
Untungnya, memahami akar penyebab di balik masalah ini dapat membuka jalan bagi solusi yang efektif.
Coba lihat!
- ❌File dan folder tersembunyi: File mungkin tidak terlihat karena ditandai sebagai tersembunyi. Hal ini dapat disengaja atau akibat malware. Untuk mengatasinya, pulihkan file tersembunyi di Windows 10 atau 11 di opsi File Explorer.
- 🗂️Pengaturan tampilan File Explorer: Pengaturan tampilan yang salah dapat menyebabkan file tidak muncul. Pastikan tampilan yang sesuai (detail, ikon, atau lainnya) dipilih. Mengatur ulang pengaturan tampilan ke default juga dapat membantu.
- 📒Masalah pengindeksan file: Jika layanan pengindeksan file tidak berfungsi dengan benar, File Explorer mungkin kesulitan menampilkan file. Membangun ulang indeks dapat mengatasi masalah ini.
Ringkasan
Kesimpulannya, menyelesaikan masalah dengan File Explorer yang tidak menampilkan file melibatkan pendekatan sistematis untuk memecahkan berbagai penyebab.
Solusi ini mengatasi gangguan umum secara efektif, mulai dari menyesuaikan pengaturan File Explorer dan meluncurkan kembali Windows Explorer hingga menghapus cache gambar mini dan membangun kembali indeks pencarian.
Jika masalah "File Explorer tidak menampilkan file" berlanjut, kami sarankan untuk menggunakan alat pemulihan yang andal seperti EaseUS Data Recovery Wizard.
Perangkat lunak ini akan membantu Anda memulihkan data yang hilang dalam hitungan detik. Unduh EaseUS Data Recovery Wizard Pro sekarang untuk pengalaman pemulihan data terbaik.
Tanya Jawab Umum tentang File yang Tidak Ditampilkan di File Explorer
Jika Anda masih ragu tentang cara memperbaiki kesalahan "File Explorer tidak menampilkan file", jangan khawatir. Berikut informasi selengkapnya untuk membantu Anda mengatasi masalah ini.
1. Mengapa File Explorer saya tidak menemukan file?
Jika File Explorer Anda kesulitan menemukan file, hal itu mungkin disebabkan oleh opsi pencarian yang salah dikonfigurasi, yang memengaruhi fungsi pencariannya. Masalah ini muncul saat pengaturan untuk mencari nama file dan konten dinonaktifkan. Baik Anda menonaktifkannya atau telah disesuaikan oleh program pihak ketiga, menyelesaikan konfigurasi ini dapat meningkatkan kemampuan File Explorer untuk menemukan file secara akurat.
2. Bagaimana cara menemukan file tersembunyi di File Explorer?
Untuk menampilkan folder dan file tersembunyi di Windows, ikuti langkah-langkah berikut:
Langkah 1. Buka "File Explorer" melalui bilah tugas.
Langkah 2. Navigasi ke "Lihat"> "Opsi"> "Ubah folder dan opsi pencarian."
Langkah 3. Di dalam tab "View", di bawah "Advanced settings," aktifkan "Show hidden files, folders, and drives," lalu pilih "OK." Penyesuaian ini memastikan visibilitas file yang mungkin sengaja disembunyikan.
3. Haruskah saya mengatur ulang File Explorer untuk memperbaiki masalah?
Ya, mengatur ulang File Explorer menggunakan Windows Task Manager berguna saat tidak responsif atau macet. Ini memungkinkan Anda untuk menghentikan proses yang tidak responsif, memulai aplikasi baru, dan mengelola kinerja sistem secara keseluruhan. Menggunakan Task Manager terbukti menjadi alat pemecahan masalah yang berharga untuk berbagai masalah komputer, termasuk saat File Explorer berhenti berfungsi dengan baik.
4. Bagaimana cara menemukan file yang hilang tanpa File Explorer?
Tanpa menggunakan File Explorer, folder terbaru dapat berfungsi sebagai alternatif yang layak untuk menemukan file yang hilang atau terhapus pada Windows 10/11.
Berikut ini yang harus dilakukan:
Langkah 1. Ketik PC Ini di bilah Pencarian.
Langkah 2. Masukkan %AppData%\Microsoft\Windows\Recent di bilah alamat.
Langkah 3. Akses Folder "Terbaru".
Langkah 4. Setelah itu, urutkan file berdasarkan "Tanggal" dalam urutan "Ascending" untuk menemukan file yang hilang di Windows 10/11.
Artikel Terkait
-
Memulihkan Foto yang Dihapus di Semua Perangkat (Kamera / Telepon / PC / MAC) Dalam 3 Langkah
![author icon]() Daisy/2024/09/10
Daisy/2024/09/10
-
[Terselesaikan] Memulihkan Data dari Perangkat NAS/Linux Ext4/3/2
![author icon]() Daisy/2024/09/26
Daisy/2024/09/26
-
Cara Mengembalikan Folder AppData yang Hilang di Windows 10/11 [Tips 2024]
![author icon]() Daisy/2024/09/11
Daisy/2024/09/11
-
10 Perangkat Lunak Pemulihan NAS Terbaik untuk Pemulihan RAID pada tahun 2024
![author icon]() Daisy/2024/09/27
Daisy/2024/09/27