Daftar isi
Mengapa File Rusak Setelah Pemulihan Data
EaseUS Data Recovery Wizard diakui sebagai perangkat lunak pemulihan data terbaik di industri ini, dan pelanggannya tersebar di seluruh dunia. Banyak orang menghargai bantuannya untuk pemulihan file dalam setiap situasi kehilangan data, seperti menghapus, memformat, partisi disk yang menampilkan RAW, dan sebagainya. Meskipun demikian, beberapa dari mereka masih mengalami masalah - mereka dapat memulihkan file yang hilang tetapi tidak dapat membuka beberapa, mengatakan bahwa file rusak setelah pemulihan data.
Mengapa file menjadi rusak setelah pemulihan dengan menggunakan perangkat lunak pemulihan data EaseUS atau pesaing lainnya, seperti Recuva atau iCare? Kemungkinan penyebabnya adalah data baru menimpa file. Dengan cara ini, Anda tidak dapat membuka file yang dipulihkan karena rusak.
Cara Memperbaiki File yang Rusak Setelah Pemulihan di Windows 10
File dapat rusak atau rusak, dan Word, Excel, atau PowerPoint tidak dapat membukanya secara normal. Bahkan file yang dipulihkan bisa rusak di PC atau laptop Anda. Bagaimana Anda bisa memperbaiki file yang rusak setelah pemulihan? Berikut adalah solusi.
Metode 1. Gunakan Alat Perbaikan File untuk Memperbaiki File yang Rusak
Untuk pelanggan EaseUS, kami selalu menyarankan mereka untuk memilih lokasi yang berbeda untuk menyimpan data yang dipulihkan untuk mencegah terjadinya penimpaan data, yang sangat mungkin menyebabkan kerusakan file.
Jika Anda bukan pengguna EaseUS tetapi menghadapi masalah yang sama, saatnya mengunduh perangkat lunak pemulihan file EaseUS . File yang ditimpa bisa kehilangan nama asli dan struktur direktorinya. EaseUS Data Recovery Wizard pandai menemukan file mentah. Jadi, kemungkinan besar Anda akan menemukan bagian utuh dari file yang rusak dalam hasil pemindaian.
Alat pemulihan dan perbaikan file EaseUS
- Pulihkan file, dokumen, foto, audio, musik, email yang hilang atau terhapus secara permanen
- Perbaiki file JPEG/JPG yang rusak saat memulihkan data dari PC, laptop, hard drive eksternal, kartu SD, USB flash drive, dll.
3 Langkah untuk Memulihkan dan Memperbaiki File yang Rusak
Langkah 1. Luncurkan EaseUS Data Recovery Wizard, lalu pindai disk dengan dokumen yang rusak. Software ini memungkinkan Anda memperbaiki file yang rusak seperti foto, videp, Word, Excel, PPT, dan PDF dalam langkah yang sama.

Langkah 2. Alat pemulihan dan perbaikan data EaseUS akan memindai semua file yang hilang dan rusak. Anda dapat menemukan file target berdasarkan jenis file atau ketik nama file di kotak pencarian.

Langkah 3. Wizard Pemulihan Data EaseUS dapat memperbaiki dokumen Anda yang rusak secara otomatis. Setelah pratinjau file, Anda dapat mengklik "Pulihkan" untuk menyimpan file dokumen Word, Excel, dan PDF yang diperbaiki ke lokasi yang aman.

Metode 2. Jalankan Opsi Buka dan Perbaiki Office
Jika file adalah dokumen Word, Excel, atau PowerPoint, perintah Buka dan Perbaiki mungkin dapat memulihkan dan memperbaiki file Anda. Berikut contoh perbaikan dokumen Word dengan Office 2013.
Langkah 1. Klik "File > Open > Browse".
Langkah 2. Pergi ke lokasi penyimpanan dokumen.
Langkah 3. Klik file yang Anda inginkan.
Langkah 4. Klik panah di sebelah Buka, dan klik Buka dan Perbaiki.
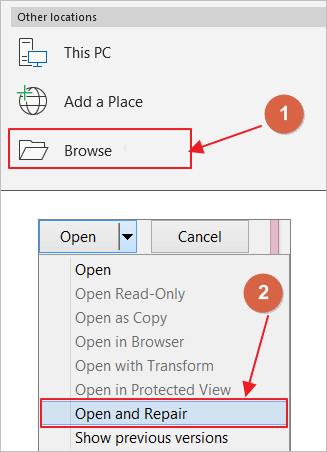
Cara Memperbaiki File yang Rusak Setelah Pemulihan di Mac
Jika file yang dipulihkan tidak dapat dibuka di MacBook atau perangkat lain, apa yang dapat Anda lakukan untuk mengatasi kesalahan ini? Jawabannya adalah menggunakan alat perbaikan file Mac - perangkat lunak pemulihan dan perbaikan data EaseUS Mac. Ini adalah salah satu program all-in-one untuk mengambil file yang rusak. Perangkat lunak multi-fungsi dapat:
- Pulihkan file yang hilang/dihapus dari Mac Trash , hard drive, SSD, dan lainnya.
- Perbaiki file JPG/JPEG, PNG, GIF, Word, Excel, dan lainnya yang rusak atau rusak.
- Pulihkan dan perbaiki video seperti .mp4 dan .mov dari hard drive atau perangkat penyimpanan Anda.
Unduh alat perbaikan file ini. Kemudian, ikuti langkah-langkah di bawah ini untuk memulihkan dan memperbaiki file yang rusak.
Langkah 1. Pilih lokasi disk (bisa berupa HDD / SSD internal atau perangkat penyimpanan removable lainnya) tempat Anda kehilangan data dan file. Klik tombol "Pindai".

Langkah 2. EaseUS Data Recovery Wizard untuk Mac akan segera memindai volume disk yang Anda pilih dan menampilkan hasil pemindaian di panel kiri.

Langkah 3. Pada hasil pemindaian, pilih file dan klik tombol "Pulihkan Sekarang" untuk mengembalikan data.

Memperbaiki File yang Rusak Setelah Pemulihan Online
Jika percobaan terakhir masih gagal, Anda tidak punya pilihan selain menemukan perangkat lunak perbaikan file yang mampu secara online untuk memperbaiki file yang rusak atau rusak (Office Word, Excel, PowerPoint, gambar, video, dan sebagainya) setelah pemulihan. Berikut adalah lima alat terbaik yang menikmati reputasi tinggi di pasar. Anda dapat melihat dan membuat keputusan sendiri.
- Pemeriksa Berkas Sistem
- Toolkit Perbaikan File Stellar
- Perbaikan Video Digital
- Perbaikan File Hetman
- Kotak Alat Pemulihan
Tidak peduli Anda pengguna Mac, Windows, atau iOS, Anda dapat memperbaiki file yang rusak dengan alat perbaikan online. Satu-satunya kelemahan adalah kecepatan perbaikan akan dipengaruhi oleh kondisi internet perangkat Anda. Berikut adalah contoh penggunaan Recovery Toolbox.
Langkah 1. Unggah file yang rusak.
Langkah 2. Masukkan email Anda dan klik "Langkah Berikutnya".
Langkah 3. File Anda akan diunggah dan diperbaiki secara otomatis.
Langkah 4. Pratinjau file yang diperbaiki dan unduh. Mungkin biayanya $10 setelah perbaikan.
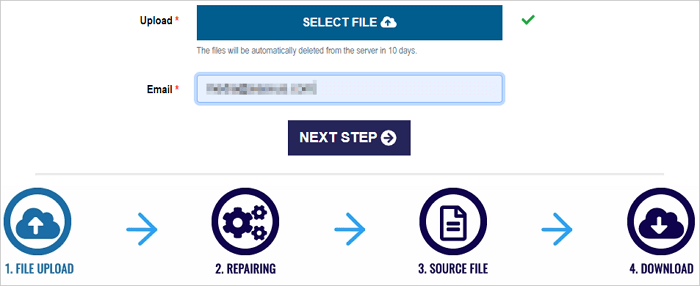
Cegah Korupsi File di Masa Depan
Mengapa tidak melindungi data Anda dengan baik sebelum Anda kehilangannya atau beberapa kecelakaan terjadi. Berikut adalah beberapa cara penting untuk menghindari korupsi file setelah pemulihan.
1. Jalankan perangkat lunak pemulihan data yang aman dan aman alih-alih perangkat lunak crack.
2. Lakukan backup secara berkala untuk menghindari segala macam kecelakaan.
3. Gunakan ikon Safely Remove Hardware di taskbar Windows saat data disimpan di drive USB.
4. Jangan pernah menyimpan file pada drive yang sama yang Anda pulihkan. Selalu simpan di lokasi yang berbeda.
Kesimpulan
Alat pemulihan data dapat langsung memulihkan foto & video berharga Anda jika Anda kehilangannya. Namun terkadang Anda mungkin menemukan bahwa foto dan video yang dipulihkan tidak terbuka setelah pemulihan. Masalah ini dapat diselesaikan dengan solusi di atas. Anda dapat mencobanya sesuai dengan perangkat yang Anda gunakan. Jika Anda masih gagal membuka file yang dipulihkan, Anda juga dapat menghubungi kami untuk mendapatkan bantuan tambahan.
Artikel Terkait
-
Cara Memulihkan File yang Dihapus dengan Shift+Delete di Windows 10/8/7
![author icon]() Daisy/2022/09/22
Daisy/2022/09/22
-
Download Gratis Alat Perbaikan JPEG | Perbaiki File JPEG
![author icon]() Cedric/2022/09/22
Cedric/2022/09/22
-
Cara Memulihkan Data dari Western Digital / WD Hard Disk
![author icon]() Tracy King/2022/09/22
Tracy King/2022/09/22
-
Pemulihan Video: Cara Memulihkan File Video yang Diformat
![author icon]() Brithny/2022/09/22
Brithny/2022/09/22