Daftar isi
Berlaku Untuk: Kartu memori tidak menampilkan file di ponsel dan foto kartu SD tidak muncul di Galeri
Di halaman ini, kami menyertakan 6 perbaikan untuk membantu Anda mengatasi kesalahan Foto Kartu SD Tidak Muncul di Galeri. Berikut akses cepat ke setiap solusinya:
| Solusi yang Bisa Diterapkan | Pemecahan Masalah Langkah demi Langkah |
|---|---|
| Perbaikan 1. Periksa Koneksi | Periksa apakah masalah kartu SD yang tidak menampilkan file disebabkan oleh koneksi yang buruk. Masukkan kembali kartu SD Anda ke... Langkah-langkah lengkap |
| Perbaikan 2. Tampilkan File Tersembunyi | Jika foto-foto tersebut diatur ke file tersembunyi, Anda tidak dapat melihatnya di kartu SD. Temukan "Tampilkan File Tersembunyi"... Langkah-langkah lengkap |
| Perbaikan 3. Hapus Virus dan Pulihkan Data | Infeksi virus dapat menyebabkan file pada kartu memori Anda hilang. Hapus virus dan pulihkan data... Langkah-langkah lengkap |
| Perbaikan 4. Ubah Sistem File | Jika file kartu SD tidak muncul di Galeri tetapi muncul di komputer Anda, sistem file kartu SD... Langkah-langkah lengkap |
| Perbaikan Lainnya untuk kartu SD yang tidak muncul | Terkadang, proteksi penulisan mungkin menjadi penyebab mengapa foto pada kartu SD Anda tidak muncul... Langkah lengkap |
Masalah: Foto dan Video Kartu SD Tidak Muncul di Galeri
" Halo, tahukah Anda apa yang harus dilakukan jika data kartu SD tidak muncul di Galeri pada ponsel Android? Saya mengalami masalah ini karena Samsung Galaxy S7 saya tidak dapat membaca foto dan video yang tersimpan di kartu SD di Galeri. Bagaimana cara mengatasi masalah ini? Mohon bantuannya! "
Sebenarnya, foto kartu SD yang tidak muncul di Galeri cukup sering terjadi pada ponsel Android. Masalah ini sedikit berbeda dengan pen drive yang tidak menampilkan data di PC. Berdasarkan pengalaman kami, kartu memori tidak menampilkan file mungkin disebabkan oleh:
- Masalah koneksi
- File disembunyikan atau dihapus
- Sistem berkas tidak kompatibel
- File .NOMEDIA di kartu SD
- Infeksi virus
- Perlindungan penulisan
Alasan lain seperti kartu memori yang rusak secara elektrik atau retak secara fisik juga dapat menyebabkan foto kartu SD tidak muncul di Galeri, tetapi itu jarang terjadi. Sekarang, saatnya untuk memperbaiki masalah tersebut. Di sini kami telah mencantumkan 6 kiat pemecahan masalah yang terbukti untuk masalah foto kartu SD yang tidak muncul. Lakukan kiat-kiat ini satu per satu hingga Anda menemukan yang sesuai untuk Anda. Beberapa metode mungkin perlu dioperasikan di komputer , pastikan Anda memilikinya.
Metode 1. Periksa Koneksi Kartu SD
Masalah koneksi tentu akan menyebabkan masalah saat mengakses file di kartu memori. Untuk memeriksa apakah kartu memori tidak menampilkan file di ponsel disebabkan oleh masalah koneksi, Anda dapat:
- Masukkan kembali kartu SD Anda ke ponsel Android
- Masukkan kartu SD Anda ke telepon atau komputer lain
- Bersihkan kartu SD dan slotnya dengan kain lembut
Jika Anda sudah membersihkan dan memasukkan kembali kartu SD ke ponsel Android Anda beberapa kali tetapi masih tidak berfungsi, maka koneksinya bukan "Penyebab Masalah Utama". Jika demikian, lanjutkan dan coba perbaikan lainnya.
Metode 2. Menampilkan File Tersembunyi di Kartu SD
Terkadang Anda tidak dapat melihat foto dan video di kartu SD karena foto dan video tersebut ditetapkan sebagai file tersembunyi. Anda dapat menampilkan file tersembunyi dengan mengubah Pengaturan Galeri. Berikut cara menampilkan kembali file Anda dalam situasi seperti ini:
Langkah 1. Buka File Manager bawaan di Android Anda.
Langkah 2. Temukan Menu Galeri dan pilih " Pengaturan".
Langkah 3. Ketuk opsi "Tampilkan File Tersembunyi" dan periksa apakah foto dan video Anda muncul.
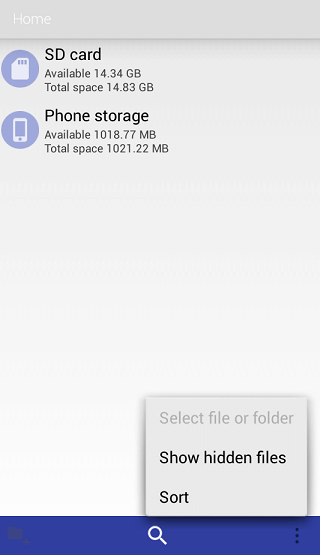
Jika ponsel Android Anda tidak memungkinkan Anda melakukan operasi tersebut, Anda dapat mengunduh aplikasi pihak ketiga - ES File Explorer di Google Play untuk mencobanya.
Metode 3. Hapus Virus dan Pulihkan Data
Infeksi virus atau malware dapat menyebabkan file pada kartu memori Anda menghilang, baik dengan menyembunyikan atau menghapus data. Jika demikian, jalankan perangkat lunak antivirus pada ponsel Android atau komputer Anda untuk memindai perangkat Anda. Jika ada virus atau malware, hapus dari perangkat Anda.
Namun, mungkin ada kehilangan data pada kartu SD Anda jika perangkat lunak antivirus menemukan dan menghapus file yang bermasalah dari perangkat Anda. Untuk mendapatkan kembali data Anda, Anda dapat melakukan pemulihan kartu SD menggunakan pemulihan data EaseUS . Ini membantu memulihkan file yang hilang karena penghapusan, pemformatan, serangan virus, kerusakan OS, dan banyak lagi. Ini juga mendukung pemulihan file tersembunyi, yang berguna ketika "tampilkan file tersembunyi" tidak berfungsi di Windows 10.
- Pulihkan data dari kartu SD , hard drive, flash drive USB, kartu memori, kamera digital, dan lainnya.
- Pulihkan data dari semua merek kartu SD atau kartu memori, termasuk Kingston, Sony, Samsung, dan lainnya.
- Mendukung pemulihan data untuk penghapusan mendadak, pemformatan, kerusakan hard drive, serangan virus, kerusakan sistem dalam situasi yang berbeda
Untuk memulihkan file yang terhapus dari kartu SD atau kartu memori, unduh EaseUS Data Recovery Wizard terlebih dahulu:
Langkah 1. Hubungkan kartu SD, kartu memori, atau Kartu CF ke komputer Anda dan luncurkan perangkat lunak pemulihan kartu memori EaseUS di PC Anda. Kartu SD akan tercantum di bawah bagian Perangkat. Pilih kartu SD dan klik "Pindai data yang hilang" untuk mulai mencari data Anda yang hilang.

Langkah 2. Perangkat lunak akan memulai pemindaian secara otomatis. Pemindaian ini cukup canggih untuk menemukan semua file yang hilang, bahkan nama file yang hilang. Setelah proses pemindaian, Anda dapat menemukan item yang dihapus dari panel tampilan pohon di sebelah kiri. Kemudian, klik "Filter" jika Anda mencari jenis file tertentu, seperti foto, dokumen, video, atau email.

Langkah 3. Anda dapat langsung mengklik dua kali file untuk melihat pratinjau isinya. Setelah ini, Anda dapat memilih file yang diinginkan dan mengklik "Pulihkan" untuk memulihkannya ke lokasi yang aman di PC atau perangkat penyimpanan eksternal lainnya.
💡 Tips: Anda dapat memulihkan data di disk lokal, hard drive eksternal, dan juga penyimpanan cloud.

Metode 4. Ubah Sistem File Kartu Memori
Jika berkas kartu SD tidak muncul di Galeri pada ponsel Android Anda tetapi muncul di komputer, kartu memori Anda mungkin memiliki sistem berkas yang tidak kompatibel dengan ponsel Anda. Android tidak mendukung sistem berkas NTFS. Sebaliknya, sistem berkas FAT32, Ext3, dan Ext4 sepenuhnya kompatibel. Jika kartu SD Anda adalah sistem berkas NTFS (Anda dapat memeriksanya melalui Properti di PC), sistem berkas tersebut tidak akan didukung oleh ponsel Android Anda. Untuk memperbaiki "Foto kartu SD tidak muncul di Galeri" dalam kasus seperti itu, yang perlu Anda lakukan hanyalah mencadangkan berkas kartu SD di komputer, lalu memformat perangkat ke sistem berkas yang didukung ponsel.
Untuk mencadangkan berkas pada kartu memori, Anda dapat menyalin dan menempel berkas secara manual atau membuat cadangan dengan perangkat lunak cadangan gratis - EaseUS Todo Backup. Solusi pertama tidak memerlukan perangkat lunak pihak ketiga, sedangkan solusi kedua jauh lebih cepat. Terapkan metode yang Anda inginkan.
Setelah mencadangkan foto, video, atau file lain di perangkat penyimpanan Anda, kini Anda dapat memformat kartu SD tanpa khawatir kehilangan data.
Langkah 1. Masukkan kartu SD ke komputer melalui pembaca kartu dan buka "PC Ini".
Langkah 2. Klik kanan kartu memori Anda dan pilih "Format".
Langkah 3. Pilih "FAT32" sebagai sistem berkas baru media penyimpanan Anda dan klik "Mulai".
Langkah 4. Di jendela Peringatan, klik "OK" untuk mengonfirmasi operasi Anda.
Langkah 5. Salin berkas yang telah dicadangkan ke kartu SD, lalu masukkan kartu SD ke ponsel Anda. Setelah itu, berkas akan muncul di ponsel Android Anda.

Metode 5. Hapus File .nomedia di Kartu SD
File .nomedia pada perangkat Android atau pada perangkat yang terhubung ke perangkat Android berfungsi sebagai pengingat untuk memberi tahu aplikasi lain agar tidak memindai file media di folder tempat file .nomedia berada. Jadi, jika ada file .nomedia di kartu SD Anda, aplikasi Galeri tidak dapat membaca data apa pun darinya. Dengan kata lain, foto, video, dan file lainnya akan menjadi tidak terlihat di Galeri. Untuk memperbaiki "kartu SD tidak muncul di Galeri" karena file .nomedia, Anda dapat menghapus file tersebut.
Menghapus file .nomedia memerlukan bantuan alat pihak ketiga. Anda dapat mencari di Internet dan memilih alat yang andal untuk membantu Anda menghapus file .nomedia di kartu SD Anda. Jika ada file .nomedia di kartu SD Anda, Anda akan dapat melihat foto kartu SD Anda muncul di Galeri setelah Anda menghapusnya dari perangkat Anda.
Metode 6. Hapus Proteksi Penulisan pada Kartu SD
Dalam kebanyakan kasus, saat kartu memori dilindungi dari penulisan, file di dalamnya akan tetap muncul di ponsel Anda. Namun, dalam beberapa kasus, perlindungan penulisan mungkin menjadi penyebab foto kartu SD Anda tidak muncul di Galeri. Jika kartu SD Anda dilindungi dari penulisan, Anda dapat menghapus atribut tersebut secara langsung agar file muncul kembali.
Melalui Diskpart, Anda dapat membersihkan atribut baca-saja pada hard drive atau perangkat penyimpanan eksternal seperti kartu SD Anda.
Langkah 1. Jalankan "Command Prompt" sebagai administrator.
Langkah 2. Masukkan diskpart dan klik "Ya" pada prompt yang meminta pemberitahuan.
Langkah 3. Masukkan perintah berikut secara berurutan:
- daftar volume
- pilih volume X (Ganti "X" dengan nomor hard drive Anda yang dilindungi penulisan.)
- atribut disk hapus hanya baca
Jika Anda tidak menganggap diri Anda sebagai pengguna komputer profesional dan tidak familier dengan baris perintah, jangan khawatir. Ada solusi berbasis grafis untuk membantu Anda menghapus proteksi penulisan dari hard drive, drive USB, dan bahkan kartu SD.
EaseUS CleanGenius adalah salah satu alat yang membantu Anda memperbaiki masalah tersebut di atas pada drive Anda tanpa mengetahui apa pun tentang baris perintah.
Berikut panduan mudah untuk diikuti tentang cara menggunakan alat ini untuk menyelesaikan masalah Anda:
Langkah 1: UNDUH dan instal EaseUS CleanGenius (gratis) di komputer Anda.
Langkah 2: Jalankan EaseUS CleanGenius di PC Anda, pilih Optimasi dan pilih mode Perlindungan Penulisan.

Langkah 3: Pilih perangkat yang dilindungi dari penulisan dan klik Nonaktifkan untuk menghapus perlindungan.

Intinya
Dalam kebanyakan kasus, masalah "kartu memori tidak menampilkan file di ponsel" atau "foto kartu SD tidak muncul di Galeri" dapat diperbaiki dengan salah satu metode di atas. Jika tidak ada solusi di atas yang berhasil, kartu SD Anda mungkin rusak secara elektrik atau fisik. Saat itulah Anda perlu mengganti yang baru.
Artikel Terkait
-
File Excel Saya Hilang! Pulihkan File Excel 2016/2013/2010/2007 yang Hilang
![author icon]() Daisy/2024/09/19
Daisy/2024/09/19
-
10 Perangkat Lunak Pemulihan Data Format Teratas Tahun 2024
![author icon]() Daisy/2024/09/10
Daisy/2024/09/10
-
Cara Memulihkan File yang Dihapus di Windows 8 / 8.1
/2024/09/10
-
Cara Memperbaiki Kode Kesalahan 0x80004005 Windows 10/11
![author icon]() Daisy/2024/09/11
Daisy/2024/09/11