Daftar isi
Drive USB Perlu Diformat
Kasus 1: "Drive USB saya mengatakan bahwa itu tidak dikenali dan perlu diformat. Jika saya memformatnya, itu akan menghapus semua file saya. Apa yang dapat saya lakukan untuk memulihkan file saya." (dari PERANGKAT KERAS tom)
Kasus 2: "Saya memiliki USB flash drive yang berhenti bekerja dan mendapatkan USB Flash drive tidak diformat kesalahan. Saya sudah mencoba di beberapa komputer tetapi semuanya mengingatkan bahwa drive perlu diformat ulang. Saya belum memformat ulang atau menghapusnya atau apa pun di dalamnya. Ini berisi beberapa file termasuk, .xls, .pdf, .jpg dan file doc. Apakah mungkin untuk memperbaiki kesalahan USB Flash drive tidak diformat dan membuka USB tanpa memformat? Tolong bantu!"
Biasanya, jika Anda mencabut drive penyimpanan yang dapat dilepas secara langsung saat Anda menggunakannya, Anda mungkin mendapatkan kesalahan USB flash drive tidak diformat. Dan kecuali untuk penghapusan tiba-tiba, kesalahan ini juga dapat muncul ketika sistem file diserang oleh virus, rusak karena operasi yang salah atau lainnya. Itu bisa datang dengan pesan kesalahan yang berbeda seperti ' Anda perlu memformat disk sebelum Anda dapat menggunakannya ', 'Disk tidak diformat. Apakah Anda ingin memformatnya sekarang?
Bagian 1. Memulihkan File dari Flash Drive USB yang Tidak Diformat (RAW)
Saat Anda menerima pesan seperti itu, jangan format perangkat USB dan temukan cara untuk memperbaiki masalah jika Anda memiliki data penting di dalamnya. Lalu bagaimana Anda bisa mengaturnya karena tidak mungkin membuka USB tanpa memformat dalam kasus ini? Pertama, coba pemulihan data EaseUS untuk memulihkan file terlebih dahulu. Bekerja dengan baik dalam pemulihan RAW, ini memungkinkan Anda memulihkan data dari flash drive USB yang tidak dapat diakses dengan mudah dan cepat. Unduh EaseUS data recovery wizard ini dan bawa kembali data terlebih dahulu.
Langkah 1: Hubungkan kartu Anda ke PC
Masukkan kartu ke card reader, dan hubungkan card reader yang berisi kartu tersebut ke komputer yang sehat dan tidak terinfeksi virus.

Langkah 2: Jalankan perangkat lunak pemulihan data EaseUS dan pindai kartunya.
Buka EaseUS Data Recovery Wizard di PC Anda dan pilih kartu Anda di bawah kolom Perangkat Eksternal. Kemudian klik Pindai untuk mulai menemukan data yang hilang pada kartu SD Anda sekarang.

Langkah 3: Periksa dan pulihkan data yang hilang.
Anda dapat memeriksa dan melihat pratinjau file yang ditemukan dengan mengklik dua kali masing-masing file. Kemudian klik Pulihkan untuk menyimpan file ke lokasi yang aman di PC Anda atau di penyimpanan eksternal.

Konsultasikan dengan Pakar Pemulihan Data EaseUS untuk layanan pemulihan manual satu-satu. Kami dapat menawarkan layanan berikut setelah diagnosis GRATIS
- Perbaiki struktur RAID yang rusak, OS Windows yang tidak dapat di-boot, dan file disk virtual yang rusak (.vmdk, .vhd, .vhdx, dll.).
- Pulihkan/perbaiki partisi yang hilang dan drive yang dipartisi ulang.
- Hapus format hard drive dan perbaiki drive mentah (drive terenkripsi Bitlocker)
- Perbaiki disk yang menjadi partisi yang dilindungi GPT
Bagian 2. Format USB Flash Drive untuk Memperbaiki Kesalahan Tidak Diformat
Setelah Anda mendapatkan kembali data, Anda dapat memformat USB untuk memperbaiki kesalahan yang tidak diformat. Cara termudah untuk memformat USB Anda adalah dengan menggunakan alat partisi gratis EaseUS. Alat gratis ini dapat memformat USB flash drive seperti Sandisk, Kingston, Panasonic, Lexar, Samsung, Sony, dll dengan mudah dalam semua kasus yang rumit. Anda dapat mencoba panduan berikut untuk memformat drive USB Anda dalam langkah-langkah sederhana.
Langkah 1. Pilih drive USB yang akan diformat.
Hubungkan drive USB atau pen drive ke komputer Anda. Unduh dan luncurkan perangkat lunak partisi EaseUS. Klik kanan drive USB yang ingin Anda format dan pilih "Format".
Langkah 2. Atur huruf drive dan sistem file pada USB.
Tetapkan label partisi baru, sistem file (NTFS/FAT32/EXT2/EXT3/EXT4/exFAT), dan ukuran cluster ke partisi yang dipilih, lalu klik "OK".
Langkah 3. Centang "OK" untuk mengonfirmasi pemformatan USB.
Klik "OK" jika Anda melihat jendela Peringatan. Jika Anda memiliki data penting di dalamnya, buat cadangan data terlebih dahulu.
Langkah 4. Terapkan perubahan.
Klik tombol "Jalankan operasi" terlebih dahulu, lalu klik "Terapkan" untuk memformat drive USB.
Bagian 3. Mencadangkan File untuk Melindungi Data
Membuat cadangan lengkap dengan pencitraan menggunakan EaseUS Todo Backup dan cukup umum untuk pengguna komputer tingkat lanjut, tetapi disarankan bagi semua pengguna untuk menyimpan cadangan jika terjadi kerusakan atau kegagalan perangkat keras.
Untuk mencadangkan file dengan perangkat lunak pencadangan dan pemulihan Windows gratis ini, Anda hanya perlu mengunduhnya dan mengikuti detail di bawah ini:
Langkah 1. Jalankan EaseUS Todo Backup dan pilih opsi "File" untuk mencadangkan file ke komputer atau ke perangkat lain seperti GoogleDrive, DropBox, atau OneDrive.
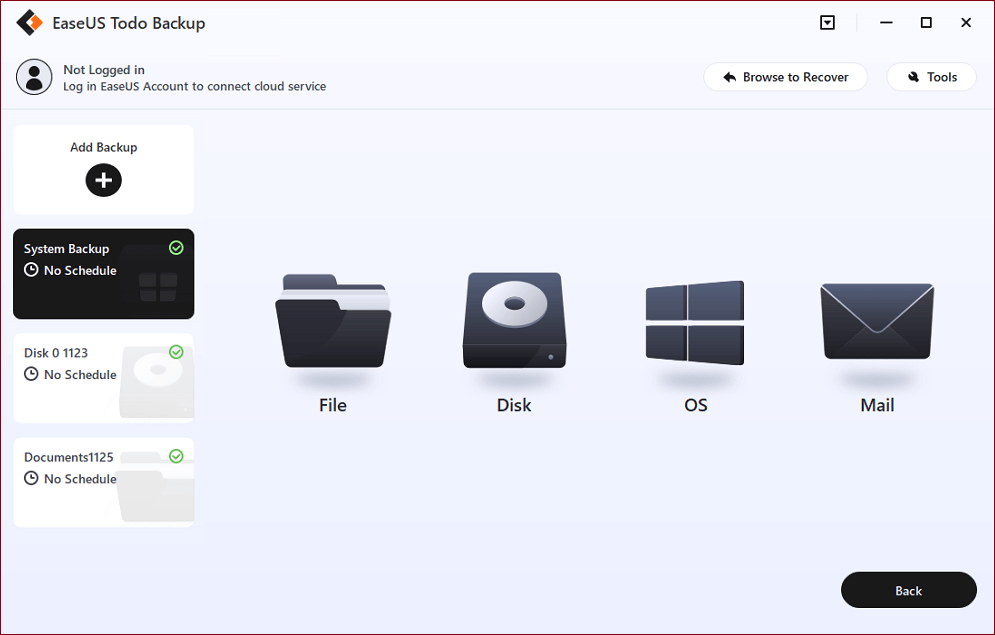
Langkah 2. Pilih file atau folder yang ingin Anda cadangkan atau unggah. Lalu klik "Destination" untuk memilih "Cloud Storage Service> Add Cloud storage service" sehingga Anda dapat menyimpan file Anda ke Google Drive.
Anda juga dapat memilih Dropbox atau OneDrive sebagai tempat untuk menyimpan file cadangan.
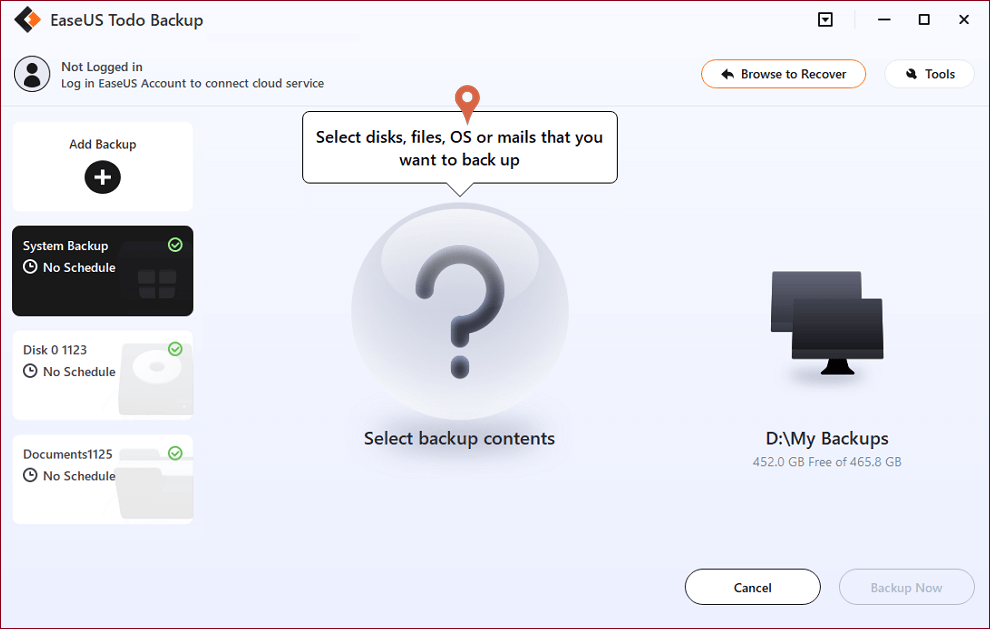
Langkah 3. Masuk ke akun Anda untuk menautkan perangkat cloud Anda dengan perangkat lunak pencadangan EaseUS untuk Windows. Kemudian klik "Allow" untuk memastikan bahwa program dapat mengakses file dan folder Anda di perangkat Cloud.
Langkah 4. Klik opsi "Schedule" untuk membuka jendela "Backup Scheme". Di sini, Anda dapat membuat rencana penjadwalan untuk mencadangkan file secara harian, mingguan, bulanan, atau pada saat-saat tertentu.
Misalnya, jika Anda menngatur pada jam 5 sore, maka perangkat ini akan mencadangkan file secara otomatis setiap hari pada jam 5 sore.
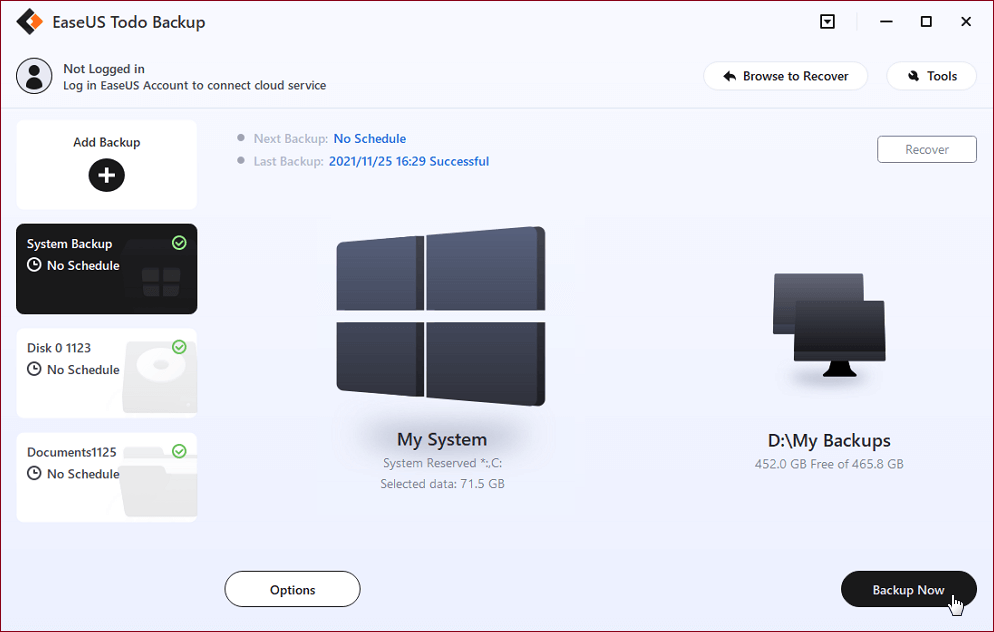
Langkah 5. Klik "Proceed" untuk melanjutkan mencadangkan file secara otomatis ke GoogleDrive, DropBox, atau OneDrive.
Artikel Terkait
-
Membatalkan Format Cepat Disk dengan perangkat lunak Unformat
/2022/09/22
-
Cara memulihkan file yang Tidak tersimpan di micosoft word
![author icon]() Daisy/2022/09/22
Daisy/2022/09/22
-
Cara Memperbaiki Konten yang Tidak Dapat Dibaca di Word (Windows/Android)
![author icon]() Brithny/2022/09/22
Brithny/2022/09/22
-
PERBAIKAN 2021: Semua Data Windows 10 Hilang Setelah Restart Komputer
![author icon]() Cedric/2022/09/22
Cedric/2022/09/22
