Daftar isi
Ringkasan
Ada tiga cara untuk memperbaiki 'File tidak dapat dibuka karena ada masalah dengan konten'. Tabel di bawah ini adalah ikhtisar solusinya, baca konten terperinci untuk langkah lengkapnya.
| Solusi yang bisa diterapkan | Pemecahan Masalah Langkah demi Langkah |
|---|---|
| Perbaikan Windows - File Tidak Dapat Dibuka |
|
| Perbaikan Mac - File Tidak Dapat Dibuka |
|
"Ketika saya mencoba membuka file .docx, Microsoft Word 2013 tidak mengizinkan saya untuk mengakses file dan menampilkan pesan kesalahan yang mengatakan 'File [.docx] tidak dapat dibuka karena ada masalah dengan kontennya.' Mengklik detail akan menampilkan 'kesalahan yang tidak ditentukan'. Apakah ada cara untuk memulihkan dokumen kata atau isinya?"

Penyebab Kesalahan
Ada banyak alasan untuk menghentikan Microsoft Office bekerja dengan benar dan mengatakan file .docx atau .xml tidak dapat dibuka karena ada masalah dengan isinya. Berikut ini adalah penyebab paling umum untuk file Word tidak dapat dibuka.
- File berukuran besar (File melebihi ambang 200kb dan berisi elemen non-teks.)
- Versi lama dan baru tidak kompatibel
- Fungsi yang rumit dan operasi lanjutan
- Korupsi atau kerusakan media penyimpanan yang digunakan untuk menyimpan dokumen Word
Perbaikan Windows - File Tidak Dapat Dibuka Karena Ada Masalah Dengan Isinya
Mendapatkan prompt kesalahan, 'File tidak dapat dibuka karena ada masalah dengan konten' cukup umum ketika Anda mencoba membuka dokumen kantor seperti file .docx atau .xml. Di halaman ini, kami telah membuat tiga solusi, termasuk perangkat lunak perbaikan file Word profesional untuk membantu! Sekarang, Anda dapat memilih solusi apa pun yang sesuai.
Perbaiki 1. Gunakan Perangkat Lunak Perbaikan Kata untuk Memperbaiki Dokumen Word dengan Konten Bermasalah
Jika dokumen Word rusak dan Anda akan mendapatkan masalah "Word tidak dapat dibuka karena ada masalah dengan isinya". Untuk mengatasi masalah ini dan memperbaiki dokumen Word yang rusak, gunakan EaseUS Data Recovery Wizard untuk bantuan.
Perangkat lunak perbaikan file Office ini memungkinkan Anda untuk memperbaiki file DOCX yang rusak dan memulihkan konten MS Office 2019/2016/2013/2010/2007 yang tidak dapat dibaca. Sangat disarankan untuk menghilangkan kesalahan dari dokumen Word Anda. Aplikasi ini menyelesaikan semua jenis pesan kesalahan yang ditampilkan file Word saat melihat kontennya.
Fitur utama Stellar Toolkit untuk Perbaikan File:
- Lakukan perbaikan batch beberapa dokumen Word, Excel, PPT, dan PDF yang rusak sekaligus
- Perbaiki file rusak yang disimpan di berbagai media penyimpanan seperti USB flash drive, kartu SD, pen drive, dll.
- Perbaiki dan pulihkan semua data file tanpa memengaruhi format aslinya
Langkah 1. Luncurkan EaseUS Data Recovery Wizard, lalu pindai disk dengan dokumen yang rusak. Software ini memungkinkan Anda memperbaiki file yang rusak seperti foto, videp, Word, Excel, PPT, dan PDF dalam langkah yang sama.

Langkah 2. Alat pemulihan dan perbaikan data EaseUS akan memindai semua file yang hilang dan rusak. Anda dapat menemukan file target berdasarkan jenis file atau ketik nama file di kotak pencarian.

Langkah 3. Wizard Pemulihan Data EaseUS dapat memperbaiki dokumen Anda yang rusak secara otomatis. Setelah pratinjau file, Anda dapat mengklik "Pulihkan" untuk menyimpan file dokumen Word, Excel, dan PDF yang diperbaiki ke lokasi yang aman.

Kecuali untuk pemulihan file, perangkat lunak pemulihan data EaseUS mampu memulihkan file yang hilang dari disk/partisi yang diformat, recycle bin yang dikosongkan, partisi yang hilang, hard drive yang rusak/rusak, dll.
Jangan lewatkan: Cara memulihkan dokumen Word yang belum disimpan di Windows 10
Perbaiki 2. Gunakan Fitur Buka dan Perbaiki
Fitur "Buka dan Perbaiki" bawaan Word mungkin dapat memperbaiki masalah korupsi yang terdeteksi pada dokumen.
Langkah 1. Mulai Word.
Langkah 2. Pada menu "File" atau tombol Microsoft Office, klik "Open".
Langkah 3. Di kotak dialog Buka, klik untuk memilih file Word kosong.
Langkah 4. Klik panah bawah pada tombol "Buka", lalu klik "Buka dan Perbaiki".
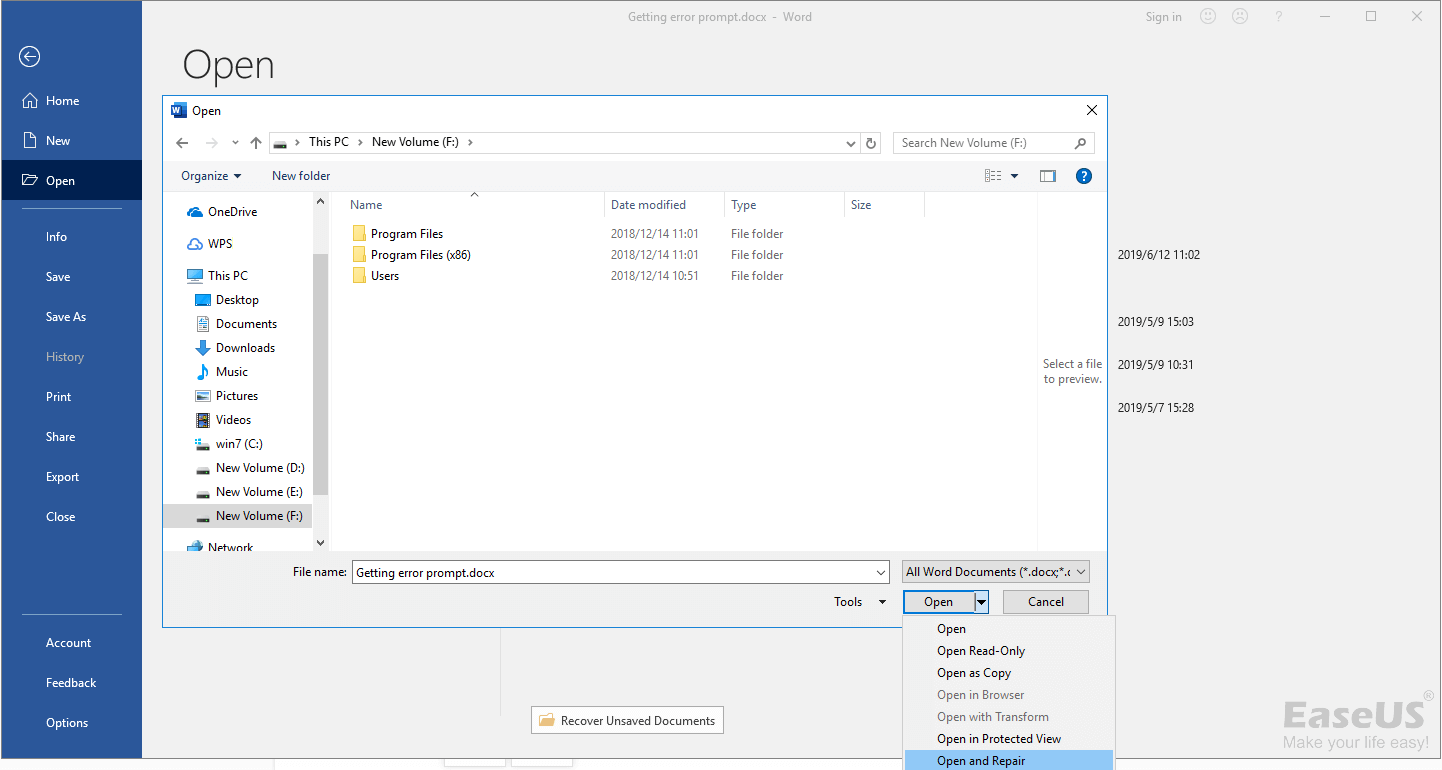
Perbaiki 3. Gunakan Google Dokumen
Langkah 1. Kirim file Word yang rusak ke akun Gmail Anda.
Langkah 2. Klik lampiran untuk membukanya di pratinjau Google Documents.
Langkah 3. Klik "Buka Dengan Google Documents". Dokumen harus terbuka dan dapat dilihat.
Langkah 4. Klik "File"> "Download As"> "Microsoft Word (.docx)".
Langkah 5. Gunakan Microsoft Word untuk membuka dokumen yang baru saja Anda unduh.

Perbaikan Mac - File Tidak Dapat Dibuka Karena Ada Masalah Dengan Isinya
Bagaimana jika Anda adalah pengguna Mac? Bagaimana cara memperbaiki file yang tidak dapat dibuka atau diubah? Kesalahan menunjukkan bahwa Live tidak memiliki izin yang diperlukan untuk mengakses file. Itu terjadi ketika Anda mencoba membuka atau menyimpan file di mesin yang sama, hard disk eksternal, atau lokasi lain mana pun dengan hak akses terbatas. Anda gagal membuka file karena akun pengguna saat ini tidak memiliki izin baca/tulis untuk konten akun pengguna lain di Mac Anda. Anda dapat memperbaiki kesalahan ini dengan solusi di bawah ini:
Solusi 1. Edit Izin Akun Pengguna
Langkah 1. Di Finder, pilih folder yang berisi file yang terpengaruh.
Langkah 2. Tekan cmd Apple + I untuk membuka dialog Info untuk folder ini.
Langkah 3. Di tab "Berbagi & Izin", tetapkan "Baca & Tulis" ke akun pengguna Anda saat ini.
Langkah 4. Tekan "terapkan" ke item terlampir sehingga semua sub-folder lain juga dapat membaca/menulis untuk akun pengguna Anda.

Solusi 2. Mulai ulang Mac Anda dalam Mode Aman
Cara lain untuk memperbaiki kesalahan ini adalah dengan mem-boot ke mode aman dan memperbaiki kesalahan. Berikut caranya:
Langkah 1. Matikan Mac Anda. Kemudian, nyalakan Mac Anda dan segera tekan dan tahan tombol Shift.
Langkah 2. Terus tahan tombol Shift sampai Anda melihat layar login, lalu lepaskan kuncinya.
Langkah 3. Masuk (Anda mungkin perlu masuk beberapa kali). Kemudian, coba buka file menggunakan Pratinjau dalam mode aman, apakah itu berhasil?

Kesimpulan
File tidak bisa dibuka karena ada masalah dengan isi error bisa diatasi dengan solusi ini. Untuk memperbaiki dokumen Word, Excel, atau PDF yang rusak, cara paling efisien adalah dengan menerapkan alat perbaikan file yang andal - Stellar Toolkit untuk Perbaikan File. Jika Anda masih memiliki masalah, Anda dapat menghubungi kami untuk mendapatkan bantuan tambahan.
Artikel Terkait
-
Memulihkan Bookmark, Riwayat, dan Favorit yang Dihapus atau Hilang di Google Chrome
![author icon]() Brithny/2022/09/22
Brithny/2022/09/22
-
Perangkat Lunak Pemulihan SanDisk Gratis Untuk Memulihkan Data Sandisk yang Hilang
![author icon]() Brithny/2022/09/22
Brithny/2022/09/22
-
Cara Memulihkan Data dari Partisi yang Dihapus atau Hilang
![author icon]() Tracy King/2022/09/22
Tracy King/2022/09/22
-
Tips 2021 | Pemulihan Penuh File Dan Struktur Folder
![author icon]() Jean/2022/09/22
Jean/2022/09/22