Daftar isi
- Gambaran Umum Tentang Error 'Preparing Automatic Repair'
- Pulihkan Data Windows dari Error 'Preparing Automatic Repair'
- Cara Mengatasi Error Automatic Repair Windows dengan Blue Screen
- Cara Memperbaiki Error Black Screen 'Preparing Automatic Repair'
- Giliran Anda, Hidupkan Kembali Komputer Anda
Sekitar beberapa hari yang lalu, saya mulai menjalankan laptop, dan notifikasi 'preparing Automatic Repair' muncul di layar. Saya kemudian mematikannya, lalu laptop reboot secara otomatis dengan lingkaran Automatic Repair. Bagaimana cara untuk memperbaikinya?
Apakah komputer Anda terus merestart dan dibarengi dengan pesan error "Preparing Automatic Repair" atau "Automatic Repair couldn't repair your PC"? Jangan khawatir, dan tetaplah di sini bersama kami.
Di halaman ini, kami akan menawarkan panduan lengkap untuk memperbaiki masalah "Preparing Automatic Repair" di Windows 10 atau Windows 8.1/8 tanpa kehilangan data apa pun:
| Solusi yang Bisa Diterapkan | Penyelesaian Langkah Demi Langkah |
|---|---|
| 1. Perpanjang Partisi Sistem | Windows membutuhkan ruang yang cukup untuk bekerja dengan baik. Perpanjang drive...Panduan selengkapnya |
| 2. Nonaktifkan/Disable Early Launch Anti-Malware Protection (ELAM) | Menonaktifkan early launch anti-malware protection (ELAM) berguna untuk memperbaiki error...Panduan selengkapnya |
| 3. Jalankan System File Checker & Utilitas Disk CHKDSK | Jalankan System File Checker dan tool CHKDSK untuk memeriksa dan memperbaiki file...Panduan selengkapnya |
| 4. Bangun Kembali BCD | Jika Master Boot Record (MBR) dan Boot Configuration Data (BCD) rusak, Windows...Panduan selengkapnya |
| Solusi Efektif Lainnya | Cobalah untuk memulihkan Windows Registry; lakukan System Restore dan hard reboot...Panduan selengkapnya |
Panduan Cepat Untuk Anda: Dengan mengikuti panduan ini, Anda bisa memulihkan komputer dari loop "Preparing Automatic Repair". Jika Anda tidak tertarik untuk mempelajari alasan yang menyebabkan error ini, Anda dapat langsung memulai dari Panduan 2.
Gambaran Umum Tentang Error 'Preparing Automatic Repair'
Automatic Repair adalah fitur bawaan Windows yang dirancang untuk memperbaiki masalah terkait boot ketika masalah startup muncul secara otomatis. Terkadang, ketika gagal berfungsi, error "Automatic Repair" muncul, dan membuat komputer Anda reboot berulang kali.
Akibatnya, Anda akan mengalami kegagalan boot komputer, dan semua program, layanan, dan file di komputer menjadi tidak dapat diakses.
Gejala dari Error 'Preparing Automatic Repair' di Windows
Ketika Automatic Repair gagal berfungsi, komputer Anda akan mengalami salah satu gejala berikut:
- Komputer macet dengan blackscreen dan disertai keterangan "Preparing Automatic Repair" atau "Diagnosing your PC" .
- Windows memberi notifikasi "Preparing Automatic Repair" tetapi hanya muncul black screen tanpa informasi apapun.
- Automatic Repair macet dengan blue screen, dan muncul notifikasi "Your PC did not start correctly", atau "Automatic repair couldn't repair your PC." Jika Anda mengklik "Restart", komputer Anda akan reboot dan memunculkan kembali proses Automatic Repair yang sama.
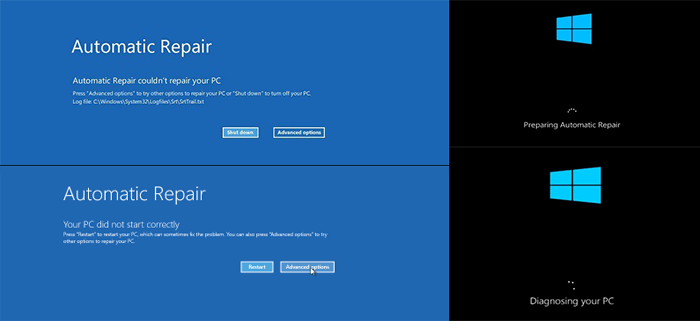
Penyebab Error "Preparing Automatic Repair" atau "Automatic Repair Loop" pada Windows
Masalah "Preparing Automatic Repair" lebih sering terjadi pada komputer Windows 11/10/8.1/8. Biasanya, masalah Automatic Repair terjadi tepat setelah pembaruan Windows atau ketika shutdown Windows yang tidak terduga.
Akan tetapi, apa sebenarnya yang menyebabkan error ini? Berikut adalah alasan umum yang menyebabkan error Automatic Repair:
- Masalah pada Registri Windows
- Kerusakan file BOOTMGR (Windows Boot Manager)
- File sistem hilang atau rusak
- Masalah pada driver perangkat keras (driver harddisk, driver motherboard, driver grafis)
- Alasan lain yang tidak diketahui
Jadi, bagaimanakah cara mengatasi error "Preparing Automatic Repair"? Ikuti Panduan 2 dan Panduan 3 secara menyeluruh, untuk membuat komputer bekerja normal kembali.
Pulihkan Data Windows dari Error 'Preparing Automatic Repair'
Tidak peduli situasi seperti apa yang sedang Anda hadapi, baik blue screen atau pun black screen "Automatic Repair", yang paling penting yang perlu Anda lakukan adalah mengeluarkan data Anda dari komputer yang bermasalah terlebih dahulu.
Terdapat dua metode untuk menyelamatkan data Windows Anda dari kesalahan ini, baik secara otomatis maupun secara manual. Jika Anda lebih suka cara yang mudah dan efisien, Metode 1 patut dicoba.
Metode 1. Pulihkan Data dari Komputer dengan Error Automatic Repair dengan Perangkat Lunak Pemulihan Data Bootable
Perangkat lunak pemulihan data bootable yang andal - EaseUS Data Recovery Wizard dengan bootable media dapat membantu Anda mem-boot komputer dengan error "Automatic Repair" dengan menggunakan disk bootable yang dibuat.
Setelah itu, Anda dapat memindai dan memulihkan semua data dari komputer yang "tidak dapat di-boot" atau "mati".
EaseUS Bootable Data Recovery Tool
- Memulihkan file, dokumen, foto, audio, musik, email yang hilang atau terhapus secara efektif
- Memulihkan file dari HDD, kartu SD, USB flashdisk, kartu memori, kamera digital, dan masih banyak lagi.
- Memulihkan data setelah sistem crash, penghapusan tiba-tiba, pemformatan, kerusakan harddisk, dan serangan virus dalam berbagai situasi.
Langkah 1. Buat bootable disk
Siapkan USB kosong. Jika Anda memiliki data penting di dalamnya, salin data ke perangkat lain. Saat Anda membuat disk bootable, data pada USB akan dihapus. EaseUS Data Recovery Wizard WinPE Edition akan membantu Anda membuat disk yang dapat di-boot.
Hubungkan drive USB ke PC, dan jalankan EaseUS Data Recovery Wizard WinPE Edition. Pilih drive USB dan klik "Create" untuk membuat disk yang dapat di-boot
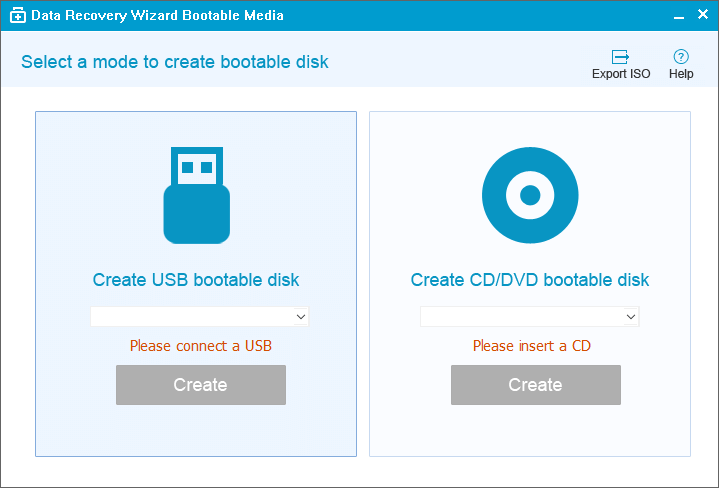
Langkah 2. Boot dari USB bootable
Hubungkan disk bootable ke PC yang tidak bisa booting, dan ubah urutan boot komputer Anda di BIOS. Untuk sebagian besar pengguna, cara ini berfungsi dengan baik ketika mereka me-restart komputer mereka dan menekan F2 secara bersamaan untuk masuk ke BIOS.
Atur untuk mem-boot PC dari "Removable Devices" (disk USB yang dapat di-boot) atau "Drive CD-ROM" (CD/DVD yang dapat di-boot) di luar Hard Disk. Tekan "F10" untuk menyimpan dan keluar.
Langkah 3. Pulihkan file/data dari hard disk PC/laptop yang tidak bisa boot
Saat Anda boot dari USB, Anda dapat menjalankan EaseUS Data Recovery Wizard dari disk bootable WinPE. Pilih drive yang ingin Anda pindai untuk menemukan semua file Anda yang hilang.
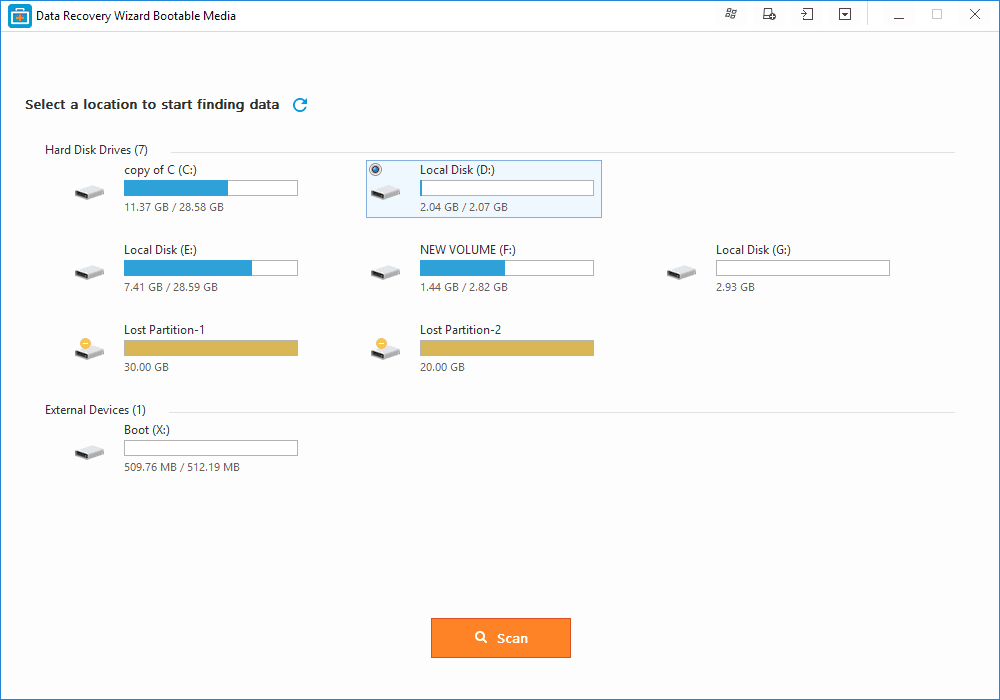
Klik "Scan" untuk memulai proses pemindaian.
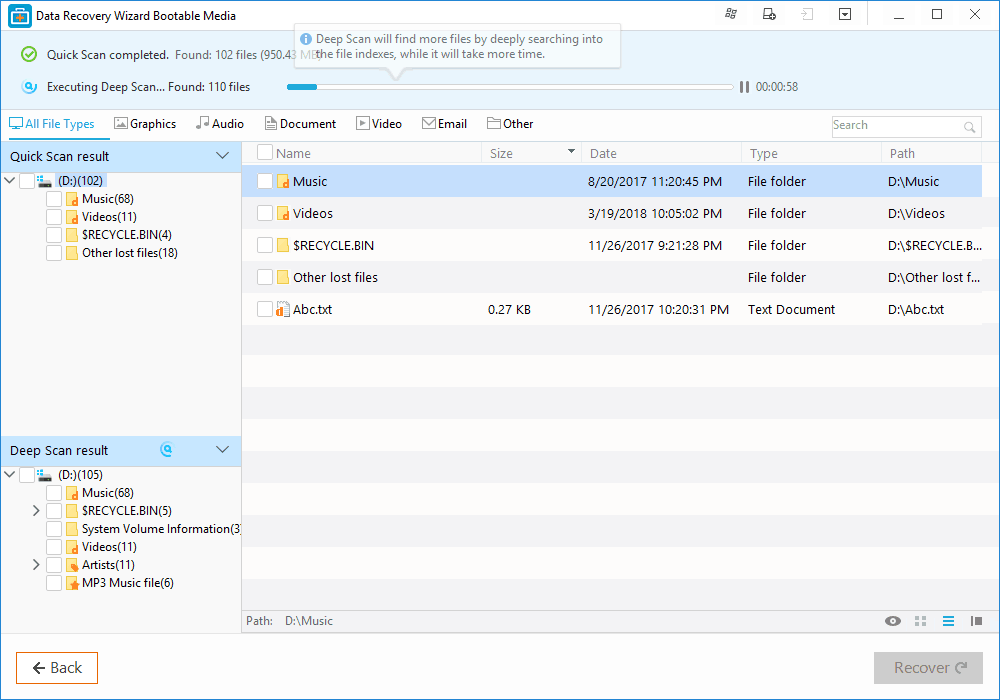
Pulihkan data dari komputer atau laptop. Setelah pemindaian selesai, Anda dapat melihat pratinjau semua file yang dapat dipulihkan, memilih file yang ditargetkan, dan klik tombol "Recover" untuk memulihkan file. Anda sebaiknya menyimpan semua data yang dipulihkan ke lokasi lain untuk menghindari penimpaan data.
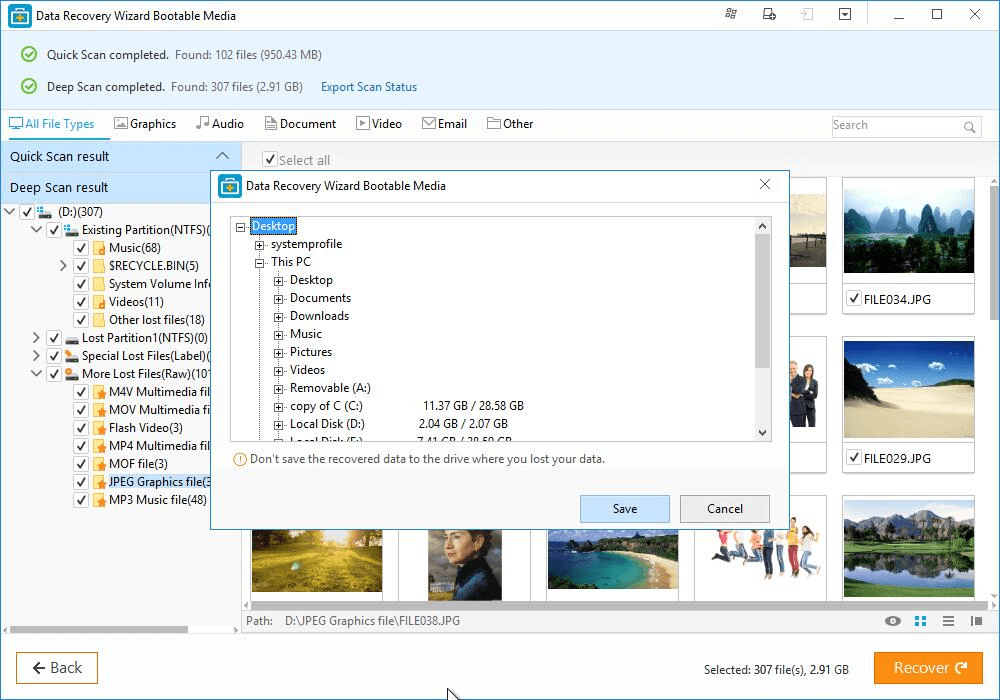
Metode 2. Dapatkan Data Drive Dari PC yang Mengalami Error Automatic Repair Secara Manual Melalui PC Lain
Langkah 1. Buka casing komputer yang mengalami error "Automatic Repair".
Langkah 2. Lepaskan kabel koneksi hard disk dan cabut dari komputer Anda.
Langkah 3. Sambungkan kembali hard disk ke komputer lain yang tidak bermasalah sebagai disk eksternal.

Langkah 4. Restart PC baru dan akses data drive komputer lama melalui File Explorer.
Langkah 5. Salin dan simpan semua data hard disk ke hard disk eksternal lain yang aman.
Setelah itu, sekarang saatnya Anda mengambil tindakan untuk memperbaiki masalah "Windows 10 preparing automatic repair". Anda memiliki solusi yang berbeda, tergantung pada situasi yang sedang Anda hadapi. Berikut ini adalah berbagai solusi yang dapat diterapkan untuk mengatasi masalah perbaikan otomatis pada komputer Anda dengan dua kasus berbeda, yaitu black screen atau blue screen.
Cara Mengatasi Error Automatic Repair Windows dengan Blue Screen
Ketika Automatic Repair gagal bekerja sempurna, komputer Anda akan menjadi blue screen dengan peringatan "Your PC did not start correctly" atau "Automatic repair couldn't repair your PC." Jika Anda mengklik "Restart", komputer akan melalui proses yang sama, dan menghasilkan loop Automatic Repair yang tidak ada habisnya.

Simak dan ikuti metode berikut untuk memulihkan komputer Anda dari error blue screen Automatic Repair.
- Perbaikan 1. Perpanjang Partisi Sistem
- Perbaikan 2. Nonaktifkan/Disable Early Launch Anti-Malware Protection (ELAM)
- Perbaikan 3. Jalankan System File Checker & CHKDSK
- Perbaikan 4. Bangun Kembali BCD
- Perbaikan 5. Restore Windows Registry
- Perbaikan 6. Lakukan Pemulihan Sistem (System Restore)
1. Perpanjang Partisi Sistem
Windows dan beberapa aplikasi lainnya memerlukan ruang yang cukup untuk bisa bekerja dengan optimal. Jika drive sistem di komputer Anda hampir penuh, Anda mungkin mengalami masalah seperti "Your PC ran into a problem" atau Windows menjadi macet pada saat "Preparing Automatic Repair".
Untuk membuat lebih banyak ruang kosong untuk sistem dan aplikasi, alat partisi profesional - EaseUS Partition Master dapat memperpanjang partisi sistem dari bootable disk dan menyelamatkan komputer dari error blue screen Automatic Repair.
1. Buat Bootable Disk di PC Lain yang Tidak Bermasalah
Langkah 1. Untuk membuat bootable disk EaseUS Partition Master, Anda harus menyiapkan media penyimpanan, seperti USB fashdisk, atau CD/DVD. Kemudian, sambungkan disk dengan benar ke komputer Anda.
Langkah 2. Jalankan EaseUS Partition Master, dan temukan fitur "WinPE Creator" di bagian atas. Klik pada "WinPE Creator".
Langkah 3. Anda dapat memilih USB flashdisk atau CD/DVD saat disk tersedia. Namun, jika Anda tidak memiliki perangkat penyimpanan, Anda juga dapat menyimpan file ISO ke drive lokal, dan kemudian 'burn' ke media penyimpanan. Jika Anda sudah memilih, klik tombol "Proceed" untuk memulai.
Ketika proses selesai, Anda telah berhasil membuat disk bootable EaseUS Partition Master WinPE. Sekarang, Anda dapat mengelola hard disk dan partisi melalui bootable disk setiap kali komputer gagal melakukan booting secara normal.
Jika Anda memiliki drive RAID, muat driver RAID terlebih dahulu dengan mengklik 'Add Driver' dari bilah menu, yang dapat membantu Anda menambahkan driver perangkat Anda di WinPE environment, karena beberapa perangkat tertentu tidak dapat dikenali di bawah WinPE environment tanpa driver yang diinstal, seperti RAID atau hard disk tertentu.
2. Perpanjang Partisi Sistem dari Bootable Disk
Hubungkan bootable USB disk ke komputer Anda yang bermasalah, dan restart PC. Tekan F2/F11/Del untuk masuk ke BIOS. Atur PC untuk boot dari bootable disk.
Saat komputer boot dari disk bootable EaseUS WinPE, masuk ke EaseUS Partition Master dan perluas drive sistem dengan langkah-langkah di bawah ini:
Opsi 1. Perpanjang drive Sistem C dengan ruang yang tidak terisi (unallocated space)
- 1. Klik kanan pada drive System C: dan pilih "Resize/Move".
- 2. Seret ujung partisi sistem ke ruang yang tidak terisi (unallocated space) untuk menambahkannya ke drive C:. Dan klik "Ok".
- 3. Klik "Execute Operation" dan "Apply" untuk menjalankan operasi dan memperpanjang drive C.
Opsi 2. Perpanjang drive Sistem C tanpa ruang yang tidak terisi (unallocated space)
- 1. Klik kanan partisi besar dengan ruang kosong yang cukup pada disk sistem, pilih "Allocate Space".
- 2. Pilih drive sistem di bagian 'Allocate Space From (*) To' dan seret ujung drive Sistem C ke ruang yang tidak terisi (unallocated space). Klik "OK" untuk mengkonfirmasi.
- 3. Klik "Execute Operation". Ini akan mencantumkan operasi yang tertunda. Klik "Apply" untuk menyimpan perubahan dan memperpanjang drive C.
0:00-0:32 Memperpanjang Drive Sistem dengan Ruang yang Tidak Terisi (Unallocated Space);
0:32-1:00 Memperpanjang Drive Sistem tanpa Ruang yang Tidak Terisi (Unallocated Space).
3. Restart PC dari Disk OS Asli
Setelah memperluas drive sistem, Anda sekarang dapat merestart PC dari disk sistem original:
Langkah 1. Restart PC dan tekan F2/F11/Del untuk masuk ke BIOS.
Langkah 2. Pada menu boot, alihkan dan atur disk sistem original sebagai drive boot.
Langkah 3. Simpan perubahan, keluar dari BIOS, dan restart PC.
Tunggu hingga komputer melakukan booting. Jika Anda melihat jendela login, selamat. Itu berarti Anda telah berhasil memecahkan masalah ini. Namun, jika masalah masih terjadi, lanjutkan ke perbaikan berikutnya untuk mendapatkan bantuan.
2. Nonaktifkan/Disable Early Launch Anti-Malware Protection (ELAM)
Cara lain untuk keluar dari loop Automatic Repair Windows adalah dengan menonaktifkan early launch anti-malware protection (ELAM). Anda dapat melakukan ini melalui Command Prompt dengan langkah-langkah berikut:
Langkah 1. Restart PC dan klik "Advanced options" pada blue screen Automatic Repair.
Langkah 2. Klik "Troubleshoot" > "Advanced Options" > "Startup Settings".
Komputer Anda akan restart, lalu memberi Anda daftar opsi.
Langkah 3. Pilih "Disable early launch anti-malware protection".

Setelah itu, restart PC Anda dan periksa apakah Anda dapat boot ke Windows.
3. Jalankan System File Checker & Utilitas Disk CHKDSK
Jika file sistem komputer rusak atau hilang, mungkin dari situlah masalahnya berasal. Windows menyediakan System File Checker dan Utilitas Disk CHKDSK bawaan bagi pengguna untuk memeriksa dan memperbaiki file sistem yang hilang atau rusak.
- Peringatan
- Menjalankan chkdsk diharapkan dapat memperbaiki masalah file sistem, namun juga dapat menyebabkan hilangnya data secara total. Oleh karena itu, lakukan pemulihan data terlebih dahulu, lalu lanjutkan dengan metode CMD.
Untuk menggunakan alat ini, Anda memerlukan media instalasi Windows yang terhubung ke komputer Anda, dan perbaiki masalah blue screen dengan langkah-langkah di bawah ini:
Langkah 1. Reboot PC Anda dari media instalasi Windows.
Langkah 2. Pada jendela Windows Setup, pilih "Next"
Langkah 3. Pilih "Repair your computer" > "Troubleshoot" > "Advanced options" > "Command Prompt".
Langkah 4. Ketik sfc /scannow dan tekan Enter.
Langkah 5. Ketik chkdsk /f /r /x C: dan tekan Enter.

Langkah 6. Ketik exit untuk menutup Command Prompt dan restart komputer.
4. Bangun Kembali BCD
Jika Master Boot Record (MBR) dan Boot Configuration Data (BCD) hilang, rusak, atau tidak dikonfigurasi dengan benar, Windows tidak akan dapat memulai. Jika demikian, masuk ke Windows dan perbaiki MBR secara manual, dan bangun kembali BCD.
Ketika komputer Anda gagal untuk memulai, bootrec.exe dapat digunakan untuk memperbaiki Master Boot Record (MBR), Boot Sector, Boot Configuration (BCD), dan boot.ini.
Langkah 1. Hubungkan media/disk instalasi Windows ke PC Anda.
Langkah 2. Mulai dan boot PC Anda dari media instalasi Windows atau DVD.
Langkah 3. Pada jendela Windwos Setup, pilih "Next" > "Repair your computer".
Langkah 4. Pilih "Troubleshoot" > "Advanced Options" > "Command Prompt".
Langkah 5. Saat Command Prompt muncul, masukkan baris berikut secara berurutan:
- bootrec /fixboot
- bootrec /scanos
- bootrec /fixmbr
- bootrec /rebuildbcd
- exit
Setelah itu, restart PC dan periksa apakah komputer Anda bisa boot secara normal.
5. Kembalikan/Restore Registri Windows
Registry adalah database yang berisi informasi konfigurasi sistem operasi dan sebagian besar aplikasi. Ketika Registry rusak, dapat menyebabkan masalah serius seperti error Automatic Repair.
Kabar baiknya adalah bahwa registri membuat cadangan data konfigurasi secara otomatis. Anda dapat menggunakan cadangan tersebut untuk memulihkan registri Windows ke versi yang berfungsi.
Langkah 1. Pilih "Advanced options" pada blue screen Automatic Repair.
Langkah 2. Arahkan ke "Troubleshoot" > "Advanced Options" > "Command Prompt".
Langkah 3. Pilih akun dan masukkan kata sandi.
Langkah 4. Masukkan perintah berikut satu per satu dan tekan Enter setiap kali:
- C:
- CD Windows\System32
- CD config
- DIR
- CD regback
- DIR
- CD..
- REN default default1
- ren sam sam1
- ren security security1
- ren software software1
- ren system to system1
- CD regback
- copy * c:\windows\system32\config
Langkah 5. Ketik exit dan tekan Enter.
Pada layar "Choose an option", pilih "Turn off your PC", lalu hidupkan kembali komputer Anda.
6. Lakukan Pemulihan Sistem (System Restore)
Jika Anda telah membuat titik pemulihan Windows sebelum loop Automatic Repair terjadi, Anda dapat melakukan pemulihan sistem untuk mengatasi masalah tersebut.
Catatbahwa melakukan pemulihan sistem akan menimpa file Anda di drive sistem C, dan ingatlah untuk mengamankan data Anda dari komputer terlebih dahulu. Anda dapat mengembalikan data dengan dua cara yang dapat diandalkan.
Berikut langkah-langkahnya:
Langkah 1. Pada blue screen Automatic Repair, pilih "Advanced options".
Langkah 2. Arahkan ke "Troubleshoot" > "Advanced Options" > "System Restore".

Langkah 3. Pilih titik pemulihan (restore point), klik "Next" untuk mengembalikan komputer Anda ke kondisi sehat.
Langkah 4. Tunggu hingga proses restore selesai, kemudian restart komputer Anda.

Cara Memperbaiki Error Black Screen 'Preparing Automatic Repair'
Ketika Anda terjebak di blackscreen "Preparing Automatic Repair/Diagnosing your PC", layar komputer akan tetap hitam dan tidak berubah.
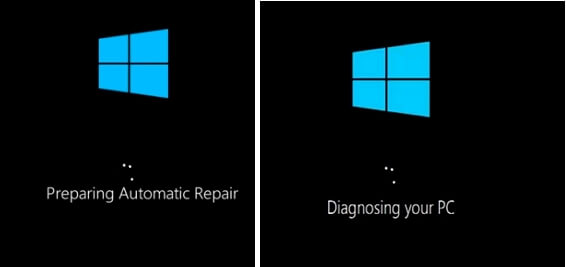
Berikut adalah beberapa perbaikan yang dapat membantu Anda:
- Perbaikan 1. Lakukan Hard Reboot
- Perbaikan 2. Boot ke Safe Mode
- Perbaikan 3. Nonaktifkan Automatic Repair
- Perbaikan 4. Refresh atau Reset PC
- Perbaikan 5. Instal Baru atau Instal Ulang Windows 10
Perbaikan 1. Lakukan Hard Reboot
Jika komputer tidak merespon, lalu menjadi black screen dan disertai dengan peringatan "Preparing Automatic Repair", maka lakukan hard reboot terlebih dahulu. Hard Reboot adalah cara me-restart komputer Anda secara manual daripada menggunakan kontrol sistem operasi (soft reboot).
Langkah 1. Tekan dan tahan tombol power pada komputer hingga komputer mati.
Langkah 2. Setelah itu, tekan tombol power dan nyalakan komputer.

Langkah 3. Lihat dan periksa apakah masalah masih terjadi atau tidak.
Perbaikan 2. Boot ke Safe Mode
Safe Mode adalah mode diagnostik Windows. Dalam Safe Mode, Anda dapat memperbaiki beberapa masalah terkait sistem dengan menghapus/memperbarui perangkat lunak/driver yang tidak kompatibel, menghapus file yang bermasalah, menghapus virus, dan banyak lagi.
Ketika komputer macet di layar "Preparing Automatic Repair/Diagnosing your PC" atau layar komputer menjadi hitam dan berhenti merespon, Anda dapat menjalankan PC dari CD/DVD instalasi Windows dan boot ke Safe Mode untuk mengatasi masalah ini.
Jika Anda tidak memiliki disk instalasi, ikuti panduan Microsoft untuk membuat Media Instalasi Windows.
Berikut langkah-langkah untuk masuk ke Safe Mode:
Langkah 1. Hubungkan Media Instalasi Windows ke komputer.
Langkah 2. Restart PC dan tekan F2/F11/Del untuk masuk BIOS
Langkah 3. Pilih untuk boot dari media instalasi dari layar. Tunggu hingga program dimuat.
Langkah 4. Pada jendela Windows Setup, pilih "Next".
Langkah 5. Pilih "Repair your computer" > "Troubleshoot" > "Advanced options" > "Startup Settings".

Langkah 6. Pilih Safe Mode - Enable Safe Mode, Enable Safe Mode with Networking, dan Enable Safe Mode with Command Prompt.

Langkah 7. Perbaiki masalah komputer setelah memasuki Safe Mode:
- Jalankan perangkat lunak antivirus untuk memindai dan menghapus virus
- Hapus file bermasalah yang dapat menyebabkan "Preparing Automatic Repair" macet
- Uninstall perangkat lunak atau driver yang mencurigakan
- Perbarui driver perangkat keras menggunakan CD/DVD/USB yang berisi driver
Perbaikan 3. Nonaktifkan Automatic Repair
Automatic Repair itu sendiri, juga bisa menjadi alasan mengapa komputer Anda tidak bisa boot dengan benar. Anda dapat menonaktifkan Automatic Repair di Windows untuk memperbaiki masalah ini.
Anda harus masuk ke Command Prompt seperti pada metode 3 untuk menyelesaikan operasi ini.
Langkah 1. Masukkan atau sambungkan disk/media penginstalan Windows ke PC.
Langkah 2. Mulai dan boot komputer dari media instalasi Windows.
Langkah 3. Pada jendela Windows Setup, pilih "Next" > "Repair your computer".
Langkah 4. Pilih "Troubleshoot" > "Advanced Options" > "Command Prompt".
Langkah 5. Ketik bcdedit /set {current} recoveryenabled No dan tekan Enter.
Anda juga dapat menghapus file yang bermasalah dengan baris perintah:C: cd Windows\System32\LogFiles\Srt. SrtTrail.txt

Jika Anda melihat sesuatu seperti file Critical Boot c:\windows\system32\drivers\vsock.sys rusak, navigasikan ke lokasi yang ditentukan menggunakan Command Prompt dan masukkan perintah del untuk menghapus file yang bermasalah.
Langkah 6. Ketik exit untuk menutup Command Prompt dan restart komputer.
Perbaikan 4. Refresh atau Reset PC
Solusi resmi dari Microsoft untuk loop 'Preparing Automatic Repair' yang tak ada habisnya adalah dengan merefresh atau mereset PC secara langsung.
Perlu dicatatbahwa merefresh atau mereset PC akan menyebabkan kehilangan data yang serius. Oleh karena itu, ingatlah untuk mengeluarkan data Anda dari komputer terlebih dahulu.
Berikut langkah-langkahnya:
Langkah 1. Pada jendela 'Preparing automatic repair' tekan dan tahan tombol 'Power' tiga kali.
Paksa untuk mematikan PC.
Langkah 2. Sistem akan masuk ke halaman perbaikan boot setelah 2-3 kali reboot.

Langkah 3. Pilih "Troubleshoot", lalu lanjutkan dengan "Refresh PC or Reset PC."
Ikuti panduan di layar untuk menyelesaikan pengaturan ulang PC Anda. Setelah itu, restart komputer Anda dan Anda dapat menggunakannya kembali.
Namun jika solusi di atas masih gagal, lanjutkan dengan metode berikut.
Perbaikan 5. Instal Baru atau Instal Ulang Windows 10
Masalah yang terkait dengan Automatic Repair di Windows dapat mengganggu Anda selama berjam-jam atau berhari-hari. Dan cara terakhir yang bisa Anda coba adalah dengan menginstall ulang Windows 10 di komputer.
Anda dapat menggunakan media instalasi Windows untuk Menginstal Ulang Windows 10/8.1/8 atau Mengunduh Pembaruan Windows 10 Terbaru untuk menginstal Windows 10 baru di PC Anda.
- Pembaruan Windows 10 20H2 Oktober Diluncurkan:
- Mulai 20 Oktober, Microsoft membuat Update Windows 10 terbaru dengan fitur-fitur terkini yang tersedia untuk diinstal oleh para pengguna.
- Jika Anda belum menerimanya, Anda dapat mengunduhnya secara manual dari berbagai saluran.
- Untuk menginstal pembaruan Windows 10 20H2 terbaru, klik ke Unduh Pembaruan Windows 10 Terbaru dari situs resmi Microsoft.
Giliran Anda, Hidupkan Kembali Komputer Anda
Pada halaman ini, kami menjelaskan tentang apa itu 'Automatic Repair' dan apa yang menyebabkan masalah loop Automatic Repair muncul pada komputer Windows 11/10/8.1/8.
Jika Anda mengalami masalah serupa, kami sarankan Anda untuk mengikuti panduan lengkap ini. Jika data Anda sangat penting, jangan lupa untuk menggunakan perangkat lunak pemulihan data bootable EaseUS untuk mengamankan data Anda dari PC yang tidak dapat di-boot terlebih dahulu.
Setelah itu, Anda dapat mencoba berbagai metode perbaikan di atas sesuai dengan situasi yang Anda alami, apakah itu error blue screen "Automatic Repair", atau error black screen "Preparing Automatic Repair" .
Akhir kata, kami juga ingin merekomendasikan Anda untuk segera membuat system image backup . Cara ini akan selalu menyelamatkan PC Anda dan menghidupkan kembali komputer Anda kapan saja.
Artikel Terkait
-
Alat Pemulihan Data Online Terbaik untuk Pemulihan File 2021
![author icon]() Tracy King/2022/09/22
Tracy King/2022/09/22
-
Pemulihan Drive RAW: Cara Memulihkan Data dari Drive RAW dengan Mudah
![author icon]() Brithny/2022/09/22
Brithny/2022/09/22
-
How to Retrieve Deleted Emails from from Gmail, Outlook, Hotmail, and Yahoo
![author icon]() Daisy/2022/09/22
Daisy/2022/09/22
-
Unduh EaseUS Data Recovery Wizard Professional 14.2 Versi Lengkap dengan Torrent
![author icon]() Brithny/2022/09/22
Brithny/2022/09/22