Daftar isi
Apakah Anda mengalami masalah yang sama ketika folder yang tersimpan di hard drive komputer, hard drive eksternal, USB, atau kartu SD tiba-tiba berubah menjadi pintasan?
Saat Anda membuka partisi USB atau hard drive di Windows Explorer, folder tiba-tiba berubah menjadi pintasan, dan file yang disimpan menjadi tidak dapat diakses, perangkat Anda telah terinfeksi virus Pintasan.
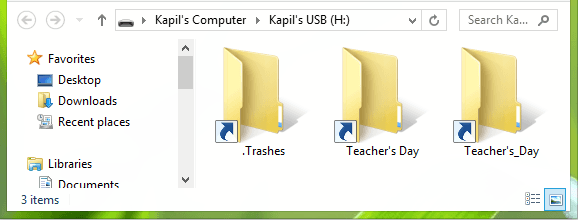
Tinjauan Umum Infeksi Virus Shortcut
Virus pintasan adalah masalah yang dipicu. Setelah perangkat Anda terhubung ke virus pintasan, malware-nya akan menyusup ke PC, pen drive USB, kartu memori, atau perangkat penyimpanan yang dapat dilepas lainnya. Kemudian, virus tersebut akan segera membuat pintasan folder Anda dengan nama yang sama, menyembunyikan folder dan file yang sebenarnya.
Anda tidak dapat membuka folder pintasan atau mengakses file yang tersimpan. Lebih buruknya lagi, virus akan meminta uang untuk mendekripsi folder tersebut.
Jika Anda tiba-tiba mendapati folder Anda berubah menjadi pintasan, harap tenang! Itu tidak mengerikan. Banyak pengguna yang mengalami hal serupa telah menemukan solusinya. Selanjutnya, kami akan menunjukkan cara memperbaiki folder yang berubah menjadi pintasan tanpa kehilangan data dalam dua kalimat.
Frase 1. Hapus Virus Shortcut [3 Cara]
Ada tiga cara yang dapat Anda terapkan untuk memulihkan folder terenkripsi dari pintasan. Anda dapat mencoba salah satu metode yang tercantum di sini untuk mengonversi file pintasan menjadi file asli dengan mudah.
Metode 1. Bersihkan Virus Shortcut dengan Perangkat Lunak Antivirus
Ya, cara yang paling efektif dan mudah untuk menghapus virus pintasan adalah dengan menggunakan perangkat lunak Antivirus untuk mendapatkan bantuan.
Berikut adalah daftar perangkat lunak antivirus berperingkat tinggi yang dapat membersihkan virus ini dari PC dan perangkat penyimpanan Anda:
- Penghapus Virus Pintasan
- Pemecah Virus Pintasan
- Perbaikan USB
- pembunuh bayaran profesional
Anda juga dapat mencari secara daring untuk menemukan perangkat lunak yang dapat diandalkan untuk menghapus virus ini dari perangkat Anda.
Metode 2. Jalankan Perintah attrib
Ketika Anda meminta bantuan tentang cara memperbaiki folder yang diubah menjadi pintasan, banyak pengguna berpengalaman akan menyebutkan prompt perintah CMD sebagai solusinya. Dan pada sebagian besar waktu, perintah ini berhasil menghapus virus pintasan dan memulihkan data.
Langkah 1: Buat dokumen Notepad di Desktop komputer Anda.
Langkah 2: Salin konten ini ke Notepad dan simpan berkasnya.
- atribut -r -a -s -h /s /d
del /f /s /q *.infMKDIR autorun.inf\Bunuh........\
atribut +r +a +s +h *.inf /s /d
Langkah 3: Tutup dokumen notepad dan ganti namanya menjadi "UPAN.cmd". (.cmd adalah ekstensi file.)
- Salin berkas ke perangkat tempat folder Anda menjadi pintasan.
![Hapus pintasan folder.]()
Langkah 4: Klik dua kali file .cmd dan jalankan. Tunggu hingga proses selesai.
Setelah ini, pintasan akan dihapus dan Anda akan dapat mengakses folder dan file yang disimpan lagi.
Metode 3. Menampilkan File Tersembunyi
Dengan mengubah pengaturan File Explorer, Anda akan dapat melihat file dan folder yang telah disembunyikan oleh virus pintasan:
Opsi 1. Menampilkan File dan Folder Tersembunyi di File Explorer
Langkah 1: Hubungkan perangkat dengan folder yang diubah menjadi pintasan ke PC Anda.
Langkah 2: Buka Windows File Explorer dan buka partisi USB atau hard drive dengan folder pintasan.
Langkah 3: Buka tab "Tampilan" dan hapus centang "Item tersembunyi".

Opsi 2. Menampilkan File Tersembunyi dengan Panel Kontrol Windows
Langkah 1 : Buka Panel Kontrol Windows, cari dan klik kanan pada "Opsi File Explorer", lalu pilih "Buka".
Langkah 2: Pada tab Lihat, di bawah bagian File dan folder tersembunyi, centang "Tampilkan file, folder, dan driver tersembunyi".

: Klik "OK" untuk konfirmasi.
Setelah ini, Anda akan dapat melihat semua file dan folder tersembunyi di perangkat Anda.
Frasa 2. Mengembalikan Data Setelah Menghapus Pintasan
Setelah menghapus pintasan dari perangkat Anda, Anda dapat membuka folder untuk memeriksa apakah data tersimpan dengan aman di sana.
Jika data masih tidak dapat diakses, atau Anda tidak dapat melihat data yang tersimpan, jangan khawatir. Baca terus, Anda akan mempelajari cara memulihkan data yang hilang setelah menghapus virus pintasan.
Pertama, unduh perangkat lunak pemulihan data profesional
EaseUS EaseUS Data Recovery Wizard adalah alat populer yang memungkinkan pengguna untuk memindai sepenuhnya dan memulihkan file yang hilang karena penghapusan, pemformatan, dan bahkan serangan virus.
Aplikasi ini juga mendukung Anda untuk memulihkan file yang telah disembunyikan atau dihapus oleh virus pintasan.
Selanjutnya, lakukan pemulihan data penuh
Hanya diperlukan 3 langkah untuk memulihkan data dari perangkat setelah menghapus folder pintasan dengan menggunakan EaseUS Data Recovery Wizard:
Langkah 1. Pilih drive dan mulai memindai
Luncurkan EaseUS Data Recovery Wizard dan arahkan kursor ke partisi tempat Anda kehilangan data. Partisi ini bisa berupa hard disk internal, disk eksternal, USB, atau kartu SD. Lalu, klik "Cari Data yang Hilang".

Langkah 2. Periksa dan pratinjau file yang dipindai
Gunakan filter format file di pojok kiri atau kanan atas untuk mempersempit hasil pemindaian hingga Anda menemukan file yang Anda perlukan. Kemudian, Anda dapat mengeklik tombol "Pratinjau" atau mengeklik dua kali file untuk melihat pratinjau isinya, jika Anda mau.

Langkah 3. Pulihkan data yang hilang ke lokasi yang aman
Klik kotak centang di samping berkas dan klik "Pulihkan" untuk memulihkan data yang hilang ke penyimpanan lokal atau drive Cloud Anda. Kami sarankan agar Anda tidak menyimpan data yang dipulihkan pada disk tempat Anda kehilangannya sebelumnya.

Artikel Terkait
-
Download Gratis Software Pemulihan Data Versi Lengkap
![author icon]() Brithny/2024/09/10
Brithny/2024/09/10
-
10 Perangkat Lunak Pemulihan SSD Terbaik untuk Windows dan Mac 2024
![author icon]() Daisy/2024/09/11
Daisy/2024/09/11
-
Cara Mengembalikan Foto yang Terhapus pada Kamera Canon 5D/6D/70D/80D
![author icon]() Daisy/2024/09/10
Daisy/2024/09/10
-
Apakah Memformat Drive Akan Menghapus Semuanya? Tidak!
![author icon]() Daisy/2024/09/20
Daisy/2024/09/20
