Daftar isi
Apakah Anda pernah kehilangan data setelah menggunakan Disk Doctor? Bagaimana cara mendapatkan kembali data yang hilang? Perangkat lunak pemulihan data Disk Doctor gratis mendukung untuk memulihkan data dari Windows dan Mac. Anda juga bisa mendapatkan kembali data yang hilang karena penghapusan, pemformatan, kerusakan sistem atau serangan virus di Windows 10/8/7 dan Mac dengan perangkat lunak pemulihan data yang disediakan di sini. Unduh EaseUS Data Recovery Wizard untuk memulihkan data setelah menggunakan Disk Doctor.
- Bagian 1. Apa Itu Disk Doctor
- Bagian 2. Alternatif Disk Doctor (Windows dan Mac)
- Bagian 3. Cara Memulihkan Data Setelah Menggunakan Disk Doctor
- Bagian 4. Informasi Tambahan tentang Hard Disk yang Crash atau Rusak
Bagian 1. Apa Itu Disk Doctor
Disk Doctor adalah program yang membantu Anda membersihkan Mac untuk mengosongkan ruang. Disk Doctor menghapus cache dan file yang tidak perlu dari hard disk Anda. Dengan antarmuka yang sangat jelas dan tidak bertele-tele, serta dengan serangkaian fitur yang menarik, Disk Doctor membuat pembersihan memori Mac Anda menjadi sangat mudah. Disk Doctor dapat mengosongkan data berikut:
- Cache dan log aplikasi
- Data browser dan file pengembang
- Folder unduhan (unduhan email dan unduhan parsial)
- File besar (lebih dari 100 MB)
- File sampah dan pembaruan perangkat lunak lama
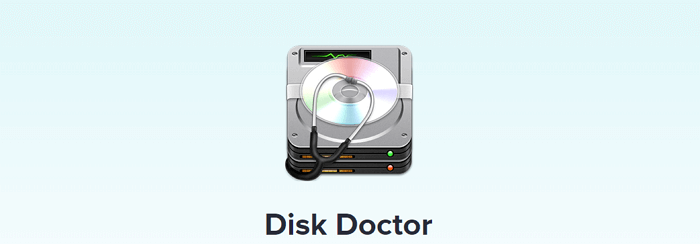
Disk Doctor memindai hard disk utama Mac Anda untuk membantu memastikan komputer Anda bekerja dengan kemampuan terbaiknya. Setelah Anda melakukan pemindaian, Anda akan melihat hasilnya dalam kategori yang sudah diurutkan. Anda hanya perlu menyeleksi dan memilih yang Anda perlukan. Sayangnya, utilitas Disk Doctor sangat terbatas karena dirancang dan bekerja hanya untuk volume boot Mac saja. Anda tidak dapat menerapkannya pada perangkat eksternal dan mengosongkan ruang disk di perangkat tersebut.
Bagian 2. Alternatif Disk Doctor (Windows dan Mac)
Disk Doctor adalah alat yang bisa Anda andalkan untuk menambah jumlah ruang kosong pada hard disk Anda melalui pembersihan. Tidak ada fungsi lainnya kecuali fungsi pembersihan. Jika Anda ingin menemukan file duplikat atau salinan identik dengan kecepatan tinggi, Anda memerlukan Alternatif Disk Doctor.
1. Alternatif Disk Doctor Mac
EaseUS CleanGenius untuk Mac adalah perangkat lunak pengoptimalan terbaik yang membantu Anda untuk membersihkan Mac. Perangkat lunak ini membersihkan semua file sampah, file besar, atau file tidak berguna untuk membebaskan lebih banyak ruang disk pada hard disk Mac. Anda juga dapat mengatur apakah aplikasi alternatif ini akan dijalankan secara otomatis setiap kali Anda menghidupkan Mac atau tidak. Selain itu, perangkat lunak ini juga dapat dengan mudah menemukan file duplikat, dan membantu menghapus aplikasi yang tidak berguna, serta mengelola ruang disk secara efisien. Jika Anda mencari aplikasi yang memiliki banyak fitur bermanfaat, EaseUS CleanGenius untuk Mac sangat direkomendasikan.
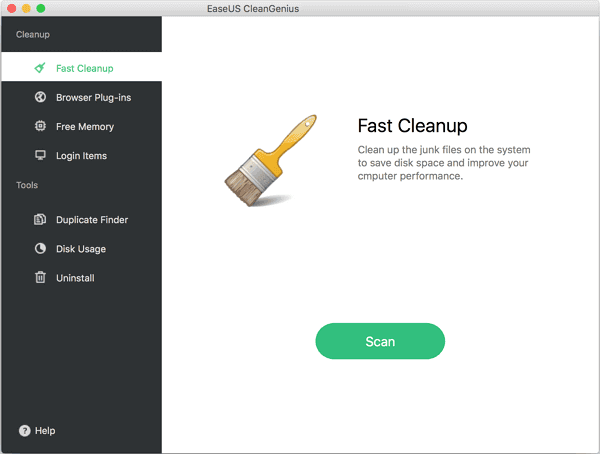
2. Alternatif Disk Doctor Windows
Disk Doctor tidak memiliki versi Windows. Jika Anda ingin membersihkan file sampah di Windows 10/8/7, Anda memerlukan alternatif Disk Doctor untuk Windows. Anda dapat menggunakan "Pembersihan Disk" untuk menghapus file yang tidak diperlukan di hard disk, sehingga menambah ruang kosong di disk Anda. Jika Anda menginginkan lebih banyak fitur, kami sangat merekomendasikan EaseUS CleanGenius. Perangkat lunak ini tidak hanya dapat membersihkan file sampah dari sistem, browser, aplikasi bawaan Windows, atau aplikasi lainnya, tetapi juga mampu untuk membersihkan file besar yang tidak berguna sehingga dapat meningkatkan ruang drive C dengan mudah.
Langkah 1. dan instal EaseUS CleanGenius. Pilih "System Cleanup" pada layar utama.
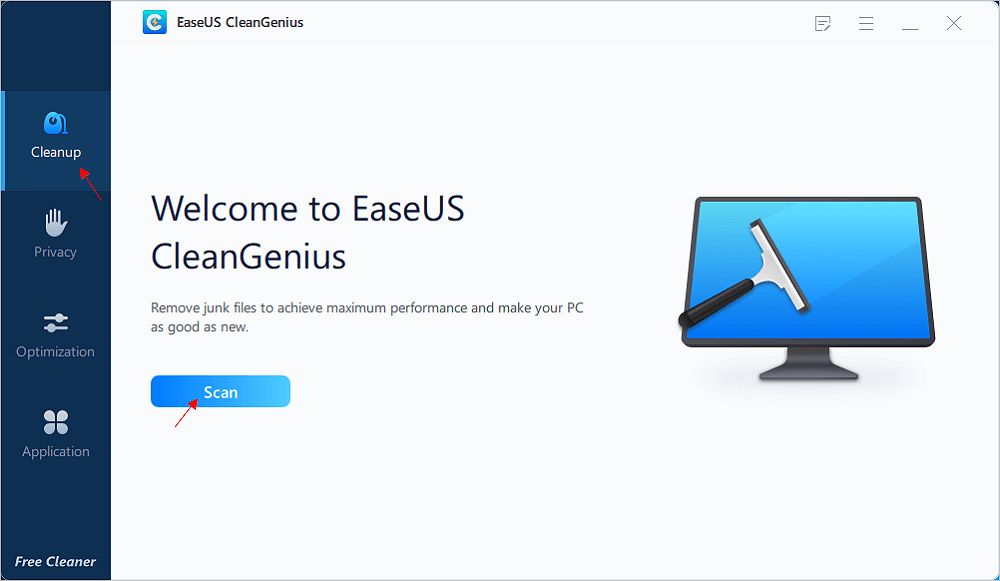
Langkah 2. Pilih jenis file sampah atau junk yang ingin Anda pindai dan klik "Analyze".
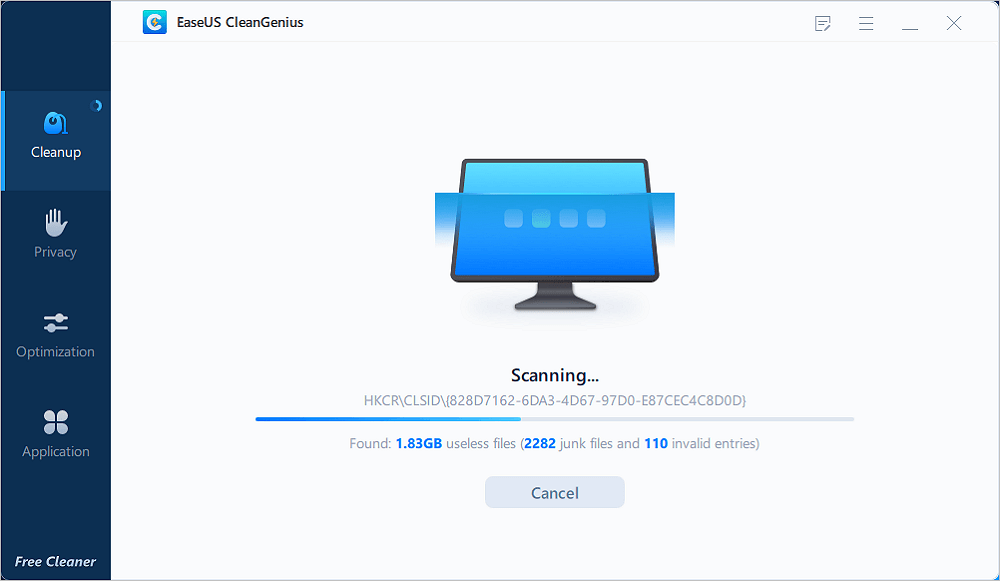
Langkah 3. Identifikasi dan pilih file yang tidak berguna, lalu klik "Clean up" untuk menghapus file tersebut dari PC atau laptop Anda.
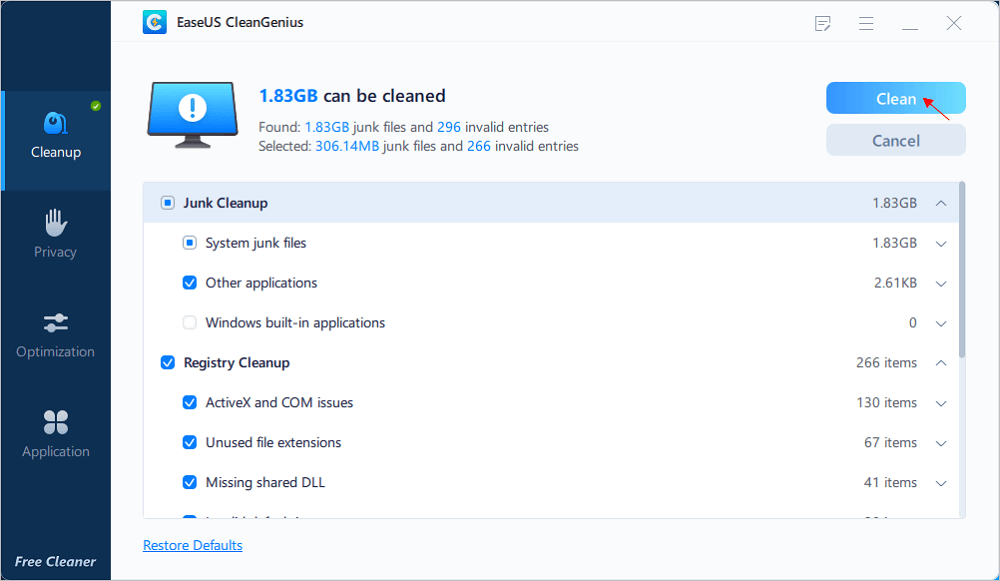
Bagian 3. Memulihkan Data Setelah Menggunakan Disk Doctor (Windows dan Mac)
Bagaimana jika Disk Doctor atau alternatifnya menghapus file yang Anda perlukan? Apakah ada cara untuk memulihkan file yang hilang setelah menggunakan Disk Doctor? Ya, ada. Anda dapat memperoleh kembali data yang hilang setelah menggunakan perangkat lunak pembersihan disk apa pun.
1. Memulihkan Data dari Mac setelah Menggunakan Disk Doctor
Yang Anda butuhkan hanyalah EaseUS Data Recovery Wizard untuk Mac. Ini adalah salah satu perangkat lunak pemulihan data terbaik untuk memulihkan file yang terhapus atau hilang di MacBook, iMac, hard disk, USB flashdisk, kamera, kartu memori, kartu SD, dan perangkat penyimpanan lainnya.
- Sistem yang Didukung: macOS dan OS X di atas 10.8
- Proses Pemulihan Data: Pilih Lokasi - Scan - Pratinjau & Pulihkan
- Ukuran Perangkat Lunak: 37MB
- Harga: $89.95 (Kapasitas pemulihan data gratis hingga 2GB dengan edisi Gratisnya. Pemulihan data tidak terbatas dengan versi Pro-nya.)
Unduh Perangkat lunak pemulihan data Mac ini untuk mengembalikan data yang hilang:
Langkah 1. Pilih lokasi disk (bisa berupa HDD / SSD internal atau perangkat penyimpanan removable lainnya) tempat Anda kehilangan data dan file. Klik tombol "Pindai".

Langkah 2. EaseUS Data Recovery Wizard untuk Mac akan segera memindai volume disk yang Anda pilih dan menampilkan hasil pemindaian di panel kiri.

Langkah 3. Pada hasil pemindaian, pilih file dan klik tombol "Pulihkan Sekarang" untuk mengembalikan data.

2. Memulihkan Data Windows Setelah Menggunakan Perangkat Lunak Pembersihan (Gratis)
Bagaimana menemukan perangkat lunak pemulihan data hard disk gratis untuk memulihkan semua data yang hilang setelah menggunakan perangkat lunak pembersihan? Di sini, Anda dapat mengunduh EaseUS Data Recovery Wizard Edisi Gratis untuk memindai dan memulihkan data terlebih dahulu karena keamanan data adalah yang paling penting.
Jika Anda lebih menyukai panduan langkah demi langkah, berikut panduan selengkapnya.
1. Unduh dan instal EaseUS Data Recovery Wizard di komputer Anda.

2. Gunakan alat pemulihan data untuk menemukan dan memulihkan data Anda yang hilang.
Pilih lokasi penyimpanan atau folder tertentu tempat dimana data Anda hilang, lalu klik tombol Pindai.

3. Setelah pemindaian selesai, temukan file atau folder yang dapat dipulihkan dalam daftar hasil pemindaian.
Pilih file lalu klik tombol Pulihkan. Saat memilih lokasi untuk menyimpan data yang sudah dipulihkan, Anda tidak boleh menggunakan drive tempat asal file tersebut.

Jika Anda perlu memulihkan data lebih dari 2GB, Anda dapat membeli versi komersial dari EaseUS Data Recovery Wizard.
Bagian 4. Informasi Tambahan Tentang Hard Disk Crash
Ketika masalah kerusakan hard disk terjadi karena berbagai alasan seperti kerusakan fisik atau kesalahan logis, tentunya Anda akan merasa kesal yang luar biasa akibat kehilangan data. Berikut adalah beberapa alasan utama yang dapat menyebabkan kerusakan hard disk yang serius. Akan sangat membantu jika Anda juga memahami mengapa data di hard disk Anda bisa hilang, dan apa yang menyebabkan hard disk drive Anda rusak, beserta gejalanya. Diantaranya adalah sebagai berikut:
- Komputer gagal booting
- Blue screen saat dihidupkan
- Sistem terus me-reboot berulang kali atau sistem hang / macet
- Pesan kesalahan seperti "DISK BOOT FAILURE, INSERT SYSTEM DISK AND PRESS ENTER"
- Pesan kesalahan seperti "Drive not formatted" atau "Operating system not found"
- Bunyi berderak atau berisik saat hard disk bekerja
Apa yang Harus Dilakukan Saat Hard Disk Rusak
Setelah mendeteksi masalah kerusakan drive dari gejalanya, hal pertama yang harus Anda lakukan adalah mengetahui apakah masalah ini disebabkan oleh kerusakan fisik atau kesalahan logis.

Kerusakan fisik pada hard disk :
Kerusakan atau kegagalan fisik pada harddisk meliputi head yang menempel pada piringan disk, head crash, kegagalan sistem motor spindel, kegagalan PCB dan lain sebagainya. Hal ini dapat disebabkan oleh berbagai alasan seperti debu, terkena air, kelembapan, suhu dan masih banyak lagi. Apabila hard disk Anda didiagnosis mengalami kerusakan fisik seperti yang disebutkan di atas, maka Anda harus segera mematikan sistem dan membawa hard disk tersebut ke layanan pemulihan data profesional, karena operasi lebih lanjut yang Anda lakukan dikhawatirkan dapat menyebabkan kehilangan data permanen.
Kesalahan logis pada hard disk:
Apabila fisik hard disk tidak mengalami masalah, namun data menjadi tidak dapat diakses, maka terjadi kesalahan logis pada hard disk. Kesalahan logis pada hard disk sebagian besar disebabkan oleh cara pengoperasian yang salah, kerusakan perangkat lunak, serangan virus, dan lain sebagainya. Sebuah hard disk dikatakan mengalami kesalahan logis apabila hard disk sehat secara fisik, dan dapat terdeteksi oleh BIOS komputer Anda, hanya saja hard disk menjadi tidak dapat diakses. Anda dapat mengatasi masalah ini dengan menggunakan perangkat lunak pemulihan data yang Andal, tanpa harus mengeluarkan biaya yang sangat besar untuk jasa layanan perbaikan disk profesional. Untuk tutorial secara lengkap dan terperinci, simak dan ikuti di Bagian 3.
Kesimpulan
Tidak peduli masalah apa yang Anda hadapi, baik itu kehilangan data yang disebabkan oleh Disk Doctor atau dikarenakan oleh HDD yang rusak, kami selalu dapat membantu Anda. Kami memberikan Anda alternatif Disk Data untuk membersihkan file, dan juga menyediakan pemulihan HDD yang efektif untuk memulihkan data setelah pembersihan atau kerusakan HDD.
Artikel Terkait
-
Bagaimana Cara Memulihkan Video yang Dihapus?
![author icon]() Tracy King/2022/09/22
Tracy King/2022/09/22
-
Memulihkan Folder Unduhan dan Data yang Dihapus di Windows 10/8/7
![author icon]() Daisy/2022/09/22
Daisy/2022/09/22
-
How to Retrieve Deleted Emails from from Gmail, Outlook, Hotmail, and Yahoo
![author icon]() Daisy/2022/09/22
Daisy/2022/09/22
-
Pemulihan File yang Dihapus dengan Ctrl + Z
![author icon]() Brithny/2022/09/22
Brithny/2022/09/22