Daftar isi
Hard Disk Tidak Terdeteksi di Windows 10
Hard drive merupakan perangkat keras yang sangat penting di komputer/laptop mana pun. Hard drive menyimpan semua data dan berkas yang menyusun sistem operasi, serta semua program dan berkas pribadi yang Anda miliki. Tanpa hard drive, komputer tidak akan lebih dari sekadar papan tulis kosong. Sayangnya, hard drive juga rentan terhadap beberapa kesalahan dan masalah.
Salah satu kesalahan umum adalah saat hard drive tidak terdeteksi oleh komputer Anda. Ada tiga masalah umum:
- Hard Drive Tidak Terdeteksi di BIOS
- Hard Drive Tidak Terdeteksi dalam Manajemen Disk
- Hard Drive Tidak Terdeteksi di PC Ini
Hard Drive Tidak Terdeteksi di BIOS
BIOS , yang merupakan singkatan dari Basic Input Output System, adalah perangkat lunak yang disimpan pada sebuah chip di motherboard komputer Anda. BIOS bertanggung jawab untuk mem-boot komputer Anda dan memastikan semua komponen perangkat keras berfungsi dengan baik. Saat Anda menyalakan komputer, BIOS memuat sistem operasi dari hard drive dan kemudian menyerahkan kendali kepadanya. BIOS menyediakan serangkaian utilitas yang memungkinkan Anda mengonfigurasi pengaturan sistem, seperti waktu dan tanggal, dan mengubah urutan boot drive Anda.
Dalam beberapa tahun terakhir, peran BIOS semakin diambil alih oleh UEFI (Unified Extensible Firmware Interface), yang menyediakan fitur yang lebih canggih dan lebih mudah digunakan. Namun, BIOS tetap merupakan bagian penting dari komputer Anda dan Anda harus terbiasa dengannya jika suatu saat Anda perlu memecahkan masalah. Namun, ada kalanya BIOS tidak dapat mengenali hard disk atau drive USB Anda.
Jika hard drive Anda tidak muncul di opsi boot BIOS, hard drive tersebut juga tidak akan terlihat oleh Windows. Anda perlu melakukan beberapa solusi manual untuk memperbaiki hard drive yang tidak terdeteksi di BIOS .
Hard Drive Tidak Terdeteksi dalam Manajemen Disk
Selain BIOS, hard drive mungkin tidak muncul di Manajemen Disk. Manajemen Disk adalah utilitas sistem di Windows yang memungkinkan Anda mengelola drive penyimpanan dan partisi di komputer Anda. Dengan Manajemen Disk, Anda dapat memformat drive, membuat dan menghapus partisi, dan menetapkan huruf drive. Anda juga dapat menggunakan Manajemen Disk untuk mengonversi antara berbagai jenis drive penyimpanan, seperti dari hard disk drive ke solid-state drive. Selain itu, Anda dapat menggunakan Manajemen Disk untuk mengubah ukuran partisi dan mengubah sistem file pada drive penyimpanan.
Untuk mengakses Manajemen Disk di Windows, ketik "manajemen disk" ke dalam kotak pencarian di bilah tugas, lalu pilih hasil "Buat dan format partisi hard disk". Kemudian, Anda dapat memeriksa apakah hard disk Anda dikenali di Manajemen Disk.
Hard Drive Tidak Terdeteksi di PC Ini
PC ini adalah pintasan desktop yang memberi Anda akses cepat ke folder dan drive utama komputer Anda. Pintasan ini memungkinkan Anda untuk melihat dan mengelola file, serta membuat file baru. PC ini dapat ditemukan di menu Start Windows, atau dengan mencarinya di bilah pencarian. Secara default, PC ini menyertakan folder pribadi Anda (seperti Documents, Downloads, dan Pictures), serta folder sistem (seperti Program Files dan Windows).
Jika hard drive dikenali di BIOS tetapi tidak di Windows, saatnya untuk memperbaikinya. Dalam artikel ini, Anda akan mempelajari cara memecahkan masalah tersebut. Sebelum mempelajari solusinya, cari tahu alasannya.
Panduan Lengkap
Jika Anda menghadapi masalah hard drive tidak mendeteksi masalah ini, baca artikel ini untuk memperbaiki Windows 10 tidak mendeteksi hard drive tetapi BIOS mendeteksinya .
Mengapa Hard Disk Internal/Eksternal Tidak Terdeteksi/Dikenali
Ada beberapa alasan mengapa hard disk internal atau eksternal Anda mungkin tidak terdeteksi atau dikenali di Windows 10. Kami rangkum beberapa alasan paling umum yang membuat hard disk tidak muncul.
Masalah koneksi: Pertama, pastikan catu daya dan kabel data tersambung dengan benar ke drive.
Sistem berkas tidak kompatibel: Kemudian, pastikan bahwa sistem berkas hard drive kompatibel dengan komputer atau laptop Anda.
Konflik huruf drive: HDD Anda tidak akan dikenali jika huruf drive bertentangan dengan drive lain.
Driver hard drive yang ketinggalan zaman: Anda dapat mencoba memperbarui driver dari Device Manager, atau Anda mungkin perlu menginstal ulang.
Drive yang tidak teralokasi atau belum diinisialisasi: Drive Anda tidak dapat ditampilkan jika belum diinisialisasi atau ditampilkan sebagai tidak teralokasi.
Hard drive rusak atau korup: Dalam beberapa kasus, hard drive mungkin rusak atau korup. Hal ini dapat disebabkan oleh virus, kerusakan fisik, atau bad sector pada disk.
Dengan memecahkan masing-masing masalah potensial ini secara bergantian, seharusnya masalah tersebut dapat diatasi dan konten hard disk dapat diakses.
Cara Memperbaiki Hard Disk Tidak Terdeteksi di Windows 10
Jika Anda mengalami masalah saat hard drive Anda muncul di Windows 10, ada beberapa solusi yang mungkin. Pertama, periksa apakah drive terhubung dengan benar - jika tidak, perbaiki koneksi dan coba lagi. Jika drive terhubung tetapi masih tidak muncul, coba format ke sistem file NTFS. Jika tidak berhasil, coba ubah huruf drive yang ditetapkan ke hard drive. Jika Anda masih mengalami masalah, coba perbarui driver disk. Terakhir, jika tidak ada solusi ini yang berhasil, Anda mungkin perlu menginisialisasi hard drive. Baca terus untuk mendapatkan informasi lebih lanjut.
- Ubah Koneksi Disk
- Memformat Hard Drive ke NTFS
- Ubah Huruf Drive
- Perbarui Driver Hard Disk
- Inisialisasi Hard Drive
- Aktifkan Hard Drive di BIOS
Perbaikan 1. Ubah Koneksi Disk
Jika hard drive Anda tidak dapat dikenali karena sambungan yang longgar atau gigitan tikus. Maka, periksa apakah semua sambungan hard drive telah terpasang dengan benar. Pastikan tidak ada kabel yang terpotong.
Perbaikan 2. Format Hard Drive ke NTFS
Jika kesalahan hard drive tidak muncul disebabkan oleh sistem berkas yang tidak didukung, RAW, atau rusak, Anda dapat mengubah sistem berkas ke NTFS untuk memperbaiki kesalahan tersebut.
Langkah 1. Pada Windows 10/8, tekan tombol Windows + X, lalu klik "Manajemen Disk".
Langkah 2. Temukan dan klik kanan pada hard drive Anda, lalu pilih "Format".
Langkah 3. Atur sistem berkas ke NTFS, centang "Lakukan format cepat", dan klik "OK" untuk mulai memformat drive.

Perbaikan 3. Ubah Huruf Drive
Jika ada drive lain di sistem dengan huruf yang sama, hard drive tidak akan terdeteksi. Oleh karena itu, Anda dapat membuat hard drive muncul di Windows 10 dengan mengubah huruf drive di Windows 10.
Langkah 1. Buka Manajemen Disk, klik kanan hard drive yang ditandai sebagai Volume Baru atau partisi tidak memiliki huruf drive.
Langkah 2. Pilih "Ubah Huruf Drive dan Jalur". Di jendela baru, klik "Ubah".
Langkah 3. Tetapkan huruf drive baru ke hard drive eksternal atau internal Anda dan klik "OK".

Perbaikan 4. Perbarui Driver Hard Disk
Metode ini berlaku untuk hard drive yang muncul di Manajemen Disk tetapi tidak di File Explorer.
Langkah 1. Klik kanan "PC Ini" dan pilih "Kelola".
Langkah 2. Klik "Device Manager" lalu perluas "Disk drives".
Langkah 3. Temukan dan klik kanan drive eksternal atau internal yang bermasalah lalu pilih "Perbarui driver".
Langkah 4. Klik "Cari secara otomatis perangkat lunak driver daring".

Perbaikan 5. Inisialisasi Hard Drive
Bila menyangkut hard drive baru atau disk yang belum teralokasi, cobalah untuk menginisialisasi disk dan membuat volume pada hard drive baru.
Langkah 1. Klik kanan "PC Ini" (di Windows 10) dan pilih "Kelola".
Langkah 2. Buka "Manajemen Disk", klik kanan pada hard disk baru Anda, lalu pilih "Inisialisasi Disk".
Langkah 3. Pilih disk dan pilih MBR atau GPT sebagai gaya partisinya, klik "OK" untuk memulai.

Kemudian, ikuti petunjuk di layar.
Perbaikan 6. Aktifkan Hard Drive di BIOS
Hard drive Anda tidak dapat ditampilkan jika dinonaktifkan di BIOS. Oleh karena itu, mengaktifkan drive di BIOS mungkin dapat membantu.

Langkah 1. Nyalakan ulang komputer Anda dan tekan F2 atau Del hingga Anda masuk ke BIOS.
Langkah 2. Gunakan tombol panah pada keyboard Anda untuk memilih "Integrated Peripherals" dan tekan "Enter".
Langkah 3. Gunakan tombol panah untuk memilih "USB Controller". Ubah opsi menjadi "Enabled".
Panduan Lengkap
Di sini, kami telah mengumpulkan perbaikan efektif untuk membantu Anda. Ikuti langkah-langkah berikut untuk memperbaiki hard drive yang tidak muncul di Windows 10 .
Cara Memperbaiki Hard Disk Eksternal Tidak Terdeteksi
Suatu hari, Anda mencoba mengakses hard drive eksternal, tetapi tidak muncul. Anda memeriksa semua tempat yang biasa dikunjungi, tetapi tidak ada. Jadi apa yang terjadi? Hard drive eksternal Anda mungkin berhenti berfungsi. Namun, ada beberapa kemungkinan penyebab lain untuk masalah ini. Bisa jadi hard drive eksternal tidak kompatibel dengan komputer Anda. Kemungkinan lain adalah hard drive eksternal tidak menyala atau tidak tersambung dengan benar ke komputer. Jika Anda masih mengalami masalah, sebaiknya konsultasikan dengan profesional untuk mengatasi masalah tersebut. Sementara itu, berikut beberapa kiat yang dapat dicoba jika hard drive eksternal tidak muncul di Windows 10/8/7. Jika Anda pengguna Mac, memperbaiki hard drive eksternal yang tidak muncul di Mac juga mudah.
Kasus 1. Hard Drive Eksternal Tidak Muncul
Gejala: Hard drive eksternal tidak terdeteksi di PC Ini, tetapi muncul di Manajemen Disk.
Metode di bawah ini akan memandu Anda untuk membuat hard drive eksternal terlihat dan dapat diakses di komputer Anda. Cobalah setiap solusi untuk memastikan Anda tidak melewatkan detail apa pun.
Metode 1. Hubungkan ke Port Lain
Jika Anda mengalami masalah saat menyambungkan hard drive eksternal ke port lain, ada beberapa hal yang dapat Anda coba.
- Pertama, cabut hard drive eksternal dari port saat ini, lalu colokkan ke port yang diinginkan.
- Jika hard drive eksternal masih tidak terdeteksi, coba mulai ulang komputer Anda.
- Setelah komputer Anda kembali aktif dan berjalan, sambungkan kembali hard drive eksternal ke port baru.
Metode 2. Perbarui Driver
Anda mungkin juga perlu memperbarui driver hard drive eksternal Anda. Anda biasanya dapat melakukannya melalui Device Manager komputer Anda.
Metode 3. Jalankan Pemecah Masalah
Windows memiliki pemecah masalah hard drive yang mungkin dapat sangat membantu Anda.
- Pada pencarian awal Command Prompt. Klik kanan hasil pertama dan klik "Run as administrator".
- Ketik perintah: msdt.exe -id DeviceDiagnostic
- Klik "Lanjutan" dan pilih "Terapkan perbaikan secara otomatis".
- Klik "Lihat informasi terperinci" untuk melihat ikhtisar pemindaian.
Jika Anda masih mengalami masalah, coba hubungi produsen hard drive eksternal untuk mendapatkan dukungan lebih lanjut.
Panduan Lengkap
Baca terus untuk memperbaiki hard drive eksternal yang dapat dideteksi tetapi tidak dapat dibuka .
Kasus 2. Hard Drive Eksternal WD Tidak Dikenali
Gejala: Hard drive eksternal WD tidak dikenali tetapi lampunya menyala.
Hard drive eksternal WD tidak dikenali adalah masalah umum yang dapat diperbaiki dengan beberapa langkah sederhana.
Langkah 1. Periksa Koneksi
Pertama, periksa apakah hard drive eksternal WD terpasang dengan benar ke komputer. Jika ya, cabut dan pasang kembali.
Langkah 2. Periksa Hard Drive WD
Selanjutnya, periksa hard drive eksternal WD untuk mengetahui adanya kerusakan fisik. Jika ada kerusakan fisik, maka hard drive eksternal WD perlu diganti.
Langkah 3. Format Hard Drive WD
Terakhir, format hard drive eksternal WD untuk memperbaiki kesalahan logis yang mungkin menyebabkan kesalahan hard drive eksternal WD tidak terdeteksi.

Memformat hard drive eksternal WD akan menghapus semua data pada hard drive eksternal WD, jadi pastikan untuk mencadangkan semua data penting sebelum memformat.
Panduan Lengkap
Perbaiki Hard Drive Eksternal WD yang Tidak Muncul/Berfungsi dengan Lampu Menyala.
Kasus 3. Hard Drive Eksternal Seagate Tidak Berfungsi
Gejala: Hard drive eksternal Seagate tidak muncul, tidak terdeteksi, lampu hard drive eksternal berkedip tetapi tidak berfungsi, tidak dikenali di Windows 10, USB tidak muncul, dll.
Seperti halnya hard drive WD, hard drive eksternal Seagate merupakan cara yang hebat untuk menyimpan data dalam jumlah besar, tetapi terkadang hard drive tersebut tidak dapat berfungsi sebagaimana mestinya. Salah satu masalah yang umum adalah hard drive tersebut tidak berfungsi. Hal ini dapat membuat frustrasi, tetapi ada beberapa hal yang dapat Anda coba untuk memperbaiki masalah tersebut.
- Coba port USB lain di komputer.
- Hubungkan drive ke komputer lain.
- Ganti ke kabel baru jika kabel yang sekarang rusak.
- Coba stopkontak yang berbeda. (Drive Desktop)
- Pastikan lampu pada drive menyala. (Lampu mati menunjukkan adaptor daya tidak tersambung ke daya.)
Panduan Lengkap
Baca panduan lengkap ini untuk memecahkan masalah hard drive eksternal Seagate yang tidak berfungsi .
Cara Memperbaiki SSD Tidak Terdeteksi/Tidak Muncul
Hal-hal mungkin sedikit berbeda jika Anda menggunakan SSD. Solid-state drive (SSD) adalah jenis penyimpanan yang menggunakan memori flash untuk menyimpan data. Tidak seperti hard drive tradisional, tidak ada bagian yang bergerak dalam SSD, yang membuatnya lebih tahan lama dan meningkatkan kinerja. SSD tersedia dalam berbagai faktor bentuk, termasuk drive 2,5 inci dan drive M.2. SSD juga dapat digunakan sebagai drive boot atau drive data. Sebagian besar laptop dan PC modern dilengkapi dengan SSD, meskipun harganya mungkin lebih mahal daripada hard drive tradisional. Jika SSD tidak muncul di Windows 10, ikuti solusi di bawah ini.
Kasus 1. SSD Tidak Terdeteksi/Tampil di BIOS
Jika SSD Anda tidak muncul di BIOS atau muncul di Windows, kemungkinan besar hal ini disebabkan oleh salah satu masalah berikut:
- SSD tidak terhubung dengan benar ke motherboard.
- Periksa kabel SATA Anda dan pastikan telah terpasang dengan benar.
- Mode SATA diatur ke pengaturan yang salah di BIOS.
- Periksa pengaturan BIOS Anda dan pastikan mode SATA diatur ke AHCI (bukan IDE).
- Ada masalah dengan motherboardnya sendiri.
Jika Anda sudah mencoba semua hal di atas dan SSD Anda masih tidak muncul, mungkin ada masalah dengan motherboard. Coba atur ulang BIOS atau ganti motherboard.
Panduan Lengkap
Masih mengalami masalah? Baca panduan ini untuk memperbaiki SSD yang tidak muncul di Windows 11/10 .
Kasus 2. M.2 Tidak Muncul
M.2 adalah jenis SSD (solid-state drive) yang lebih baru dan lebih cepat daripada SSD SATA tradisional. Drive M.2 tidak selalu kompatibel dengan semua motherboard, dan terkadang sulit dipasang. Jika Anda mengalami masalah saat menampilkan drive M.2 di BIOS atau Windows, ada beberapa hal yang dapat Anda coba.
Konfigurasikan SSD M.2 Anda
Pertama, pastikan drive M.2 terpasang dengan benar di motherboard. Nyalakan ulang PC dan tekan F2/Delete untuk mengakses BIOS. Perluas "SATA Configuration" dan pilih "Configure SATA Configuration as IDE". Kemudian, simpan dan keluar.

Gunakan Motherboard yang Berbeda
Anda dapat mencoba menggunakan drive M.2 atau motherboard yang berbeda. M.2 yang tidak muncul dapat menjadi masalah yang menjengkelkan, tetapi ada beberapa cara untuk memperbaikinya.

Jika SSD M.2 tidak muncul dalam manajemen disk, Anda dapat memperbarui driver, menerapkan Pemecah Masalah Perangkat Keras dan Perangkat, serta menetapkan huruf drive.
Panduan Lengkap
Anda dapat mempelajari detail tentang cara memperbaiki SSD M.2 yang tidak muncul di BIOS atau Manajemen Disk.
Kasus 3. Drive NVME Tidak Ditampilkan
NVME (Non-Volatile Memory Express) adalah antarmuka yang lebih baru untuk menghubungkan SSD ke komputer. Dibandingkan dengan antarmuka SATA yang lebih lama, NVME menawarkan beberapa keunggulan, termasuk latensi yang lebih rendah, kecepatan transfer data yang lebih tinggi, dan penggunaan sumber daya CPU yang lebih efisien.
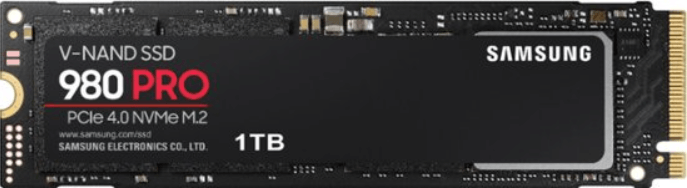
Namun, karena sifatnya yang relatif baru, drive NVME belum kompatibel dengan semua komputer. Dalam beberapa kasus, drive NVME mungkin tidak terdeteksi oleh BIOS atau mungkin muncul sebagai perangkat penyimpanan generik. Ada beberapa hal yang dapat dicoba agar drive NVME berfungsi dengan baik.
- Pertama, pastikan motherboard mendukung NVME dan pengaturan BIOS yang benar telah diaktifkan.
- Selain itu, mungkin perlu menginstal driver atau firmware khusus agar komputer dapat mendeteksi dan menggunakan drive NVME dengan benar.
Dengan sedikit usaha, biasanya memungkinkan untuk menjalankan NVME pada sebagian besar komputer modern.
Panduan Lengkap
Panduan ini menyediakan solusi yang sudah teruji dan terbukti untuk memperbaiki kesalahan NVME SSD yang tidak terdeteksi . Teruskan membaca.
Cara Memulihkan File dari Hard Drive yang Tidak Ditampilkan
Percaya atau tidak, sering kali data yang hilang dapat dipulihkan. Hal ini karena saat file dihapus, komputer tidak benar-benar menghapus file dari hard drive. Sebaliknya, komputer hanya menandai ruang yang tersedia untuk data baru. Hasilnya, file asli masih ada di drive, meskipun dalam keadaan terfragmentasi.
1 - Memulihkan File dari Hard Drive dengan Perangkat Lunak Pemulihan Data
Dengan perangkat lunak yang tepat, sering kali memungkinkan untuk menyatukan kembali fragmen-fragmen ini dan memulihkan data yang hilang. Namun, dalam beberapa kasus, file tersebut dapat ditimpa oleh data baru dan hilang selamanya. Namun, jika Anda bertindak cepat setelah menyadari bahwa ada file yang hilang, ada kemungkinan besar Anda akan dapat memulihkannya.
EaseUS Data Recovery Wizard memungkinkan Anda memulihkan data dari hard drive, drive eksternal, SSD, USB, kartu SD, dan lainnya. Dengannya, Anda dapat memulihkan data dari perangkat apa pun dengan klik sederhana. Ikuti langkah-langkah di bawah ini untuk memulihkan data dari hard drive yang tidak muncul.
Anda Dapat Mempercayai Perangkat Lunak Pemulihan Data EaseUS
EaseUS Data Recovery Wizard telah memperoleh basis teknis yang luas dalam pemulihan data dan dipercaya oleh miliaran pengguna sejak tahun 2005. Lihat ulasan di Trustpilot .
Langkah 1. Pilih hard drive tempat Anda kehilangan data, lalu klik "Cari Data yang Hilang".
Langkah 2. Gunakan "Filter" atau "Cari" untuk menemukan file yang hilang saat pemindaian selesai.
Langkah 3. Pilih semua file HDD yang Anda inginkan dan klik "Pulihkan". Kemudian, cari lokasi aman lain untuk menyimpannya.
💡 Tips: Anda dapat memulihkan data di disk lokal, hard drive eksternal, dan juga penyimpanan cloud.

2 - Memulihkan File dari Hard Drive dengan Layanan Pemulihan Data
Meskipun perangkat lunak pemulihan data dapat menjadi alat yang berguna dalam memulihkan data yang hilang, perangkat lunak ini sering kali memiliki keterbatasan. Layanan pemulihan data dapat memberikan solusi yang lebih komprehensif, terutama jika kehilangan data disebabkan oleh kerusakan fisik pada perangkat penyimpanan. Selain itu, layanan ini juga dapat memberikan bantuan ahli jika terjadi kehilangan data akibat kerusakan perangkat lunak atau infeksi virus. Singkatnya, layanan pemulihan data dapat menawarkan solusi yang lebih lengkap jika terjadi kehilangan data, membantu meminimalkan frustrasi dan biaya yang terkait dengan hilangnya data.
Konsultasikan dengan pakar pemulihan data EaseUS untuk layanan pemulihan manual satu lawan satu. Kami dapat menawarkan layanan berikut setelah diagnosis GRATIS
- Memperbaiki struktur RAID yang rusak, OS Windows yang tidak dapat di-boot, dan file disk virtual yang rusak
- Pulihkan/perbaiki partisi yang hilang dan drive yang dipartisi ulang
- Batalkan format hard drive dan perbaiki drive mentah (drive terenkripsi BitLocker)
- Memperbaiki disk yang menjadi partisi yang dilindungi GPT
Cara Memantau Kesehatan Hard Drive Anda
Jika Anda tidak mengawasi hard drive, hard drive dapat rusak tanpa peringatan, sehingga Anda tidak dapat mengakses file-file Anda. Untungnya, ada beberapa hal yang dapat Anda lakukan untuk memantau kesehatan hard drive dan menghindari kehilangan data.
Opsi 1. Jalankan Pemindaian Reguler
Salah satu hal terpenting yang dapat Anda lakukan adalah menjalankan pemindaian rutin pada hard drive Anda menggunakan program anti-virus. Ini akan membantu mengidentifikasi potensi ancaman terhadap kesehatan hard drive Anda dan memungkinkan Anda menghapusnya sebelum menimbulkan kerusakan.
Opsi 2. Gunakan Alat SMART
SMART adalah singkatan dari Self-Monitoring, Analysis, and Reporting Technology, dan melacak berbagai hal seperti suhu disk dan tingkat kesalahan. Jika alat SMART mendeteksi masalah pada hard drive Anda, biasanya alat tersebut akan memberikan peringatan sehingga Anda dapat mengambil langkah-langkah untuk mencadangkan data sebelum hard drive rusak.
Opsi 3. Hubungi Produsen
Pabrikan juga akan memberi tahu Anda perkiraan masa pakai disk berdasarkan seberapa sering disk tersebut digunakan. Jika Anda secara teratur menyalin file berukuran besar atau jika Anda memiliki banyak file kecil yang sering ditambahkan dan dihapus, maka jumlah berhasil/gagal Anda akan berkurang lebih cepat dari biasanya.
Kesimpulan
Singkatnya, ada beberapa kemungkinan penyebab mengapa komputer tidak dapat mendeteksi hard disk. Bisa jadi karena disk tidak terhubung dengan benar, disk rusak, atau ada masalah dengan pengaturan BIOS komputer. Namun, dalam kebanyakan kasus, masalah tersebut dapat diatasi hanya dengan menyalakan ulang komputer. Namun, jika masalah tersebut terus berlanjut, sebaiknya Anda mencari bantuan profesional.
Artikel Terkait
-
Cara Memulihkan File yang Dihapus di Windows 8 / 8.1
/2023/09/25
-
Cara Memulihkan Email yang Dihapus Secara Permanen di Outlook 2016/2013
![author icon]() Roxanne/2023/09/25
Roxanne/2023/09/25
-
Cara Mengatasi Excel Tidak Dapat Membuka File Karena Format File atau Ekstensi File Tidak Valid
![author icon]() Brithny/2023/09/25
Brithny/2023/09/25
-
Memulihkan Foto yang Dihapus di Semua Perangkat (Kamera / Telepon / PC / MAC) Dalam 3 Langkah
![author icon]() Daisy/2023/09/25
Daisy/2023/09/25
