Daftar isi
Hitachi Touro Desk Pro Tidak Berfungsi di Windows 10
"Saya memiliki Hitachi Touro Desk Pro dan juga Hitachi Touro Desk. Drive Hitachi Touro Desk standar dikenali dan berfungsi dengan baik. "Pro" dikenali tetapi tidak melakukan apa pun saat mencoba mengaksesnya.
Hitachi tidak memiliki driver yang dapat saya unduh sehingga mode kompatibilitas yang disarankan di thread lain tidak akan berfungsi. Dapatkah seseorang menyelidiki hal ini atau memberikan saran yang benar-benar berfungsi?"
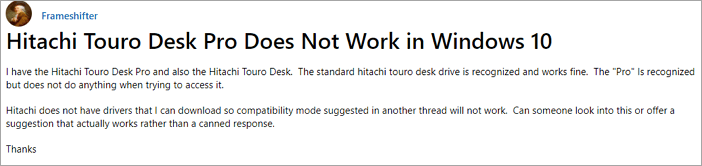
Pernahkah Anda terganggu oleh kesalahan semacam ini - drive Anda tersambung tetapi tidak berfungsi di komputer Anda. Jika Anda salah satu korban ini, Anda harus membaca terus untuk mendapatkan solusi yang teruji dan efektif. Anda dapat memperbaiki masalah hard drive Hitachi yang tidak berfungsi/tidak dikenali dengan mudah.
- 1. Periksa Hitachi di Manajemen Disk
- 2. Inisialisasi/Buat Partisi Baru
- 3. Copot dan Instal Ulang Driver
- 4. Format Hard Disk Hitachi
- 5. Ubah Huruf Drive Hitachi
Pertolongan Pertama - Memulihkan Data Saat Hard Drive Hitachi Tidak Berfungsi
Sebelum memulai, sebaiknya Anda memulihkan data dari hard drive Hitachi terlebih dahulu. Tindakan tersebut dapat menyebabkan hilangnya data pada hard drive Hitachi. Di sini, EaseUS Data Recovery Wizard - EaseUS Data Recovery Wizard yang andal dapat segera mengembalikan semua file Anda yang hilang.
Perangkat Lunak Pemulihan Data Hard Drive EaseUS
- Pulihkan file, dokumen, foto, audio, musik, email yang hilang atau terhapus secara efektif
- Memulihkan file dari hard drive yang diformat , recycle bin yang dikosongkan, kartu memori, flash drive, kamera digital, dan camcorder
- Mendukung pemulihan data untuk penghapusan mendadak, pemformatan, kerusakan hard drive, serangan virus, kerusakan sistem dalam situasi yang berbeda
Langkah 1. Pilih drive tempat Anda kehilangan data dan klik "Cari Data yang Hilang".

Langkah 2. Gunakan "Filter" atau "Cari" untuk menemukan file yang hilang saat pemindaian selesai.

Langkah 3. Pilih semua file yang Anda inginkan dan klik "Pulihkan". Kemudian, cari lokasi aman lain untuk menyimpannya.
💡 Tips: Anda dapat memulihkan data di disk lokal, hard drive eksternal, dan juga penyimpanan cloud.

Cara Memperbaiki Hard Drive Hitachi Tidak Berfungsi/Tidak Dikenali
Setelah Anda memulihkan data dari hard drive Anda, Anda dapat mengikuti solusi berikut untuk memperbaiki hard drive eksternal atau internal Hitachi yang tidak berfungsi atau terdeteksi.
Metode 1. Periksa Hitachi di Manajemen Disk
Jika Hitachi tidak berfungsi di File Explorer, Anda harus memeriksa disk di Manajemen Disk. Jika hard drive eksternal tidak muncul di PC ini, tetapi muncul di Manajemen Disk, Anda dapat mengatasi kesalahan tersebut dengan langkah-langkah sederhana.
Langkah 1. Klik kanan pada start (logo win), dan pilih "Manajemen Disk".

Langkah 2. Telusuri daftar drive untuk mencari hard disk Hitachi Anda.
Jika Hitachi ditampilkan sebagai tidak teralokasi/tidak diinisialisasi/offline, Anda dapat memperbaiki kesalahan tersebut dengan mudah (lihat Metode 2). Jika disk tidak ditampilkan di Manajemen Disk, Anda perlu melakukan lebih banyak hal untuk memperbaikinya.
Metode 2. Inisialisasi/Buat Drive Eksternal Baru
Seperti yang telah saya sebutkan sebelumnya, jika hard drive Hitachi Anda ditampilkan sebagai disk yang tidak teralokasi/tidak diinisialisasi /offline, Anda dapat dengan mudah mengatasi kesalahan ini dengan menginisialisasinya dan membuat volume baru. Berikut langkah-langkahnya.
Langkah 1. Buka "Manajemen Disk", klik kanan hard disk Hitachi Anda, dan pilih "Inisialisasi Disk".

Langkah 2. Pilih disk dan pilih MBR atau GPT sebagai gaya partisinya, klik "OK" untuk memulai.
Langkah 3. Klik kanan pada ruang yang tidak teralokasi pada drive baru Anda dan pilih "New Simple Volume...".

Langkah 4. Atur ukuran volume, huruf drive, dan sistem file ke hard drive baru. Lalu, klik "Finish" saat proses selesai.

Metode 3. Copot dan Instal Ulang Driver Hard Drive Hitachi
Jika hard drive Anda tidak terdeteksi pada device manager atau disk management, Anda hanya perlu menghapus dan memperbarui driver drive Hitachi, lalu mencoba lagi. Berikut langkah-langkah terperincinya.
Langkah 1. Hubungkan hard disk eksternal Hitachi yang tidak berfungsi ke PC.
Langkah 2. Ketik device manager di kotak pencarian dan klik "Device Manager" pada menu.
Langkah 3. Perluas driver disk dan klik kanan pada perangkat Anda, pilih "Properties".
Langkah 4. Di bawah tab "Driver", Anda dapat mencoba "Update Driver" terlebih dahulu dan klik "OK".
Langkah 5. Jika pembaruan driver gagal, coba opsi berikutnya "Copot pemasangan" dan "Instal ulang" driver.

Metode 4. Format Hard Drive Eksternal Hitachi RAW ke NTFS
Hard drive Hitachi Anda tidak akan dikenali atau terdeteksi jika sistem berkasnya tidak kompatibel dengan Windows 10/8/7. Oleh karena itu, Anda harus mengetahui perbedaan antara FAT32, exFAT, dan NTFS . Kemudian, format hard drive Anda ke sistem berkas yang kompatibel.
Langkah 1. Hubungkan hard drive Hitachi ke PC Anda dan buka "Manajemen Disk".
Langkah 2. Klik kanan pada drive yang tidak berfungsi dan pilih "Format".
Langkah 3. Atur label volume, atur NTFS sebagai sistem berkas, dan centang "Quick Format". Klik "OK" untuk memulai pemformatan.

Metode 5. Ubah Huruf Drive Hitachi untuk Memperbaiki Kesalahan
Hard drive Hitachi Anda tidak dapat dideteksi di PC ini jika tidak memiliki huruf drive. Agar dapat ditampilkan di PC ini, Anda perlu menetapkan huruf drive di Manajemen Disk.
Langkah 1. Hubungkan hard drive Hitachi ke komputer Anda dan buka "Manajemen Disk".
Langkah 2. Klik kanan hard disk Hitachi dan pilih "Ubah Huruf dan Jalur Drive...".
Langkah 3. Tetapkan huruf drive baru ke disk dan klik "OK" untuk mengonfirmasi.
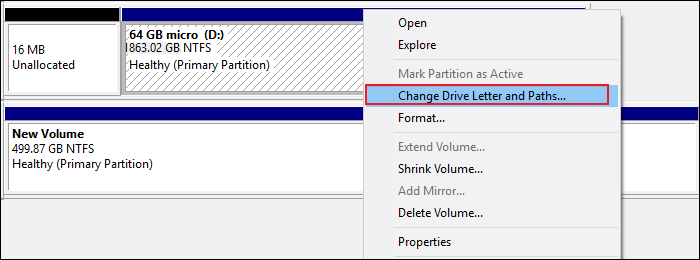
Kesimpulan
Sebagian besar masalah hard disk eksternal Hitachi yang tidak terdeteksi dapat diperbaiki dengan solusi yang disarankan. Namun, jika hard drive Hitachi Anda tidak berfungsi karena kesalahan fisik (port USB rusak, disk rusak, disk palsu), Anda tidak dapat mengatasi kesalahan tersebut dengan solusi di atas. Omong-omong, jika Anda ingin mengelola disk, Anda dapat menjalankan EaseUS Partition Master. Ini adalah alat manajemen disk profesional yang telah membantu jutaan orang di seluruh dunia.
Artikel Terkait
-
Cara Memperbaiki File DLL yang Hilang di Windows 10/8/7 [Panduan Lengkap 2024]
![author icon]() Daisy/2024/09/10
Daisy/2024/09/10
-
Pemulihan dan Pencadangan WhatsApp di PC atau Laptop Windows 11/10/8/7 | Panduan Lengkap
![author icon]() Daisy/2024/09/10
Daisy/2024/09/10
-
4 Cara Memulihkan Data dari Hard Disk Eksternal
![author icon]() Tracy King/2024/09/10
Tracy King/2024/09/10
-
Unduh Gratis Alat Format Flash Drive USB Lexar
![author icon]() Daisy/2024/09/10
Daisy/2024/09/10