Daftar isi
Penggunaan disk yang sangat tinggi adalah hal yang buruk. Jika Anda melihat penggunaan disk mencapai atau mendekati 100% pada Task Manager (Ctrl+Alt+Delete) di Windows 10 atau versi sebelumnya, mungkin ada masalah pada hard disk atau sistem operasi. Penggunaan disk yang berlebihan akan menyebabkan komputer Anda melambat, menjadi lamban, dan tidak responsif. Akibatnya, PC Anda tidak dapat menjalankan tugasnya dengan baik.
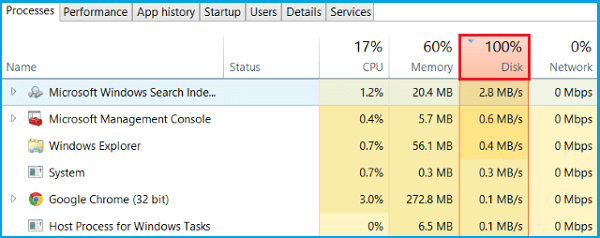
Apa itu Penggunaan Disk?
Penggunaan disk (DU) merujuk pada porsi atau persentase penyimpanan komputer yang sedang digunakan. Hal ini berbeda dengan ruang atau kapasitas disk, yang merupakan jumlah total ruang yang dapat disimpan oleh disk tertentu. Jadi, ketika kita berbicara tentang penggunaan disk yang tinggi, kita sedang membahas suatu masalah (semakin tinggi penggunaan disk, semakin lambat komputer Anda akan berjalan). Jika penggunaan disk mencapai 100%, komputer Anda akan "macet", dan tetap seperti itu sampai semua proses memiliki kesempatan untuk melaksanakan tugas yang diberikan.
Cara Efektif Mengurangi Penggunaan Disk (14 Cara)
| Solusi yang Bisa Diterapkan | Pemecahan Masalah Langkah demi Langkah |
|---|---|
Nonaktifkan Program yang Mencurigakan |
1. Restart PC... Langkah lengkapnya |
| Pemecahan Masalah Lanjutan | 7. Periksa disk untuk kesalahan... Langkah-langkah lengkap |
| Kemungkinan Pemecahan Masalah Lainnya | 11. Ubah pengaturan di Google Chrome... Langkah-langkah lengkap |
Kapan pun Anda mengalami waktu respons yang lambat di komputer, Anda harus memeriksa Pengelola Tugas untuk mengetahui tugas apa yang menguras sumber daya saat itu. Apakah itu Aplikasi atau proses latar belakang? Jika menemukannya, langsung klik "Akhiri tugas". Jika tidak, lanjutkan dengan 10 cara terbaik untuk mengurangi penggunaan disk ke keadaan normal, biasanya 0%, dan semoga dapat memperbaiki masalah penggunaan disk 100% di komputer.

Cara 1. Restart Komputer Anda
Terkadang pengelola tugas tidak dapat mengidentifikasi proses mana yang menjadi penyebab utama penggunaan disk, dalam kasus ini, cobalah untuk memulai ulang komputer Anda untuk percobaan pertama yang dapat menyelesaikan semua jenis masalah. Anda harus menggunakan "Restart", yang menghapus status Windows lama dan memulai sistem Anda dengan tampilan baru, alih-alih "Shut down".
Untuk me-restart komputer Anda:
- Tekan tombol Windows
- Klik ikon Daya
- Klik Restart, yang akan menutup semua aplikasi, matikan PC lalu nyalakan lagi
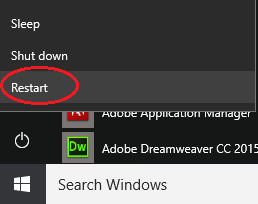
Apakah Anda masih melihat penggunaan disk 100% meskipun status sistem masih baru? Jika ya, itu bukan masalah besar dan alasan di baliknya juga tidak terlalu penting. Jika tidak, Anda harus mengambil tindakan lebih lanjut untuk memulihkan penggunaan disk komputer Anda ke status normal.
Cara 2. Periksa Infeksi Malware
Perangkat lunak berbahaya atau virus komputer dapat merusak data komputer, kinerja sistem, dan yang terpenting, menguras sumber daya komputer. Hal buruknya adalah malware biasanya tidak terlihat oleh mata kita, kita harus mencarinya dengan menggunakan perangkat lunak antivirus profesional. Jadi, segera pindai PC Anda untuk mengetahui apa yang menyerang sistem Anda. Anda dapat memanfaatkan Windows Defender sepenuhnya jika Anda tidak menginstal program pihak ketiga apa pun.
Untuk menjalankan Windows Defender di Windows:
Pengaturan -> Pembaruan & Keamanan -> Windows Defender -> Buka Windows Defender -> Penuh
Cara 3. Nonaktifkan Program Antivirus Utama Anda untuk Sementara
Alih-alih menggunakan perangkat lunak antivirus untuk memeriksa infeksi malware, kali ini cobalah untuk menutup perangkat lunak antivirus utama Anda. Seperti yang diselidiki oleh tim dukungan Microsoft, banyak program antivirus pihak ketiga yang dirancang untuk melindungi komputer tanpa henti. Program-program tersebut bekerja 24 jam sehari untuk memindai hard disk guna menahan potensi kerusakan dari sumber yang tidak dikenal, yang pada saat yang sama, menghabiskan banyak ruang disk.
Jika mematikan perangkat lunak antivirus membantu memulihkan status disk, Anda dapat menghubungi vendor untuk melaporkan masalah tersebut, dan biarkan mereka memberi Anda solusi terbaik tentang cara melindungi komputer Anda tanpa menyebabkan masalah penggunaan disk yang tinggi.
Cara 4. Nonaktifkan Windows Defender Sementara
Faktanya, Windows Defender berjalan di latar belakang saat program antivirus utama Anda tidak berfungsi. Bagi pengguna komputer rata-rata, mereka bahkan tidak menyadari keberadaan program bawaan yang membantu melawan ancaman malware tetapi meningkatkan risiko penggunaan disk yang tinggi. Terlebih lagi, Windows Defender dapat bekerja secara bertentangan dengan program antivirus utama Anda, sehingga penggunaan disk menjadi maksimal.
Untuk menonaktifkan Windows Defender:
- Klik Mulai dan buka Pengaturan
- Pilih Pembaruan & Keamanan
- Klik Windows Defender, lalu nonaktifkan perlindungan Real-time dan Perlindungan berbasis Cloud
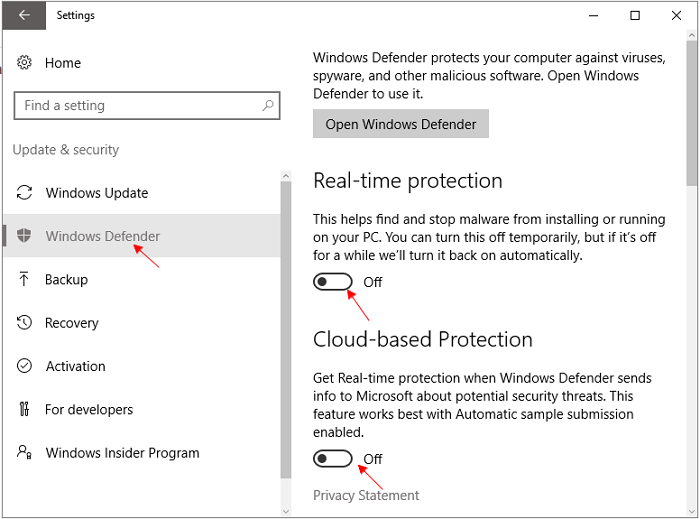
Cara 5. Nonaktifkan Pencarian Windows Sementara
Jika masalah penggunaan disk yang tinggi muncul dari putaran pencarian di Windows 10, Anda dapat mencoba menonaktifkan fungsi Pencarian Windows secara khusus.
Pertama, gunakan metode ini untuk menutup Windows Search sementara untuk mengidentifikasi masalahnya:
- Tekan tombol Windows + R, ketik cmd di kotak Run untuk membuka Command Prompt
- Ketik perintah: net.exe hentikan "pencarian Windows" dan tekan Enter
Perintah ini digunakan untuk menghentikan Windows Search agar tidak berjalan hingga Windows di-restart lagi. Kembali ke Task Manager dan periksa apakah persentase penggunaan disk normal. Jika ya, Windows Search seharusnya bertanggung jawab atas masalah tersebut, dan sebaiknya Anda menutupnya secara permanen.
Untuk menonaktifkan Pencarian Windows secara permanen, Anda perlu melakukannya dengan cara ini:
- Tekan tombol Windows + R dan masukkan services.msc di kotak Run
- Di jendela layanan, pilih entri Pencarian Windows dan klik dua kali untuk memperbarui propertinya
- Di bawah Jenis startup, pilih Dinonaktifkan lalu OK untuk menyimpan perubahan yang Anda buat
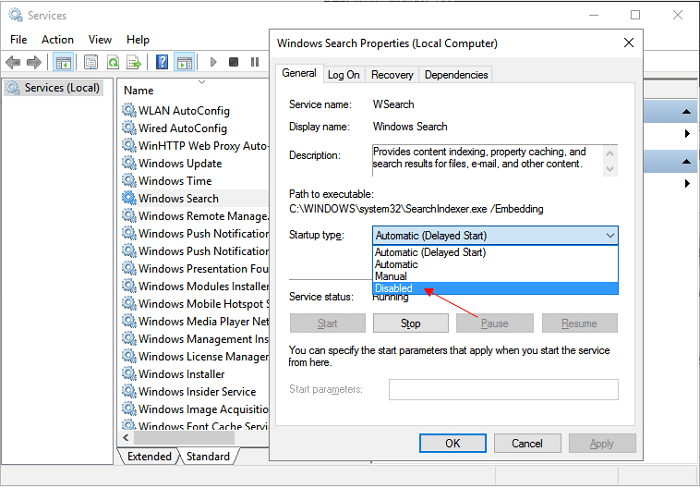
Cara 6. Hentikan Layanan Superfetch
Superfetch adalah sejenis layanan Windows yang dimaksudkan untuk mempercepat peluncuran aplikasi dan meningkatkan kecepatan respons sistem. Namun, layanan Superfetch rentan menimbulkan masalah dalam penggunaan disk yang tinggi seperti halnya pencarian Windows. Anda dapat mencoba menonaktifkan layanan tersebut untuk sementara waktu guna melihat apakah penggunaan disk dapat dikurangi.
Berikut cara menonaktifkan layanan Superfetech di Windows 10:
- Tekan tombol Windows + R dan masukkan services.msc di kotak Run
- Jendela Layanan akan ditampilkan. Temukan Superfetch dalam daftar
- Klik kanan Superfetch lalu pilih Properties
- Pilih tombol Stop jika Anda ingin menghentikan layanan. Pada menu tarik-turun Startup type, pilih Disabled

Cara 7. Periksa Disk untuk Kesalahan
Penggunaan disk menunjukkan tingkat yang sangat tinggi, yang juga dapat mengindikasikan masalah pada hard disk. Cara memeriksa kesalahan pada hard disk seperti kerusakan sistem berkas dan sektor yang rusak dapat dilakukan melalui utilitas CHKDSK Windows. Alat periksa disk dapat dijalankan melalui Command Prompt, dan Anda harus menerapkan baris perintah yang tepat untuk mengatasi masalah tersebut.
Bagi pengguna yang tidak familier dengan baris perintah Windows, kami sarankan Anda mengunduh langsung pengelola partisi gratis di PC Anda, misalnya, EaseUS Partition Master Free. Ini adalah alat manajemen disk & partisi cerdas yang bekerja secara otomatis untuk memeriksa kesalahan disk dan memperbaiki kesalahan jika ditemukan.
Langkah 1. Klik kanan partisi target yang bermasalah.
Langkah 2. Pilih "Lanjutan" > "Periksa Sistem Berkas".
Langkah 3. Konfirmasikan apakah Anda ingin menyembunyikan partisi atau tidak.
Langkah 4. Pada jendela Periksa Sistem Berkas, centang opsi "Coba perbaiki kesalahan jika ditemukan".
Langkah 5. Klik "Mulai" untuk memeriksa kesalahan pada partisi Anda.
Cara 8. Perbarui Sistem Anda
Sudah berapa lama Anda tidak mendapatkan pembaruan Windows? Apakah versi Windows Anda terlalu lama untuk berjalan dengan lancar? Masalah penggunaan disk 100% telah dilaporkan ke dukungan Microsoft beberapa bulan yang lalu, dan teknisi Microsoft telah melakukan banyak pekerjaan untuk merilis pembaruan baru guna mengatasi masalah tersebut. Meskipun banyak orang terbiasa bekerja dengan status OS yang sudah biasa, kami tetap menyarankan Anda untuk mencoba memperbarui sistem jika tidak ada metode di atas yang valid dalam kasus ini.
Untuk mendapatkan pembaruan Windows terbaru:
- Klik Mulai lalu pilih Pengaturan > Pembaruan & keamanan > Pembaruan Windows
- Jika Anda ingin memeriksa pembaruan secara manual, pilih Periksa pembaruan
- Pilih Opsi lanjutan, lalu di bawah Pilih cara menginstal pembaruan, pilih Otomatis (disarankan)

Cara 9. Reset Memori Virtual
Sebagian besar dari Anda mungkin tidak tahu apa itu Memori Virtual. Di sini, Anda harus melakukan sedikit upaya untuk melakukan beberapa perubahan di sana, yang diharapkan dapat memperbaiki masalah penggunaan disk 100%. Sederhananya, Memori Virtual menunjukkan seberapa banyak hard disk drive (atau solid state drive) Anda yang digunakan oleh Windows seolah-olah itu adalah memori di komputer Anda. Jika komputer Anda tidak berjalan dengan baik, dan kolom Disk di Pengelola Tugas menunjukkan 100%, menyetel ulang Memori Virtual ini akan membantu. Prosedur ini memerlukan waktu lebih lama daripada metode sebelumnya, jadi bersabarlah dan berhati-hatilah.
Untuk mengubah ukuran memori virtual pada Windows 10:
- Buka Pengaturan > Sistem > Tentang
- Di bawah bagian Pengaturan terkait, klik Info sistem
- Klik Pengaturan sistem lanjutan dari panel kiri
- Sekarang klik tab Advanced, di bawah bagian Performance, klik Settings
- Klik tab Advanced, dan di bawah bagian Virtual memory klik Change
- Di sini, Anda perlu menghapus opsi Kelola ukuran file paging secara otomatis untuk semua drive, dan pilih opsi Ukuran khusus
- Masukkan Ukuran awal dan Ukuran maksimum untuk memori virtual Anda dan klik Reset. Klik OK dan mulai ulang PC Anda

Kiat cepat: Ukuran memori virtual bersifat unik untuk setiap perangkat, dan tidak dapat digeneralisasi. Namun, biasanya, disarankan untuk menggunakan angka satu setengah kali total memori yang tersedia untuk "Ukuran awal" dan tiga kali lipat dari memori yang tersedia untuk "Ukuran maksimum" jika memungkinkan.
Cara 10. Lakukan Boot Bersih
Meskipun penggunaan disk jelas menunjukkan 99% atau 100%, saat Anda memeriksa Aplikasi atau proses latar belakang, Anda tidak dapat menemukan jejak apa pun. Terlebih lagi, Anda telah mencoba semua solusi pemecahan masalah dasar yang dapat Anda pikirkan. Pada saat ini, boot bersih dapat membantu. Boot bersih memulai Windows dengan serangkaian driver dan program startup minimal sehingga Anda dapat menentukan apakah program latar belakang mengganggu penggunaan disk Anda. Mirip dengan mengatur ulang memori virtual, diperlukan beberapa langkah untuk melakukan boot bersih dari awal hingga akhir.
- Tekan tombol Windows + R dan masukkan services.msc di kotak Run untuk membuka Konfigurasi Sistem
- Di bawah tab Umum, klik Startup selektif. Hapus centang opsi Muat item startup dan klik Terapkan
- Sekarang buka tab Layanan, pilih Sembunyikan semua layanan Microsoft, lalu pilih Nonaktifkan semua
- Restart komputer Anda dan kali ini sistem akan mulai dalam lingkungan boot bersih

Apa Lagi yang Dapat Anda Lakukan untuk Mengurangi Penggunaan Disk 100% di Windows 10/11
Solusi untuk mengurangi masalah penggunaan disk jauh dari 10 cara yang disebutkan. Faktanya, setiap komputer memiliki masalah hard disk khusus yang mungkin tidak terlihat seperti masalah umum, yang harus Anda lakukan adalah menghabiskan waktu dengan lebih banyak kemungkinan perbaikan. Jadi, apa lagi yang dapat Anda harapkan untuk mengurangi penggunaan disk yang tinggi di Windows 10?
Cara 11. Ubah Pengaturan di Google Chrome
- Buka Chrome
- Klik Pengaturan > Pengaturan lanjutan
- Di bawah bagian Privasi dan keamanan, hapus centang pada opsi Gunakan layanan prediksi untuk memuat halaman lebih cepat
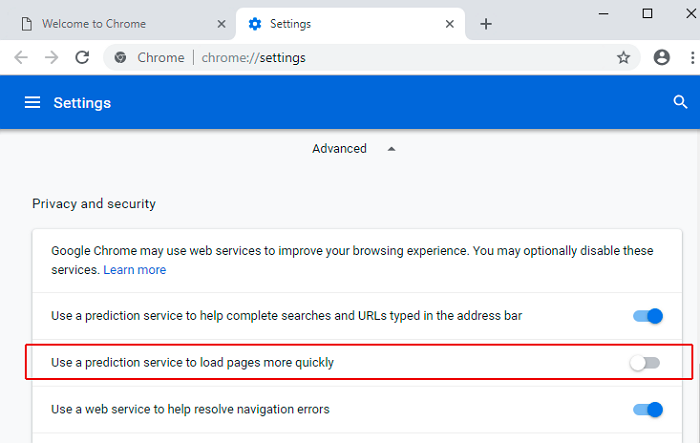
Cara 12. Perbarui Pengaturan Skype Anda
- Untuk memulai Skype untuk Windows 10, pilih menu Start dari kiri bawah layar. Dalam daftar aplikasi yang tersedia, gulir ke bawah ke Skype untuk Windows 10 dan klik untuk membukanya.
- Pilih tab Keamanan dan klik opsi Edit.
- Dalam daftar “Grup atau Nama Pengguna” pilih “SEMUA PAKET APLIKASI”. Centang opsi Tulis untuk memilih Izinkan yang memungkinkan Skype menulis ke disk Anda.
- Tekan OK.
Cara 13. Copot Pembaruan Flash Player
- Buka Pengaturan > Pembaruan & Keamanan
- Pilih Riwayat Pembaruan
- Pilih Copot Pemasangan Pembaruan
- Gulir ke bawah dan cari pembaruan Adobe Flash Player
- Pilih pembaruan Adobe Flash Player dan pilih Copot pemasangan
- Ikuti petunjuk tambahan di layar
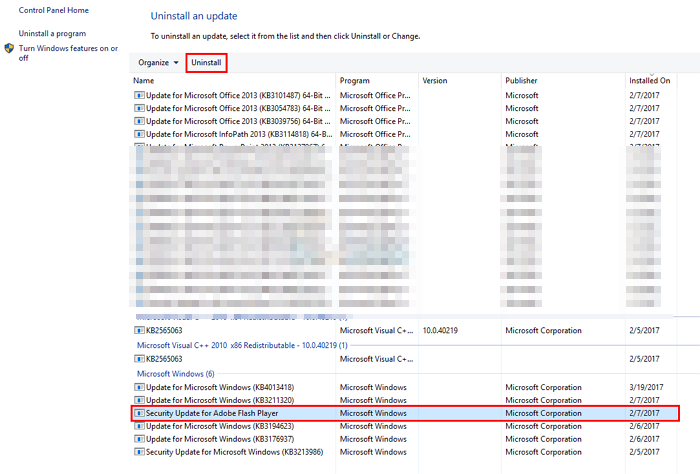
Cara 14. Upgrade Hard Disk saat Pemakaian 100%
Terakhir, jika semua upaya gagal untuk menurunkan penggunaan disk di Windows 10, Anda harus menerima kenyataan bahwa ada yang salah dengan hard drive Anda, yang mungkin serius. Ketika masalah fisik pada hard drive muncul, komputer akan melambat drastis, terus-menerus macet atau hang, dan karenanya memunculkan peringatan penggunaan disk 100% yang menjengkelkan. Sudah saatnya bagi Anda untuk memulihkan data dari hard drive yang rusak, lalu mengganti hard drive tanpa menginstal ulang Windows dan data.
Jika komputer masih dapat melakukan booting secara normal, tetapi hard drive menjadi tidak dapat diakses, Anda harus segera melakukan pemulihan data.
Unduh EaseUS EaseUS Data Recovery Wizard di PC Anda dan lakukan tiga langkah berikut untuk mengekstrak data dari hard drive yang bermasalah.
Langkah 1. Pilih drive tempat Anda kehilangan data dan klik "Cari Data yang Hilang".

Langkah 2. Gunakan "Filter" atau "Cari" untuk menemukan file yang hilang saat pemindaian selesai.

Langkah 3. Pilih semua file yang Anda inginkan dan klik "Pulihkan". Kemudian, cari lokasi aman lain untuk menyimpannya.
💡 Tips: Anda dapat memulihkan data di disk lokal, hard drive eksternal, dan juga penyimpanan cloud.

*** Tidak ada masalah untuk memulihkan data dari hard drive yang tidak dapat di-boot . Dalam kasus ini, unduh EaseUS Data Recovery Wizard Pro dengan Bootable Media dan lakukan pemulihan data tanpa OS.
Bagaimana cara mudah untuk mengganti hard drive yang rusak tanpa menginstal ulang Windows? Seperti yang mungkin Anda dengar, utilitas kloning disk yang andal dengan kemampuan mengkloning seluruh HDD atau SSD ke yang lain akan mewujudkan tujuan tersebut.
EaseUS Disk Copy , program EaseUS lainnya yang dipercaya oleh jutaan pengguna di seluruh dunia, pandai mengkloning HDD ke SSD, memigrasikan OS ke HDD/SSD, meningkatkan HDD kecil menjadi besar, atau mengganti hard drive yang rusak dengan yang lebih kuat.
Misalnya, untuk mengkloning HDD ke SSD dengan perangkat lunak penyalinan disk EaseUS, tonton panduan video ini untuk instruksi terperinci.
Artikel Terkait
-
Mengembalikan Email Thunderbird yang Terhapus atau Hilang
![author icon]() Daisy/2024/09/11
Daisy/2024/09/11
-
3 Cara Ampuh Mengembalikan Rekaman CCTV (DVR) yang Terhapus
![author icon]() Daisy/2024/09/18
Daisy/2024/09/18
-
Cara Mengembalikan Ikon dan File Desktop yang Hilang di Windows 10/11
![author icon]() Daisy/2024/09/11
Daisy/2024/09/11
-
Cara Memperbaiki File Explorer Tidak Bisa Dibuka di Windows 10 atau Windows 11
![author icon]() Daisy/2024/09/20
Daisy/2024/09/20