Daftar isi
Situasi umum yang mungkin dialami banyak pengguna Windows adalah drive C kehabisan ruang dan ditampilkan sebagai bilah merah di "Devices and Drives" komputer. Solusi paling mudah yang mungkin dipikirkan sebagian besar pengguna adalah menghapus beberapa file yang tidak berguna untuk mengosongkan ruang. Tapi tunggu dulu, ini masalahnya.
Drive C, yang juga dikenal sebagai hard drive komputer, menyimpan sistem operasi komputer, aplikasi yang Anda gunakan, dan file yang Anda unduh dari Internet. Beberapa file yang tampaknya tidak berguna dapat memengaruhi pengoperasian sistem operasi komputer atau perangkat lunak lainnya setelah dihapus.
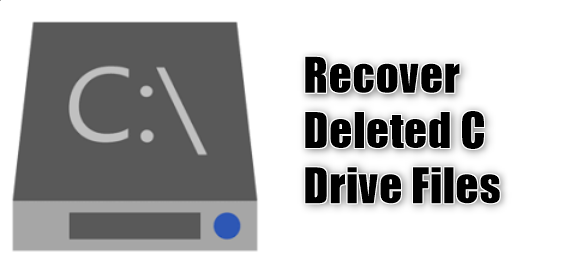
Apa Yang Terjadi Jika Saya Menghapus File di Drive C?
Beberapa dari Anda mungkin bertanya-tanya apa yang akan terjadi jika Anda menghapus file-file drive C. Ini adalah pertanyaan yang agak rumit. Apa yang terjadi pada komputer Anda atau perangkat lunak di komputer Anda tergantung pada jenis file yang Anda hapus. Jika file yang Anda hapus adalah file cache program, maka selamat, itu tidak akan memengaruhi komputer Anda. Namun, jika file yang dihapus terkait dengan sistem komputer atau operasi perangkat lunak, Anda mungkin menemukan bahwa Anda tidak dapat membuka beberapa perangkat lunak, atau beberapa pesan kesalahan muncul ketika Anda membuka komputer.
Pulihkan File Drive C yang Terhapus Secara Permanen dengan EaseUS Data Recovery Wizard
Sejak Anda mulai mencari solusi di Internet, Anda mungkin telah mencoba semua metode pemecahan masalah dasar tetapi gagal. Jadi di bagian ini, kita akan langsung ke metode pemulihan data yang paling efektif, memberi tahu Anda cara menerapkan perangkat lunak pihak ketiga untuk memulihkan file yang terhapus.
Kami merekomendasikan EaseUS Data Recovery Wizard , alat ini memiliki reputasi baik di bidang pemulihan data. Alat ini akan melakukan pemindaian mendalam untuk menemukan file yang terhapus di komputer Anda. Berikut ini beberapa fitur utama alat ini.
- Pulihkan file, dokumen, foto, audio, musik, dan email yang hilang atau terhapus secara efektif.
- Pulihkan berkas dari hard drive yang diformat , kartu memori, flash drive, kamera digital, dan camcorder.
- Pulihkan Recycle Bin yang kosong untuk mendapatkan kembali file yang hilang secara permanen
Anda dapat mengunduh perangkat lunak pemulihan file EaseUS dari tombol di atas dan kemudian menggunakan langkah-langkah berikut untuk memulihkan file drive C yang terhapus.
Langkah 1. Pilih lokasi file yang tepat lalu klik tombol "Cari Data yang Hilang" untuk melanjutkan.

Langkah 2. Setelah proses selesai, cari file yang terhapus atau hilang di panel kiri menggunakan fitur "Path" atau "Type". Atau, Anda dapat menggunakan fitur "Filter" untuk menemukan file yang terhapus.

Langkah 3. Klik tombol "Pulihkan" dan simpan file yang dipulihkan – idealnya, file tersebut harus berbeda dari file aslinya. Anda dapat memilih penyimpanan cloud, seperti OneDrive, Google Drive, dll., dan klik "Simpan" untuk menyimpan file yang dipulihkan.

Setelah memulihkan berkas yang Anda inginkan, Anda dapat mencoba me-restart komputer atau membuka kembali perangkat lunak untuk melihat apakah perangkat lunak dapat beroperasi dengan sukses.
Namun, perlu diingat bahwa waktu merupakan hal yang sangat penting dalam pemulihan data. Semakin cepat Anda memulai proses pencarian dan pemulihan data, semakin besar peluang Anda untuk berhasil memulihkan data. Membiarkannya terlalu lama dapat menyebabkan data tertimpa, atau terjadi masalah pada drive tempat Anda mencoba memulihkan data, dan pemulihan tidak dapat dilakukan.
Langkah Cepat untuk Memulihkan File yang Dihapus dari Recycle Bin
Meskipun ini jarang terjadi, beberapa pengguna mungkin tidak tahu bahwa saat Anda menghapus file dari komputer, file tersebut tidak hilang begitu saja. Anda dapat menemukan file yang dihapus ini di recycle bin. Hal ini juga berlaku untuk file drive C yang dihapus. Jika Anda belum mengosongkan Recycle Bin, Anda dapat mencoba langkah-langkah berikut untuk memulihkan file yang dihapus .
- Klik kanan ikon Recycle Bin dan pilih "Buka".
- Jika Anda mengetahui nama berkasnya, cari berkas terhapus yang ingin Anda pulihkan di bilah pencarian.
- Klik kanan pada file yang dipilih dan pilih “Pulihkan” untuk memulihkan file ke lokasi aslinya.
Kiat Bonus: Cara Mengosongkan Ruang Drive C
Untuk menghindari kehilangan data lebih lanjut, kami ingin berbagi dengan Anda metode yang lebih aman untuk mengosongkan ruang drive C, yaitu dengan menggunakan utilitas Disk Cleanup. Ini adalah alat bawaan Windows yang membantu pengguna membersihkan disk tanpa memformat. Berikut langkah-langkah terperincinya:
Langkah 1. Buka This PC/My Computer, klik kanan pada drive C, dan pilih Properties.
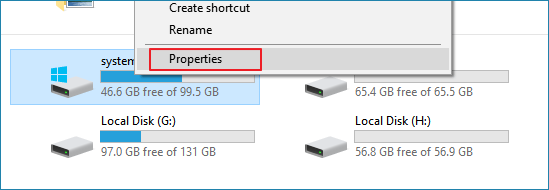
Langkah 2. Klik Disk Cleanup dan pilih file yang ingin Anda hapus dari drive C.

Langkah 3. Klik OK untuk mengonfirmasi operasi.
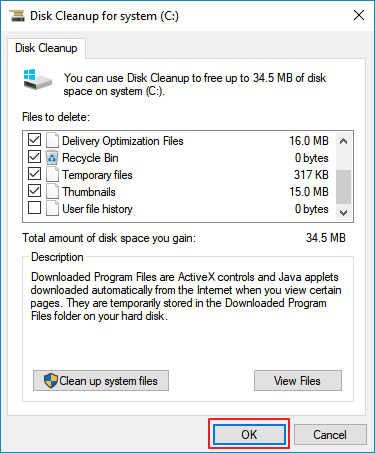
- Perhatian:
- Pembersihan disk meliputi pengosongan recycle bin. Jika Anda melakukan operasi ini, Anda tidak akan dapat memulihkan file yang dihapus dari recycle bin di masa mendatang.
Mulailah Menyelamatkan File Drive C Anda Sekarang
Sekarang Anda telah mengetahui cara terbaik untuk memulihkan file drive C yang hilang adalah dengan menggunakan EaseUS Data Recovery Wizard. Jangan ragu, unduh perangkat lunaknya dan cobalah. Dan harap diingat, lain kali Anda menemukan drive C Anda kehabisan ruang, jangan hapus file langsung di drive C. Jika Anda ingin mengetahui lebih lanjut tentang cara mengosongkan ruang drive C secara lebih mendalam, Anda dapat merujuk ke tutorial berikut untuk informasi lebih lanjut.
Cara Mengatasi Drive C Penuh dan Kehabisan Ruang
Jangan hapus file-file drive C Anda untuk mengosongkan ruang. EaseUS berfungsi sebagai alat yang fleksibel untuk mengoptimalkan ruang disk hanya dengan beberapa klik.
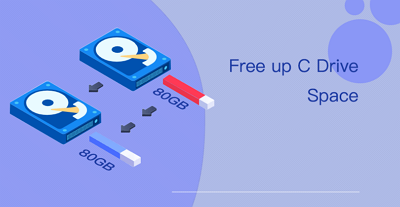
Artikel Terkait
-
Cara Memulihkan File Notepad (TXT) yang Dihapus / Belum Disimpan di Berbagai Perangkat
![author icon]() Brithny/2024/09/10
Brithny/2024/09/10
-
Cara Memulihkan Data dari Kartu SD/Hard Drive/USB FAT32 (Windows & Mac)
![author icon]() Daisy/2024/09/18
Daisy/2024/09/18
-
Memulihkan Data Setelah Memformat Laptop/PC di Tahun 2024
![author icon]() Daisy/2024/09/12
Daisy/2024/09/12
-
Kartu SD Tidak Muncul atau Bekerja di Windows 10/8/7
![author icon]() Cedric/2024/09/10
Cedric/2024/09/10