Daftar isi
" Bisakah saya memulihkan foto yang terhapus selama 2 tahun? Hari ini saya menemukan kartu SD lama yang digunakan pada kamera Canon saya. Saya memeriksa kartu tersebut dan melihat beberapa foto lama, yang membuat saya sangat senang.
Lalu saya menyadari bahwa saya telah menghapus sebagian besar foto dari kartu. Mungkin, ada cara yang dapat memulihkan foto yang terhapus dari 2 tahun lalu?"
Jika Anda mengalami masalah yang sama atau memiliki pertanyaan di bawah ini, jangan khawatir. Halaman ini akan berisi solusi yang andal dan praktis untuk membantu Anda mengatasi masalah berikut:
- Q 1. Bagaimana cara memulihkan file yang terhapus sejak lama ?
- Q 2. Bagaimana cara memulihkan foto yang terhapus 2 atau 3 tahun lalu?
- Q 3. Bisakah Anda mengembalikan sesuatu yang terhapus secara permanen?
- Q 4. Bagaimana cara memulihkan foto yang terhapus secara permanen dari ponsel saya?
Halaman ini mencakup tiga bagian untuk membantu Anda menyelesaikan masalah ini sepenuhnya dengan menganalisis alasan mengapa data yang terhapus sejak lama seperti gambar dapat dipulihkan, menawarkan solusi untuk memulihkan foto yang terhapus bertahun-tahun lalu di PC Windows, perangkat penyimpanan eksternal, dan ponsel, serta kiat-kiat untuk melindungi data yang berharga.
Tinjauan Umum Pemulihan Gambar yang Terhapus dalam Waktu Lama
Catatan: Jika Anda telah membuat cadangan semua file yang hilang, Anda beruntung. Anda dapat berhenti di sini dan langsung mengembalikannya dari cadangan Anda dalam semenit.
Ada dua faktor penting yang dapat memengaruhi pemulihan file atau gambar yang telah lama dihapus. Setelah Anda memenuhi salah satu faktor di bawah ini, Anda dapat mengembalikan gambar yang telah dihapus bertahun-tahun lalu:
# 1. Jangan Pernah Mengosongkan Recycle Bin
Recycle Bin dirancang untuk menyimpan semua item yang baru saja dihapus termasuk dokumen, gambar, file audio dan video untuk sementara waktu atau bahkan lebih lama. Selama Anda tidak mengosongkan Recycle Bin, semua file yang dihapus akan tetap tersimpan di sana secara permanen.
Namun, ada beberapa kasus di mana Anda tidak dapat langsung mengambil file yang dihapus dari sana:
Kasus 1. File terlalu besar untuk recycle bin , seperti foto dan video definisi tinggi melebihi ukuran maksimum Recycle Bin.
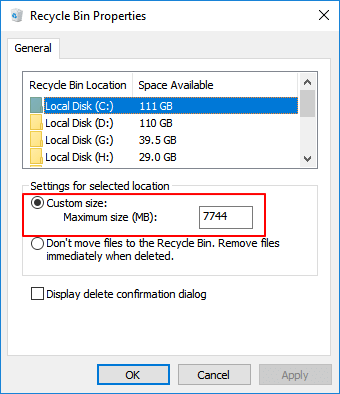
Kasus 2. Recycle Bin diatur untuk menghapus file segera setelah dihapus, bukan mendaur ulang file.

# 2. Tidak Ada Data Baru yang Ditulis ke Perangkat Penyimpanan Tempat Anda Kehilangan File
Jika Anda tidak menyimpan file baru ke perangkat penyimpanan tempat Anda menghapus gambar atau foto bertahun-tahun lalu, selamat. Anda cukup menjalankan perangkat lunak pemulihan data yang andal untuk memindai sepenuhnya dan mengembalikan semua data yang hilang.
Cara Mengembalikan Gambar yang Terhapus Bertahun-tahun Lalu (3 Cara)
Secara umum, ada 3 cara praktis yang dapat membantu Anda mengembalikan foto, gambar, atau file lain yang telah lama atau bertahun-tahun terhapus dari perangkat penyimpanan. Pilih metode yang paling sesuai untuk mendapatkan kembali foto-foto Anda yang telah hilang bertahun-tahun lalu sekarang.
Metode 1. Pemulihan Foto dari Recycle Bin
Berlaku untuk: Klik sederhana untuk memunculkan foto yang terhapus bertahun-tahun lalu dari Recycle Bin yang tidak pernah dikosongkan pada Windows 10/8/7.
Sekali lagi, prasyarat untuk membawa kembali file-file yang sudah lama terhapus dari Recycle Bin adalah Anda belum pernah mengosongkan atau membersihkannya. Berikut langkah-langkah terperincinya:
Langkah 1. Klik dua kali pada ikon Recycle Bin di Desktop Windows.
Langkah 2. Cari dan klik kanan pada foto yang dihapus, lalu pilih "Pulihkan".
Langkah 3. Foto yang dihapus akan dikembalikan dari Recycle Bin ke lokasi aslinya.

Jika Anda telah mengosongkan recycle bin, kesempatan terakhir Anda adalah menerapkan perangkat lunak pemulihan file profesional seperti yang direkomendasikan dalam Metode 2 untuk mendapatkan bantuan.
Bagi pengguna telepon seluler, Anda dapat merujuk ke dua tautan di bawah ini untuk mengembalikan foto yang hilang di telepon iPhone atau Android:
- Memulihkan Foto yang Terhapus Secara Permanen di iPhone
- Pulihkan File yang Dihapus Secara Permanen dari Recycle Bin Android
Metode 2. Gunakan Perangkat Lunak Pemulihan File untuk Mengembalikan Gambar yang Terhapus Lama
Berlaku untuk: Memindai dan memulihkan gambar yang terhapus bertahun-tahun lalu di hard drive Windows atau perangkat penyimpanan eksternal tanpa ada data baru yang disimpan di dalamnya.
Perangkat lunak pemulihan file profesional seperti EaseUS Data Recovery Wizard akan membantu memulihkan gambar yang terhapus dalam format png, jpg, jpeg, tiff, BMP, dan masih banyak lagi format file gambar lainnya setelah sekian lama tersimpan di PC Windows, hard drive eksternal, USB, atau bahkan kartu SD.
- Pulihkan foto dari recycle bin yang kosong, kartu memori, flash drive USB, kartu SD, kamera digital, dan camcorder
- Perbaiki file JPEG/PNG yang rusak secara otomatis selama pemulihan data
- Mendukung pemulihan foto untuk penghapusan tiba-tiba, pemformatan, kerusakan hard drive, serangan virus, kerusakan sistem dalam situasi yang berbeda
- Mengembalikan foto dari perangkat seluler, komputer Windows dan macOS
Anda dapat menggunakan perangkat lunak pemulihan berkas untuk memulihkan semua berkas gambar yang hilang terlebih dahulu, lalu memperbaruinya ke versi lengkap untuk memulihkan sisanya. Pengguna Android yang menyimpan foto mereka di drive kartu SD eksternal juga dapat mengikuti langkah-langkah di bawah ini untuk mendapatkan bantuan.
Langkah 1. Buka EaseUS Data Recovery Wizard. Temukan kartu SD, kamera, atau partisi hard drive tempat Anda menghapus atau kehilangan gambar, lalu klik "Pindai Data yang Hilang".

Langkah 2. Setelah pemindaian selesai, pilih "Gambar" di panel kiri untuk memfilter foto dengan cepat.

Langkah 3. Anda dapat melihat pratinjau gambar yang ingin Anda pulihkan. Kemudian, klik "Pulihkan" dan pilih lokasi lain untuk menyimpan data yang dipulihkan. Lokasi penyimpanan dapat berupa drive lokal atau penyimpanan cloud seperti OneDrive, Google Drive, atau Dropbox.

Sedangkan bagi pengguna ponsel, mustahil bagi mereka yang tidak menggunakan aplikasi kamera atau foto untuk mengambil foto baru atau menyimpan gambar baru di penyimpanan internal iPhone atau ponsel Android. Oleh karena itu, Anda tidak dapat membawa foto yang sudah dihapus bertahun-tahun lalu dari penyimpanan internal iPhone atau ponsel Android.
Jika Anda telah membuat cadangan foto-foto yang hilang tersebut, Anda dapat mengikuti tips yang diberikan dalam Metode 3 untuk mendapatkan bantuan.
Metode 3. Mengembalikan Foto yang Dihapus Bertahun-tahun Lalu dari Cadangan
Berlaku untuk: Segera membawa kembali foto-foto yang terhapus bertahun-tahun lalu dari cadangan pribadi, cadangan Windows atau iPhone/Android.
# 1. Pulihkan dari Cadangan Pribadi atau Windows
Jika Anda telah menyalin atau menyimpan foto atau file yang terhapus atau hilang di perangkat penyimpanan sebagai cadangan pribadi, Anda dapat langsung menghubungkan perangkat tersebut ke PC. Kemudian buka File Explorer dan temukan semua file yang hilang di sana.
Jika Anda telah membuat cadangan Windows di komputer, ikuti langkah-langkah di bawah ini dan kembalikan file Anda yang hilang:
Langkah 1. Buka "Control Panel", masuk ke "System and Maintenance", pilih "Backup and Restore (Windows 7)".
Klik "Pulihkan berkas saya" untuk melanjutkan.

Langkah 2. Klik "Telusuri file" atau "Telusuri folder" untuk memilih cadangan yang dibuat sebelumnya.

Langkah 3. Arahkan lokasi untuk menyimpan cadangan - "Di lokasi asli" atau "Di lokasi berikut".
Jika terjadi konflik, pilih "Salin dan Ganti", "Jangan salin" atau "Salin, tetapi simpan kedua file" sesuai kebutuhan Anda.

Langkah 4. Tunggu proses pemulihan selesai.

# 2. Mengembalikan Gambar dari cadangan iCloud
Jika Anda pengguna iPhone atau iPad, Anda dapat menerapkan perangkat lunak pemulihan data iOS yang andal untuk mengembalikan foto yang terhapus dari cadangan iCloud dengan mudah.
# 3. Mengembalikan Foto Android yang Hilang dari Cadangan Android
Buka "Pengaturan" di ponsel Android > Ketuk "Cadangkan & pulihkan" > Pilih cadangan foto yang sudah lama terhapus, lalu klik "Pulihkan dari Cadangan" untuk memulihkan semua data yang hilang.
Tip Hangat
Meskipun EaseUS Data Recovery Wizard dengan metode yang diberikan di atas memungkinkan Anda memulihkan gambar yang dihapus satu atau dua tahun lalu, masih ada beberapa risiko. Misalnya, data baru telah menimpa yang lama atau file rusak setelah pemulihan data.
Oleh karena itu, jika beberapa foto yang ditemukan setengahnya berwarna abu-abu atau rusak, Anda mungkin masih harus berusaha memperbaiki data yang rusak setelah pemulihan . Metode terbaik untuk mencegah semua masalah ini terjadi adalah dengan membuat cadangan penuh semua foto dan gambar berharga Anda ke drive lain.
Bagi pengguna Windows, Anda dapat menggunakan Windows backup atau perangkat lunak backup file yang andal seperti EaseUS Todo Backup untuk mencadangkan semua foto yang diinginkan ke hard drive lokal atau perangkat penyimpanan eksternal dalam 3 langkah mudah:
Langkah 1. Klik "Pilih konten cadangan" untuk memulai pencadangan.

Langkah 2. Ada empat kategori pencadangan data, File, Disk, OS, dan Mail, klik File .

Langkah 3. File lokal dan jaringan akan ditampilkan di sisi kiri. Anda dapat memperluas direktori untuk memilih file mana yang akan dicadangkan.

Langkah 4. Pilih lokasi tempat Anda ingin menyimpan cadangan dengan mengikuti petunjuk di layar.

Klik "Options" untuk mengenkripsi cadangan dengan kata sandi di "Backup Options," dan untuk mengatur jadwal cadangan dan memilih untuk memulai cadangan pada acara tertentu di "Backup Scheme." Ada berbagai pilihan penyesuaian lain yang tersedia untuk proses cadangan.

Langkah 5. Anda dapat menyimpan cadangan ke disk lokal, layanan daring EaseUS, atau NAS.

Langkah 6. EaseUS Todo Backup memungkinkan pelanggan untuk mencadangkan data ke drive cloud pihak ketiga dan drive cloud miliknya sendiri.
Jika Anda ingin mencadangkan data ke drive cloud pihak ketiga, pilih Drive Lokal, gulir ke bawah untuk menambahkan Perangkat Cloud, tambahkan akun Anda, lalu masuk.

Anda juga dapat menyimpan cadangan ke layanan penyimpanan cloud EaseUS. Daftar untuk Akun EaseUS dan masuk setelah mengklik EaseUS Cloud.

Langkah 7. Untuk memulai pencadangan, klik "Cadangkan Sekarang". Setelah proses pencadangan selesai, pencadangan akan ditampilkan sebagai kartu di sisi kiri panel. Untuk mengelola pekerjaan pencadangan lebih lanjut, klik kanan kartu tersebut.

Bagi pengguna iPhone atau iPad, Anda dapat langsung menggunakan iCloud untuk menyimpan kenangan berharga Anda di sana.
Untuk pengguna perangkat Android, Anda dapat menggunakan Google Drive atau fitur pencadangan internal Android untuk mencadangkan file penting sepenuhnya.
Artikel Terkait
-
Gratis | Cara Memperbaiki File Excel yang Rusak dengan Alat Perbaikan Excel (.XLS/.XLSX)
![author icon]() Cedric/2024/09/10
Cedric/2024/09/10
-
Cara Memulihkan Rekaman Panggilan yang Dihapus
![author icon]() Daisy/2024/09/10
Daisy/2024/09/10
-
Perangkat Lunak Pemulihan SanDisk Gratis Untuk Memulihkan Data Sandisk yang Hilang
![author icon]() Brithny/2024/09/10
Brithny/2024/09/10
-
Cara Memulihkan File yang Hilang Akibat Operasi "Cut dan Paste" di Windows dan Mac
/2024/09/10