Daftar isi
Konten Halaman: 3 Cara Menampilkan File Tersembunyi
Saat file Anda hilang dari USB flashdisk atau hard disk, Anda mungkin bertanya-tanya "Apakah ada baris perintah Windows yang dapat menampilkan daftar folder tersembunyi?" Ya, ada perintah untuk menampilkan file-file tersembunyi. Selain itu, ada juga beberapa cara praktis lainnya yang bisa Anda gunakan untuk menampilkan file yang tersembunyi. Simak tabel berikut untuk penjelasan lebih detail.
| Solusi yang Bisa Diterapkan | Pemecahan Masalah Langkah demi Langkah |
|---|---|
| Perbaikan 1. Tampilkan file tersembunyi dengan CMD | Tekan Windows + X, dan pilih Command Prompt sebagai Administrator. Ketik attrib -h -r -s /s /d G:\*.*...Panduan selengkapnya |
| Perbaikan 2. Jalankan perangkat lunak pihak ketiga | Jalankan EaseUS Tools M, pilih "File Showing" pada panel kiri. Lalu, pilih drive target...Panduan selengkapnya |
| Perbaikan 3. Gunakan perangkat lunak pemulihan data | Gunakan perangkat lunak pemulihan EaseUS untuk menemukan semua file dan folder yang tersembunyi...Panduan selengkapnya |
Bagaimana Cara Membuat File Tersembunyi Dapat Terlihat?
Misalkan Anda tidak benar-benar menghapus apa pun dari lokasi penyimpanan, tetapi file dan folder menghilang dari hard disk komputer, USB flashdisk, atau hard disk eksternal secara misterius. Apa yang akan Anda lakukan?
Jika Anda memiliki pertanyaan yang sama tentang "Bagaimana cara membuat file tersembunyi dapat terlihat" atau "Bagaimana cara melihat semua file tersembunyi", jangan khawatir. Biasanya, file mungkin disembunyikan oleh virus, atau karena Anda tidak memiliki izin untuk melihat semua file dan folder tersembunyi di Windows.
Empat pendekatan yang paling umum diterapkan diantaranya adalah dengan Attrib CMD (Command Prompt), menampilkan file tersembunyi dengan CMD, Control Panel Windows, dan perangkat lunak pemulihan data, yang akan dijelaskan di halaman ini untuk membantu Anda menampilkan file tersembunyi di komputer Windows .
Metode 1. Menampilkan File Tersembunyi Menggunakan Attrib CMD
Perintah ini akan menampilkan semua file tersembunyi, baik file yang disembunyikan dengan metode manual atau pun file yang disembunyikan akibat infeksi virus. Perintah attrib juga dapat diterapkan untuk menampilkan file tersembunyi di USB flashdisk, Kartu SD, dan perangkat penyimpanan eksternal lainnya.
Langkah 1. Tekan Windows + X, lalu pilih Command Prompt (CMD) sebagai Administrator. Atau Anda bisa mengklik ikon Windows, dan pilih "Search" dan ketik command prompt. Klik kanan pada command prompt dan pilih untuk membuka Command Prompt sebagai Administrator.
Langkah 2. Tentukan drive atau perangkat penyimpanan tempat file disembunyikan yang ingin Anda pulihkan.
Langkah 3. Ketik attrib -h -r -s /s /d G:\*.* dan tekan Enter. (Jika itu drive D, ganti G: dengan huruf drive untuk perangkat Anda).
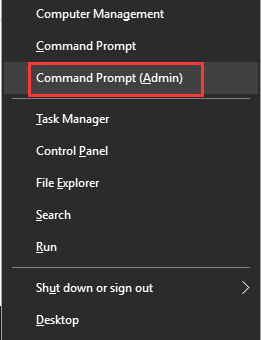
Penjelasan Attrib secara sintaks
- –H menghapus atribut file Tersembunyi (Hidden).
- –R menghapus atribut file Read-only
- –S membersihkan atribut file Sistem.
- / s menerapkan attrib dan opsi baris perintah apa pun untuk mencocokkan file di direktori saat ini dan semua subdirektorinya.
- / d menerapkan attrib dan opsi baris perintah apa pun ke direktori.
Metode 2. Tampilkan File Tersembunyi Menggunakan Control Panel Windows
Jika Anda tidak dapat melihat atau menemukan beberapa file yang disimpan di hard disk komputer atau perangkat penyimpanan eksternal tetapi Anda 100% yakin bahwa file-file ini masih ada, maka ikuti tips berikut ini untuk mendapatkan bantuan.
Langkah 1. Buka "Control Panel" Windows dan arahkan ke Opsi File Explorer di Windows 10, 8.1, dan 8.
Langkah 2. Pada jendela "File Explorer Options", arahkan ke tab "View". Lalu, di bawah bagian "Hidden files and folders", centang opsi "Show hidden files, folders and drives".
Langkah 3. Buka kembali hard disk atau perangkat lokal Anda untuk memeriksa kembali file dan folder tersembunyi di PC Anda.
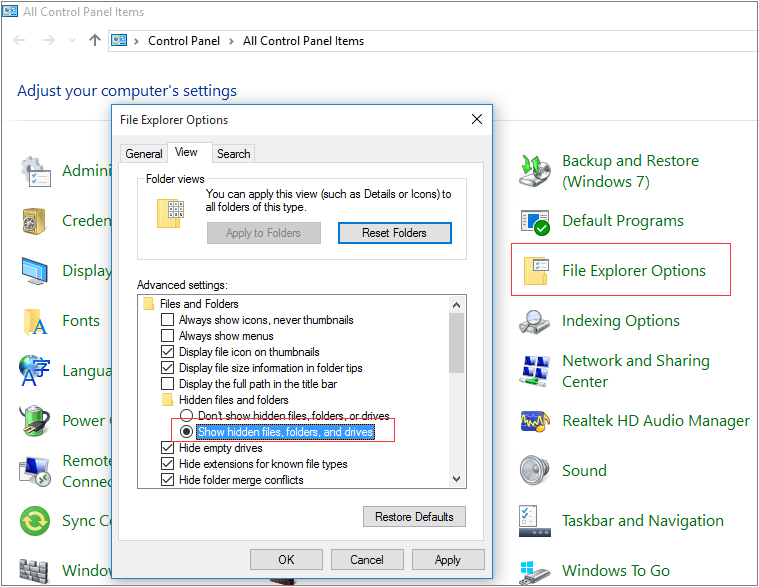
Jika file tersembunyi gagal muncul setelah mencoba Metode 1 dan Metode 2, sangat mungkin file Anda yang disimpan di hard disk atau perangkat penyimpanan eksternal hilang.
Metode 3. Tampilkan / Pulihkan File Tersembunyi dengan Perangkat Lunak Pemulihan Data
Selain dua metode manual di atas, perangkat lunak pemulihan data yang andal juga harus menjadi pilihan ideal untuk menemukan semua file dan folder yang disembunyikan di suatu tempat oleh virus atau pengaturan opsi file yang tidak tepat.
Disini, EaseUS Data Recovery Wizard tidak hanya dapat membantu Anda menemukan semua file tersembunyi di komputer atau perangkat penyimpanan eksternal, tetapi juga bekerja secara efektif untuk pemulihan data yang dihapus, pemulihan hard disk yang diformat, pemulihan data drive raw, dan lain sebagainya. Pengguna Mac juga dapat mengunduh versi Mac dari perangkat lunak ini untuk memulihkan file yang tersembunyi dan hilang dengan mudah.
Mari kita lihat cara mengembalikan file tersembunyi Anda dengan menggunakan perangkat lunak pemulihan data EaseUS:
1. Unduh dan instal EaseUS Data Recovery Wizard di komputer Anda.

2. Gunakan alat pemulihan data untuk menemukan dan memulihkan data Anda yang hilang.
Pilih lokasi penyimpanan atau folder tertentu tempat dimana data Anda hilang, lalu klik tombol Pindai.

3. Setelah pemindaian selesai, temukan file atau folder yang dapat dipulihkan dalam daftar hasil pemindaian.
Pilih file lalu klik tombol Pulihkan. Saat memilih lokasi untuk menyimpan data yang sudah dipulihkan, Anda tidak boleh menggunakan drive tempat asal file tersebut.

Cara Terbaik untuk Menampilkan File Tersembunyi
Sangat penting bagi Anda untuk mengetahui lebih dalam tentang semua metode pengoperasian untuk menampilkan file tersembunyi. Setelah mengetahui cara kerja dan kegunaan dari setiap metode, Anda dapat memilih cara yang paling sesuai untuk kebutuhan Anda.
| Perbandingan | Attrib CMD | Control Panel Settings | Data Recovery Software |
|---|---|---|---|
| Fungsi & Cara Kerja | Menampilkan file tersembunyi akibat virus atau pengoperasian yang salah | Menampilkan file tersembunyi dari Windows File Explorer | Mengembalikan file tersembunyi akibat virus atau masalah aizin/akses |
| Perangkat | Hard disk Windows, USB flashdisk, Kartu SD, hard disk eksternal, dll. | Hard disk dan partisi Windows | Hard disk Windows, USB flashdisk, Kartu SD, hard disk eksternal, dll. |
| OS | Hanya Windows | Windows dan Windows Server OS | Windows, Windows Server OS, dan macOS |
Command Prompt dengan perintah Attrib berfungsi 100% untuk menemukan item tersembunyi di PC serta perangkat penyimpanan eksternal. Namun, cara ini membutuhkan tingkat keterampilan komputer yang tinggi. Untuk menampilkan file dengan "Control Panel Settings" memang cukup mudah untuk dilakukan tetapi tidak mendukung untuk kasus infeksi virus.
Sementara itu, perangkat lunak pemulihan data menawarkan fitur yang mudah digunakan dan canggih dalam menemukan dokumen tersembunyi, gambar, dan semua jenis file untuk Anda. Mari kita simak lebih lanjut setiap panduan untuk menampilkan dan membuat semua file dan folder tersembunyi Anda terlihat lagi.
- Perhatian:
- Jika file tersembunyi Anda disimpan di perangkat penyimpanan eksternal, hubungkan ke PC Anda terlebih dahulu. Kemudian Anda dapat melanjutkan dengan solusi berikut untuk membuat komputer menampilkan file tersembunyi tersebut.
Kesimpulan
Halaman ini mencakup empat metode praktis untuk membantu Anda memulihkan dan menampilkan file tersembunyi dari hard disk komputer Windows atau perangkat penyimpanan eksternal. Perintah Attrib, Control Panel, dan perangkat lunak pemulihan data EaseUS semuanya dapat diterapkan untuk membantu Anda menyingkirkan masalah ini di Windows 10/8/7 / Vista dan XP.
Di sini, kami telah mengumpulkan beberapa pertanyaan dan jawaban teratas yang mungkin juga ingin Anda ketahui seperti cara menghapus virus dari PC, perangkat penyimpanan, atau cara melindungi file berharga Anda. Simak dan semoga jawaban ini dapat membantu:
Pertanyaan 1: Mengapa file tersembunyi saya tidak muncul?
Jika pengaturan File tersembunyi tidak lagi tersedia setelah pemindaian, Anda hanya perlu melakukan boot ulang, setelah itu "Hidden files settings" akan tersedia sekali lagi.
Pertanyaan 2: Bagaimana cara menampilkan file tersembunyi?
Buka Control Panel > Appearance and Personalization > Folder Options > View > Under Advanced Settings, pilih Show hidden files, folders and drives > OK.
Pertanyaan 3: Perintah apa yang digunakan untuk menampilkan file tersembunyi?
CMD attrib command - attrib -h -r -s /s /d G:\*.* digunakan untuk menampilkan file tersembunyi.
Selain itu, perangkat lunak pemulihan data yang andal juga memungkinkan Anda untuk menemukan dan mengembalikan semua file yang hilang dengan mudah. Semua langkah terperinci telah dijelaskan dan diurutkan di halaman ini, dan Anda bisa kembali untuk menemukan solusi terbaik kapan saja.
Artikel Terkait
-
Cara Memulihkan File dari Kunci Folder Tanpa Kata Sandi Langkah-demi-Langkah
![author icon]() Cedric/2022/09/22
Cedric/2022/09/22
-
Cara Memulihkan Data dari Western Digital / WD Hard Disk
![author icon]() Tracy King/2022/09/22
Tracy King/2022/09/22
-
Mengembalikan Data ASUS yang Dihapus / Hilang dengan Perangkat Lunak Pemulihan Data ASUS
![author icon]() Daisy/2022/09/22
Daisy/2022/09/22
-
Cara Menemukan Gambar di Hard Disk Lama
![author icon]() Jean/2022/09/22
Jean/2022/09/22