Daftar isi
Tentang Kesalahan Inpage Data Kernel
Kernel Data Inpage Error adalah kesalahan BSOD ( Blue Screen of Death ) yang menunjukkan bahwa kernel telah meminta data dari hard drive, tetapi tidak dapat membaca data dengan benar atau cukup cepat. Hal ini biasanya disebabkan oleh masalah perangkat keras (seperti RAM yang rusak), masalah driver, atau berkas halaman yang rusak. Kesalahan ini dapat menyebabkan hilangnya data yang belum disimpan atau PC Anda mogok.
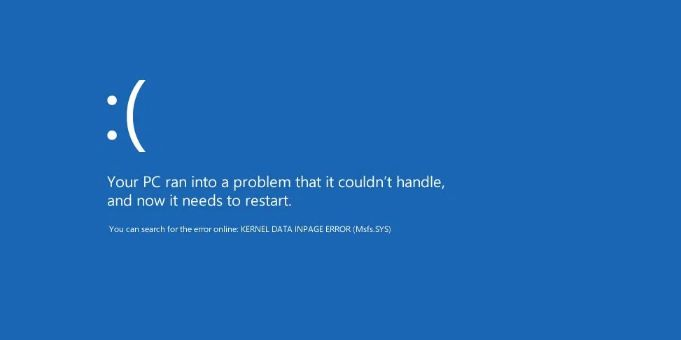
Berikut ini adalah jenis Pesan Kesalahan Kernal Data Inpage yang paling umum dilaporkan oleh pengguna:
- Kesalahan kernel data inpage 0x0000007a: Biasanya disebabkan oleh kesalahan hard disk, sektor buruk, memori RAM yang rusak, atau virus.
- Kesalahan kernel data inpage [Nama File]: Terkadang, kesalahan ini disebabkan oleh file tertentu, yang disebutkan di samping pesan kesalahan (misalnya, Kernel_data_inpage_error ntfs.sys, atau Kernel data inpage error ataport.sys). Kesalahan ini memberi Anda nama file perangkat lunak atau driver perangkat yang bermasalah. Ini menunjukkan bahwa Anda dapat memperbaiki masalah tersebut dengan menemukan dan memperbarui atau memperbaiki perangkat lunak atau driver perangkat tersebut, yang berfungsi dengan benar lagi.
- Kesalahan kernel data inpage SSD/hard drive/RAM/USB: Terkadang, RAM komputer Anda akan menimbulkan kesalahan ini. Selain itu, SSD, hard drive, dan USB juga dapat menjadi penyebabnya. Biasanya, Anda dapat memperbaiki masalah tersebut dengan membersihkan RAM atau meningkatkan hard drive/Solid State Drive Anda.
- Kesalahan pada halaman data kernel disebabkan oleh Perangkat Lunak Antivirus: Pesan kesalahan juga dapat disebabkan oleh konflik antara memori komputer dan perangkat lunak antivirus seperti Kaspersky, Avast, dll. Meskipun menghapus perangkat lunak antivirus dapat mengatasi masalah tersebut, masalah tersebut juga dapat diatasi dengan memperbarui driver komputer.
- Kesalahan halaman data kernel saat startup Windows: Jika Windows tidak dapat dimuat, kemungkinan penyebabnya adalah aplikasi startup atau perangkat keras yang rusak.
- Kesalahan pada halaman data kernel karena kartu grafis: Kartu grafis mungkin menjadi penyebab kesalahan ini. Misalnya, jika Anda menggunakan kartu grafis Nvidia, perbarui driver Anda dan lihat apakah itu membantu menyelesaikan masalah.
Jika Anda menghadapi salah satu kesalahan yang disebutkan di atas dan tidak tahu cara memperbaikinya. Jangan khawatir! Teruskan membaca untuk melihat solusinya.
5 Cara Memperbaiki Kesalahan Kernel Data Inpage Windows 10
Kernel Data Inpage Error bukanlah error yang sulit diperbaiki, tetapi bisa jadi merepotkan, terutama jika Anda mencoba menyelesaikan banyak pekerjaan di komputer atau jika Anda sedang mengerjakan sebuah proyek. Untungnya, ada beberapa hal yang dapat Anda lakukan untuk memperbaiki Kernel Data Inpage Error di Windows 10. Coba mulai dengan salah satu metode berikut:
| Solusi yang Bisa Diterapkan | Pemecahan Masalah Langkah demi Langkah |
|---|---|
| 1. Memperbaiki Hard Disk | Coba setiap port USB yang tersedia; Tentukan apakah Anda menggunakan USB 2.0 atau 3.0... Langkah lengkap |
| 2. Jalankan Pemindaian Virus | Klik "Mulai > Pengaturan > Pembaruan & Keamanan > Windows Defender"... Langkah lengkapnya |
| 3. Jalankan Pemindaian SFC dan DISM | Untuk menjalankan SFC, Anda perlu membuka Command Prompt (untuk Windows 10/11, Anda dapat... Langkah lengkap |
| 4. Jalankan Diagnostik Memori | Tekan tombol Windows. Ketik Memory Diagnostics Tool di bilah pencarian... Langkah-langkah lengkap |
| 5. Periksa Periferal Perangkat Keras | Untuk melakukan ini, Anda perlu membuka komputer Anda. Matikan, lepaskan casing, dan... Langkah-langkah lengkap |
Perbaikan 1. Periksa dan Perbaiki Hard Disk untuk Kesalahan dengan CHKDSK
Untuk memperbaiki masalah Kernel Data Inpage Error, sebaiknya Anda memeriksa disk untuk mengetahui adanya kesalahan atau bad sector. Jadi, mari kita lihat cara melakukannya:
Langkah 1. Masukkan disk bootable atau USB ke dalam sistem Anda dan tekan enter untuk mem-boot sistem. Pilih preferensi bahasa. Lalu, klik "Perbaiki Komputer Anda".
Langkah 2. Klik "Troubleshoot" dan kemudian pilih opsi lanjutan. Di bawah pengaturan ini, Anda akan mendapatkan berbagai opsi lebih lanjut. Klik "Command Prompt".
Langkah 3. Saat Command Prompt terbuka, ketik chkdsk C: /r dan tekan Enter. (Biasanya, Windows diinstal di drive C, itulah sebabnya kami menggunakan huruf C. Anda dapat mengganti C dengan huruf partisi lain jika Windows diinstal di partisi lain).

Langkah 4. Ketik Y dan tekan Enter lagi untuk mengonfirmasi proses. Proses pemindaian akan dimulai. Jika ditemukan kesalahan selama pemindaian, program ini akan mencoba memperbaikinya secara otomatis.
Langkah 5. Setelah melakukan langkah-langkah di atas, mulai ulang komputer Anda secara normal dan lihat apakah Anda masih mendapatkan Kernel Data Inpage Error atau tidak.
Jika Anda masih menerima pesan kesalahan ini, meskipun Anda telah memeriksa hard disk, mungkin ada masalah dengan RAM (memori) Anda, jadi teruslah membaca di bawah ini untuk mempelajari cara melanjutkan.
Perbaikan 2. Jalankan Pemindaian Virus
Cara lain untuk mengetahui dengan pasti apa yang menyebabkan Kernel Data Inpage Error adalah dengan menjalankan pemindaian virus. Anda dapat menjalankan pemindaian virus dari Windows Defender Security Center:
Langkah 1. Klik "Mulai > Pengaturan > Pembaruan & Keamanan > Windows Defender".
Langkah 2. Pilih Buka Pusat Keamanan Windows Defender.
Langkah 3. Pilih "Perlindungan virus & ancaman > Pemindaian Cepat".
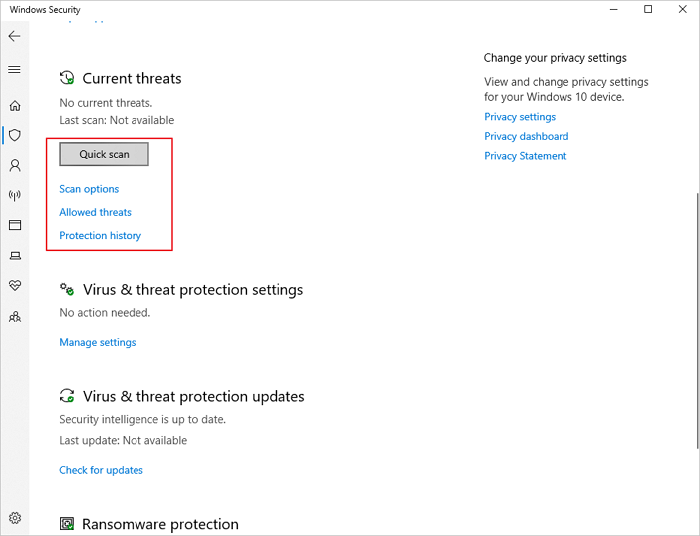
Anda juga dapat menggunakan perangkat lunak anti-virus lain untuk memperbaiki masalah tersebut. Jika cara ini tidak menyelesaikan masalah, cara terbaik adalah segera mencadangkan data Anda dan mencoba cara lain, seperti yang disebutkan di bawah ini.
Perbaikan 3. Jalankan Pemindaian SFC dan DISM untuk Memperbaiki Kesalahan Kernel Data Inpage
Kernel Data Inpage Error juga dapat muncul karena file yang rusak sehingga Anda perlu mencarinya untuk memperbaikinya. Untuk menemukannya, Anda dapat menjalankan pemindaian SFC dan DISM.
Langkah 1. Untuk menjalankan SFC, Anda perlu membuka Command Prompt (untuk Windows 10/11, Anda dapat merujuk ke Perbaikan 1 ).
Langkah 2. Setelah Anda membuka Command Prompt, ketik sfc /scannow (tanpa tanda kutip) dan enter untuk memulai pemindaian. Anda akan melihat pesan yang mengatakan bahwa pemindaian telah dimulai. Pemindaian akan memakan waktu sekitar 20 menit hingga selesai.
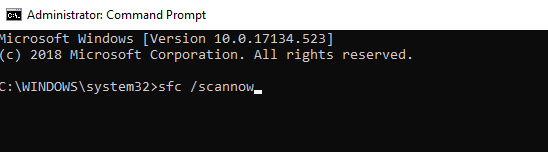
Setelah selesai, Anda akan dapat memeriksa apakah solusi tersebut dapat memperbaiki masalah Anda. Jika berhasil, bagus! Jika tidak, Anda harus beralih ke DISM.
Untuk pemindaian DISM, ikuti langkah-langkah berikut:
Langkah 1. Anda perlu membuka command prompt lagi seperti sebelumnya, tetapi kali ini ketik dism /online /cleanup-image /restorehealth (sekali lagi tanpa tanda kutip) dan tekan enter. Ini juga akan memakan waktu—bahkan mungkin lebih lama dari SFC. Sekali lagi, tunggu hingga Anda menerima pesan yang memberi tahu bahwa pemindaian telah selesai sebelum melanjutkan.
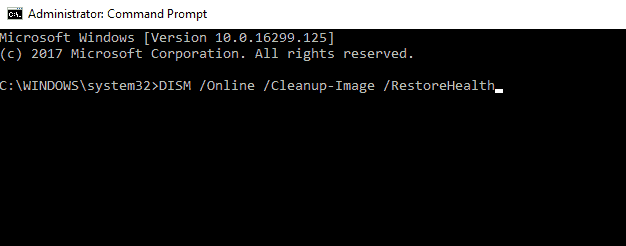
Langkah 2. Setelah DISM selesai memindai sistem Anda, lakukan boot ulang lagi dan periksa apakah masalah Anda telah teratasi. Jika semuanya berfungsi dengan benar, maka masalah Anda seharusnya sudah teratasi sekarang!
Jika Anda melihat pesan itu lagi, Anda dapat menjalankan kembali pemindaian yang disebutkan di atas atau mencoba keberuntungan Anda dengan metode berikut.
Perbaikan 4. Jalankan Alat Diagnostik Memori untuk Memperbaiki Kesalahan Kernel Data Inpage
Modul RAM yang rusak (disebut RAM yang rusak) juga dapat menyebabkan Kernel Data Inpage Error. Anda dapat menggunakan Memory Diagnostics Tool untuk memeriksa masalah memori, dan jika Anda menggunakan Windows 10, Anda dapat melakukannya dengan mengikuti langkah-langkah berikut:
Langkah 1. Tekan tombol Windows. Ketik Memory Diagnostics Tool di bilah pencarian.
Langkah 2. Klik "Mulai ulang sekarang dan periksa masalah (disarankan)."
Langkah 3. Biarkan komputer menjalankan diagnostik, yang memakan waktu sekitar 10 menit. Jika diagnostik menemukan masalah, masalah tersebut akan diperbaiki secara otomatis.
Konsultasikan dengan Pakar Pemulihan Data EaseUS untuk layanan pemulihan manual satu lawan satu. Kami dapat menawarkan layanan berikut setelah diagnosis GRATIS:
- Memperbaiki struktur RAID yang rusak, OS Windows yang tidak dapat di-boot, dan file disk virtual yang rusak (.vmdk, .vhd, .vhdx, dll.)
- Pulihkan/perbaiki partisi yang hilang dan drive yang dipartisi ulang
- Batalkan format hard drive dan perbaiki drive mentah (drive terenkripsi BitLocker)
- Memperbaiki disk yang menjadi partisi yang dilindungi GPT
Perbaikan 5. Periksa Periferal Perangkat Keras
Salah satu cara termudah untuk memecahkan masalah adalah dengan memeriksa periferal perangkat keras Anda dan melihat apakah ada yang menyebabkan masalah pada komputer Anda.
Langkah 1. Untuk melakukannya, Anda perlu membuka komputer. Matikan, lepaskan casing, dan periksa semua kabel yang terhubung ke motherboard atau hard disk drive untuk memeriksa apakah ada sambungan yang longgar atau kabel yang putus. Perbaiki jika perlu.
Langkah 2. Selanjutnya, pastikan semua stik memori terpasang dengan benar di slotnya dan semuanya berfungsi (jika Anda memiliki lebih dari satu). Jika salah satu tidak berfungsi dengan benar saat Anda meletakkannya di slot yang dituju, ganti hingga Anda menemukan slot yang paling pas.
Langkah 3. Berikutnya, jika Anda dapat melakukannya dengan aman saat komputer sedang menyala, buka kembali casing dan cabut setiap kabel dengan hati-hati dari porta masing-masing satu per satu hingga Anda menemukan kabel yang menyebabkan masalah tersebut hilang atau muncul kembali.
Langkah 4. Terakhir, jika Anda memiliki perangkat USB yang terpasang, cabut dan nyalakan ulang komputer Anda. Sambungkan setiap perangkat satu per satu, nyalakan ulang komputer Anda setiap kali, dan lihat apakah ada di antara perangkat tersebut yang menyebabkan masalah. Jika demikian, hapus instalan perangkat lunak untuk perangkat tersebut dan hubungi produsen untuk mengetahui apakah mereka memiliki bug atau masalah lain yang dapat memengaruhi kinerja PC Anda.
Tips Bonus: Cara Memulihkan Data Windows 10
Misalkan metode di atas tidak berhasil untuk Anda dan Anda tidak dapat memperbaiki PC Anda dari Kernel Data Inpage Error. Dalam kasus tersebut, Anda masih dapat memulihkan data penting Anda menggunakan EaseUS Data Recovery Wizard, baik komputer masih dapat di-boot atau tidak.
EaseUS Data Recovery Wizard dapat memulihkan file yang terhapus akibat kesalahan pengguna dalam menghapus partisi, memformat partisi hard drive atau drive secara tidak sengaja, melakukan pemulihan sistem secara menyeluruh, virus yang merusak semua file atau sistem crash. Bersama kami, Anda dapat memperoleh kembali file yang hilang tanpa harus menggunakan layanan pemulihan data profesional yang mahal. Kami berjanji untuk memulihkan file yang hilang atau terhapus sepenuhnya dalam waktu singkat.
Langkah 1. Buat disk yang dapat di-boot
Luncurkan EaseUS Data Recovery Wizard, pilih "PC yang Rusak" dan klik "Go to Recover".

Pilih USB kosong untuk membuat drive yang dapat di-boot dan klik "Buat".
⚠️Peringatan: Saat Anda membuat disk yang dapat di-boot, EaseUS Data Recovery Wizard akan menghapus semua data yang tersimpan di drive USB. Cadangkan data penting terlebih dahulu.

Langkah 2. Boot komputer Anda dari USB yang dapat di-boot
Hubungkan disk yang dapat di-boot ke PC yang tidak dapat di-boot dan ubah urutan boot komputer Anda di BIOS. Bagi sebagian besar pengguna, cara ini berfungsi dengan baik jika mereka me-restart komputer mereka dan menekan F2 secara bersamaan untuk masuk ke BIOS.
Atur agar PC di-boot dari "Removable Devices" (disk USB yang dapat di-boot) di luar Hard Drive. Tekan "F10" untuk menyimpan dan keluar.

Langkah 3. Memulihkan data dari sistem/PC yang rusak
Setelah melakukan booting dari disk bootable EaseUS Data Recovery Wizard, pilih drive yang ingin Anda pindai untuk menemukan semua file yang hilang. Pratinjau dan pulihkan file yang Anda perlukan ke lokasi yang aman.
💡Tips: Anda dapat memulihkan data di disk lokal, hard drive eksternal, dan juga penyimpanan cloud.

Kesimpulan
Saya harap artikel ini akan membantu Anda memperbaiki pesan Kernel Data Inpage Error di Windows 10. Dan jika tidak, Anda selalu dapat menggunakan EaseUS Data Recovery Wizard untuk memulihkan data Anda hingga PC Anda diperbaiki oleh para profesional.
Artikel Terkait
-
10 Perangkat Lunak Perbaikan Foto Terbaik untuk PC/Mac
![author icon]() Cedric/2024/09/10
Cedric/2024/09/10
-
Panduan Rinci | Cara Memulihkan Video yang Dihapus dari DJI
![author icon]() Daisy/2024/09/18
Daisy/2024/09/18
-
Folder Unduhan Hilang di Windows 11 [DIPERBAIKI]
![author icon]() Daisy/2024/09/18
Daisy/2024/09/18
-
Tidak Sengaja Memformat Hard Disk? Unformat Hard Disk Sekarang Juga!
![author icon]() Susanne/2024/09/10
Susanne/2024/09/10
