Daftar isi
Gunakan solusi efisien untuk memperbaiki masalah NVME SSD tidak terdeteksi tanpa kehilangan data:
| Solusi yang Bisa Diterapkan | Pemecahan Masalah Langkah demi Langkah |
|---|---|
| Memperbaiki SSD NVME yang Tidak Terdeteksi di BIOS | Cara Memperbaiki SSD NVME yang Tidak Terdeteksi di BIOS dengan 3 Cara: Aktifkan Dukungan PCIE dan Instal Ulang SSD NVME... Langkah-langkah Lengkap |
| Memperbaiki SSD NVME yang Tidak Terdeteksi dalam Manajemen Disk | Ubah huruf drive NVME SSD; perbarui huruf drive NVME SSD; hubungkan NVME SSD ke PC lain; jalankan Pemecah Masalah Perangkat Keras dan Perangkat... Langkah-langkah lengkap |
| Memulihkan Data dari SSD NVME di Windows 10 | Jika Anda gagal membuat SSD NVME terdeteksi, Anda setidaknya dapat mencoba mengambil data dari SSD NVME dengan EaseUS Data Recovery Wizard. Alat ini dapat memindai drive NVME Anda sepenuhnya dan memulihkan file yang hilang... Langkah-langkah lengkap |
"Halo, saya membeli SSD NVME Kingston a2000, tetapi motherboard saya tidak mengenali SSD. Saya mencoba semua pengaturan tetapi tidak ada yang berbeda. Versi BIOS saya adalah versi terakhir F15B."

Apa Itu SSD NVME
NVMe, Non-Volatile Memory Express, adalah protokol transportasi berkinerja tinggi untuk SSD. Protokol ini memberikan throughput tertinggi dan waktu respons tercepat untuk semua beban kerja perusahaan. Protokol ini berkomunikasi antara antarmuka penyimpanan dan CPU Sistem menggunakan soket PCIe berkecepatan tinggi. Protokol ini mendukung puluhan ribu antrean perintah paralel lebih cepat daripada hard disk tradisional. NVMe menjadi standar baru untuk server di pusat data dan perangkat klien seperti laptop, PC desktop, dan banyak lagi.
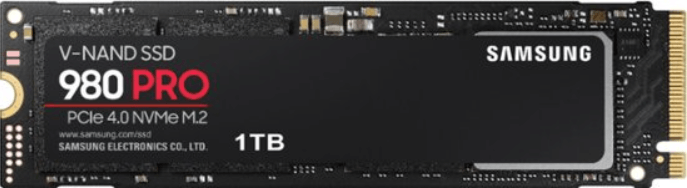
Mengapa SSD NVME Tidak Terdeteksi
Banyak alasan yang dapat menyebabkan SSD NVME tidak terdeteksi, dan alasannya tercantum di bawah ini:
- SSD NVME tidak diaktifkan
- SSD NVME tidak terhubung dengan benar ke komputer
- Driver SSD NVME perlu diperbarui
- Huruf drive Anda hilang
Bagaimana cara memperbaiki kesalahan NVME SSD yang tidak terdeteksi? Setelah mengetahui alasannya, Anda dapat memperbaiki kesalahan NVME SSD yang tidak terdeteksi dengan solusi di bawah ini.
SSD NVME Tidak Terdeteksi di BIOS
Jika SSD NVME Anda tidak terdeteksi oleh BIOS, Anda dapat mencoba solusi di bawah ini untuk membuat SSD NVME Anda terdeteksi.
Solusi 1 - Aktifkan Dukungan PCIE
Langkah 1. Nyalakan kembali PC dan tekan F2/Delete untuk mengakses BIOS.
Langkah 2. Buka "Lanjutan > Dukungan RAID Penyimpanan PCIE M.2_2"
Pastikan sudah diaktifkan, lalu simpan perubahannya.
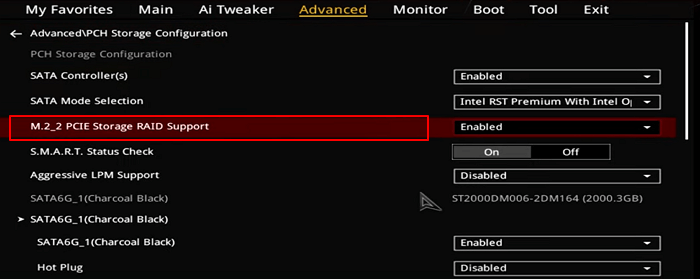
Solusi 2 - Instal ulang SSD NVME
Langkah 1. Putuskan sambungan catu daya PC Anda dan buka komputer.
Langkah 2. Anda dapat melihat slot horizontal berlabel SATA atau PCIE
Langkah 3. Lepaskan sekrup pemasangan yang berlawanan dengan slot, dan pasang kembali SSD NVME. (Nyalakan ulang PC Anda dan ikuti petunjuk di layar.)

Solusi 3. Beralih ke Layanan Pemulihan/Perbaikan SSD
Kerusakan fisik dapat terjadi jika BIOS tidak mendeteksi SSD NVME Anda. Anda harus menghubungi layanan perbaikan SSD manual untuk mendapatkan bantuan. EaseUS menyediakan layanan pemulihan data dan kiat perbaikan hard drive. Layanan ini dapat memperbaiki hard drive dan SSD tanpa kehilangan data. Jika SSD NVME Anda tidak terdeteksi, hubungi ahlinya untuk mendapatkan bantuan.
Layanan Perbaikan/Pemulihan SSD EaseUS
Klik di sini untuk menghubungi ahli kami untuk evaluasi gratis
Konsultasikan dengan pakar pemulihan data EaseUS untuk layanan pemulihan manual satu lawan satu. Kami dapat menawarkan layanan berikut setelah diagnosis GRATIS
- Memperbaiki struktur RAID yang rusak, OS Windows yang tidak dapat di-boot, dan file disk virtual yang rusak
- Pulihkan/perbaiki partisi yang hilang dan drive yang dipartisi ulang
- Batalkan format hard drive dan perbaiki drive RAW (drive terenkripsi Bitlocker)
- Memperbaiki disk yang menjadi partisi yang dilindungi GPT
SSD NVME Tidak Terdeteksi dalam Manajemen Disk
Jika BIOS Anda dapat mendeteksi drive Anda tetapi Windows tidak , Anda dapat mengikuti solusi di bawah ini untuk memecahkan masalah kesalahan NVME SSD tidak terdeteksi.
Metode 1. Ubah Huruf Drive SSD NVME
Langkah 1. Klik kanan "PC Ini" dan pilih "Kelola".
Langkah 2. Buka Manajemen Disk.
Langkah 3. Klik kanan SSD Anda dan pilih "Ubah Huruf dan Jalur Drive..."

Metode 2. Perbarui Huruf Drive SSD NVME
Langkah 1. Tekan Windows + X dan klik "Device Manager".
Langkah 2. Perluas Disk Drive.
Langkah 3. Klik kanan SSD NVME dan pilih "Perbarui Perangkat Lunak Driver".
Langkah 4. Di jendela pembaruan perangkat lunak driver, pilih "Cari secara otomatis perangkat lunak driver yang diperbarui".

Metode 3. Hubungkan SSD NVME ke PC Lain
Jika SSD NVME Anda tidak muncul di File Explorer maupun Manajemen Disk, Anda dapat mencoba mengganti kabel atau PC untuk melihat apakah drive dapat dikenali atau tidak.
Metode 4. Jalankan Pemecah Masalah Perangkat Keras dan Perangkat
Jika SSD NVME masih tidak terdeteksi, coba perbaiki masalahnya dengan pemecah masalah perangkat keras dan perangkat.
Langkah 1. Ketik Perangkat Keras dan Perangkat di kotak pencarian dan klik untuk memulai.
Langkah 2. Klik "Berikutnya" dan tunggu pemindaian.
Langkah 3. Ia akan menemukan masalah apa yang perlu Anda perbaiki jika komputer Anda mengalaminya.
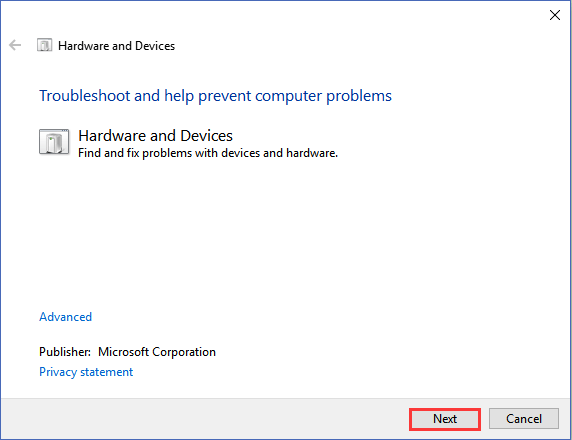
Cara Memulihkan Data dari SSD NVME di Windows 10
Jika Anda gagal membuat SSD NVME terdeteksi, Anda setidaknya dapat mencoba mengambil data dari SSD NVME. EaseUS Data Recovery Wizard adalah alat pemulihan data hard disk yang tangguh yang dapat mengembalikan data Anda dari SSD NVME.
Panduan Pemulihan Data EaseUS
- Mengembalikan file, dokumen, foto, audio, musik, email yang hilang atau terhapus secara efektif
- Pulihkan file dari kartu SD , recycle bin yang dikosongkan, kartu memori, flash drive, kamera digital, dan camcorder
- Mendukung pemulihan data untuk penghapusan mendadak, pemformatan, kerusakan hard drive, serangan virus, kerusakan sistem dalam situasi yang berbeda
Berikut tutorial video tentang cara memulihkan data SSD dengan perangkat lunak EaseUS dan metode lainnya:
- 00:25 Metode 1. EaseUS Data Recovery Wizard
- 01:40 Metode 2. Layanan Pemulihan
- 02:08 Metode 3. Recycle Bin

Langkah 1. Pindai SSD
Buka EaseUS Data Recovery Wizard, pilih SSD tempat Anda kehilangan data, lalu klik tombol "Cari Data yang Hilang".

Langkah 2. Lihat hasilnya
Setelah pemindaian selesai, temukan data SSD yang hilang dengan menggunakan opsi "Filter" dan "Cari" setelah memeriksa folder "File yang Dihapus" dan "File Hilang Lainnya".

Langkah 3. Pulihkan file SSD
Pilih data yang diinginkan dan klik tombol "Pulihkan" untuk mendapatkan kembali file SSD yang hilang.
💡 Tips: Anda dapat memulihkan data di disk lokal, hard drive eksternal, dan juga penyimpanan cloud.

Kesimpulan
Dalam postingan ini, kami menjelaskan mengapa NVME SSD tidak muncul atau terdeteksi di PC Windows dan memberikan perbaikan praktis untuk Anda. Jika Anda kehilangan data selama proses tersebut, Anda dapat menggunakan EaseUS Data Recovery Wizard yang memungkinkan Anda mendapatkan kembali data dalam tiga langkah.
Artikel Terkait
-
10 Perangkat Lunak Perbaikan Foto Terbaik untuk PC/Mac
![author icon]() Cedric/2024/09/10
Cedric/2024/09/10
-
Cara Mengembalikan Latar Belakang/Wallpaper Desktop di Windows 10/11
![author icon]() Daisy/2024/09/10
Daisy/2024/09/10
-
Cara Memperbaiki Struktur Disk Rusak dan Tidak Terbaca
![author icon]() Daisy/2024/09/10
Daisy/2024/09/10
-
Cara Mengembalikan Video yang Terhapus di PC Windows 11/10
![author icon]() Daisy/2024/09/10
Daisy/2024/09/10