Daftar isi
"Ketika saya mencoba memasukkan pen drive Teman saya ke desktop Windows 10 saya, itu terdeteksi tetapi tidak muncul di komputer saya. Apakah ada perbaikan? Ini adalah pen drive mikro SanDisk Cruzer."

Navigasi Cepat: Perbaikan untuk Pen Drive Tidak Ditampilkan atau Terdeteksi di Komputer
| Solusi yang bisa diterapkan | Pemecahan Masalah Langkah demi Langkah |
|---|---|
| 1. Pen Drive Tidak Ditampilkan di File Explorer |
Metode 1. Perbarui pen drive USB...Langkah lengkap |
| 2. Pen Drive Tidak Ditampilkan di File Explorer & Manajemen Disk | Metode 1. Periksa koneksi USB...Langkah lengkap Metode 2. Perbarui pen drive USB...Langkah lengkap Metode 3. Kirim pen drive...Langkah lengkap |
Ikhtisar pen drive atau USB flash drive tidak muncul di komputer
Pen drive USB, kartu SD, atau hard drive eksternal biasanya menawarkan cara mudah untuk mencadangkan dan mentransfer data Anda. Tetapi pada saat yang sama, perangkat ini juga dapat membawa Anda masalah, misalnya, pen drive tidak menampilkan file , pen drive tidak terbuka di komputer saya, pen drive tidak dikenali , dll. Dalam posting terakhir, kami telah memperkenalkan cara memulihkan yang tersembunyi. file dari pen drive USB. Di sini, di halaman ini, kami ingin berbicara tentang cara memperbaiki masalah "USB tidak muncul" untuk membantu Anda menemukan pen drive yang hilang di Windows 10/8/7. Tutorial ini juga berfungsi dengan hard drive eksternal atau perangkat USB eksternal lainnya.
Umumnya, ketika Anda melihat pen drive Anda tidak muncul, maksud Anda itu tidak muncul di Windows File Explorer. Sebelum menavigasi ke solusi, Anda harus mengidentifikasi situasi spesifik terlebih dahulu karena situasi yang berbeda menyiratkan penyebab yang berbeda. Buka "PC Ini"> "Kelola"> "Manajemen Disk". Bisakah Anda melihat pen drive Anda di sini? Menurut apa yang Anda lihat Pilih perbaikan yang benar untuk diterapkan.
Bagaimana cara memperbaiki pen drive USB / flash drive tidak muncul di komputer saya
Bergantung pada situasi yang Anda hadapi, Anda akan memerlukan berbagai cara untuk memperbaiki pen drive yang tidak muncul di komputer Anda.
Situasi 1. Pen drive tidak muncul di File Explorer tetapi di Manajemen Disk
Selamat, drive USB Anda masih dapat dideteksi oleh komputer, sehingga masalah tidak terlalu serius. Umumnya, jika pen drive tidak muncul di bawah File Explorer tetapi dapat dilihat di Manajemen Disk, itu akan:
- Ditandai sebagai ruang yang tidak terisi
- Atau ditampilkan sebagai volume tanpa huruf drive
Kemungkinan penyebab fenomena tersebut adalah masalah driver USB dan konflik huruf drive.
Untuk memperbaiki pen drive, ada tiga cara untuk Anda. Coba dua metode pertama jika pen drive muncul sebagai ruang yang tidak terisi. Jika perangkat penyimpanan muncul tanpa huruf drive, coba metode 3 sebagai gantinya.
Metode 1. Perbarui pen drive USB atau driver flash drive
Paling sering, pen drive terdeteksi tetapi tidak muncul di komputer saya, kesalahan terjadi karena driver USB tidak diinstal dengan benar yang dianggap sebagai salah satu kegagalan paling luas yang terjadi pada perangkat USB flash drive. Jadi, pertama-tama Anda dapat mencoba memperbarui driver USB dan memeriksa apakah itu dapat membantu menampilkan pen drive Anda yang hilang. Di sini kita mengambil Windows 10 sebagai contoh.
Langkah 1. Hubungkan pen drive Anda ke PC, klik kanan pada "This PC" (di Windows 10) dan pilih "Properties".
Langkah 2. Klik "Device Manager" lalu perluas "Disk drive". Temukan dan klik kanan drive USB yang bermasalah dan pilih "Perbarui driver"
Langkah 3. Klik "secara otomatis mencari perangkat lunak driver online".
Langkah 4. Tunggu driver diperbarui, lalu reboot komputer Anda. Setelah itu, Anda dapat mencoba menyambungkan kembali drive USB Anda ke PC dan memeriksa apakah drive USB tersebut muncul atau tidak.
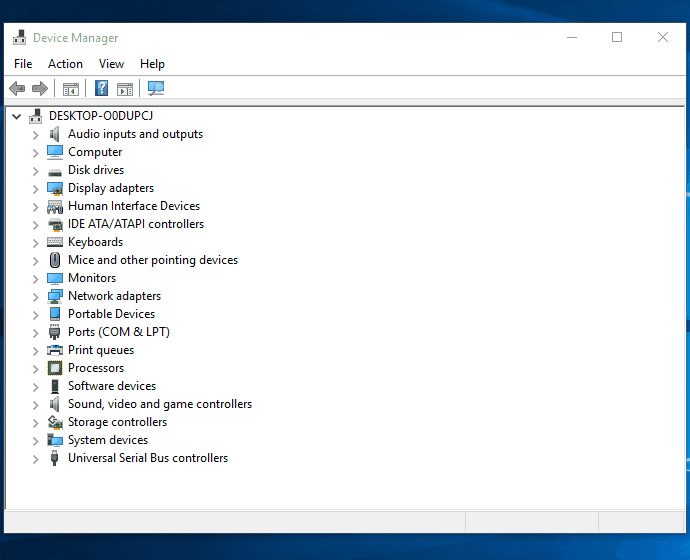
Metode 2. Pulihkan data dan buat volume baru di pen drive
Jika pen drive masih tidak muncul di komputer saya setelah Anda mengoperasikan semua langkah di atas, Anda perlu memulihkan data Anda dan membuat volume baru agar perangkat Anda dapat digunakan kembali. Untuk mengambil data dari perangkat yang tidak dapat diakses, Anda dapat menggunakan perangkat lunak pemulihan hard drive yang andal - EaseUS Data Recovery Wizard.
Ini akan dengan mudah mengambil data penting Anda dari pen drive atau perangkat USB eksternal lainnya karena masih dapat dideteksi oleh Windows. Selain memulihkan data dari perangkat yang tidak dapat diakses, EaseUS Data Recovery Wizard juga dapat melakukan pemulihan file yang dihapus, pemulihan data yang diformat, pemulihan drive RAW , dan banyak lagi.
Wizard Pemulihan Data EaseUS
- Pulihkan file, dokumen, foto, audio, musik, email yang hilang atau terhapus secara efektif
- Pulihkan file dari Recycle Bin yang dikosongkan , kartu SD, kartu memori, flash drive USB, kamera digital, dan camcorder
- Mendukung pemulihan data untuk penghapusan mendadak, pemformatan, kerusakan hard drive, serangan virus, kerusakan sistem dalam situasi yang berbeda
Umumnya, ruang yang tidak terisi akan muncul sebagai partisi yang hilang di EaseUS Data Recovery Wizard. Pilih partisi yang tepat dan kemudian mulai proses pemindaian.
Langkah 1: Hubungkan kartu Anda ke PC
Masukkan kartu ke card reader, dan hubungkan card reader yang berisi kartu tersebut ke komputer yang sehat dan tidak terinfeksi virus.

Langkah 2: Jalankan perangkat lunak pemulihan data EaseUS dan pindai kartunya.
Buka EaseUS Data Recovery Wizard di PC Anda dan pilih kartu Anda di bawah kolom Perangkat Eksternal. Kemudian klik Pindai untuk mulai menemukan data yang hilang pada kartu SD Anda sekarang.

Langkah 3: Periksa dan pulihkan data yang hilang.
Anda dapat memeriksa dan melihat pratinjau file yang ditemukan dengan mengklik dua kali masing-masing file. Kemudian klik Pulihkan untuk menyimpan file ke lokasi yang aman di PC Anda atau di penyimpanan eksternal.

Setelah mendapatkan kembali semua file Anda, sekarang Anda dapat membuat volume baru di pen drive Anda agar siap untuk penyimpanan data.
Langkah 1. Buka "PC ini" > "Kelola" > "Manajemen Disk".
Langkah 2. Klik kanan pada ruang yang tidak terisi dan pilih "Volume sederhana baru...".
Langkah 3. Ikuti wizard untuk menyelesaikan proses yang tersisa.

Metode 3. Ubah huruf drive dari pen drive Anda
Jika huruf drive dari pen drive Anda sama dengan huruf drive dari salah satu partisi yang ada di komputer Anda, pen drive Anda tidak akan muncul di Windows. Selain itu, itu akan muncul tanpa huruf drive di bawah Manajemen Disk. Solusi untuk masalah ini cukup mudah, yang perlu Anda lakukan hanyalah mengubah huruf drive perangkat Anda.
Langkah 1. Buka "PC ini", klik kanan dan pilih "Kelola"> "Manajemen Disk".
Langkah 2. Klik kanan volume pada perangkat USB Anda dan pilih "Ubah Huruf dan Jalur Drive".
Langkah 3. Di jendela baru, klik "Ubah".
Langkah 4. Tetapkan huruf drive baru ke pen drive Anda dan klik "OK".

Jika ada kehilangan data pada pen drive Anda setelah mengubah huruf drive, jangan ragu untuk melakukan pemulihan data USB menggunakan EaseUS Data Recovery Wizard.
Situasi 2. Pen drive tidak muncul di File Explorer dan Manajemen Disk
Hal-hal menjadi lebih buruk jika pen drive tidak muncul di File Explorer atau Manajemen Disk, yang menunjukkan bahwa pen drive Anda tidak terdeteksi oleh komputer sama sekali. Ini dapat disebabkan oleh masalah koneksi sederhana, masalah driver USB atau kerusakan fisik atau drive USB. Jadi, perbaikan untuk situasi ini adalah sebagai berikut:
Metode 1. Periksa koneksi USB
Jangan mau coba yang mudah dulu. Masalah kecil juga dapat menyebabkan masalah yang mengganggu. Coba ubah port USB tempat Anda memasukkan pen drive atau komputer yang Anda sambungkan ke perangkat Anda, dan kemudian lihat apakah masalah "pen drive tidak terdeteksi" tetap ada.
Metode 2. Perbarui/instal ulang driver
Ketika ada yang salah dengan driver perangkat Anda, mungkin pen drive Anda tidak akan muncul di Windows File Explorer atau Manajemen Disk. Untuk mengecualikan penyebab ini, Anda dapat memperbarui driver perangkat Anda dengan mengikuti metode 1 dalam situasi 1 atau menginstal ulang driver perangkat Anda:
Langkah 1. Hubungkan pen drive Anda ke komputer Anda, klik kanan "PC ini", dan pilih "Properties"> "Devices Manager".
Langkah 2. Klik "Disk drive", klik kanan pada drive USB Anda yang tidak muncul dan pilih "Copot pemasangan perangkat".
Langkah 3. Pada prompt yang meminta Anda untuk mengonfirmasi penghapusan, klik "OK".
Langkah 4. Setelah proses uninstall selesai, restart komputer Anda dan sambungkan kembali USB flash drive/hard drive eksternal ke PC. Setelah komputer restart, driver akan diinstal secara otomatis.

Metode 3. Kirim untuk perbaikan manual
Jika perangkat Anda rusak atau mati, itu tidak akan muncul di komputer Anda. Selain itu, Anda tidak akan dapat memulihkan data menggunakan alat perangkat lunak pemulihan data karena perangkat tidak dapat dideteksi. Dalam hal ini, Anda akan memerlukan layanan pemulihan data manual untuk menyelamatkan data Anda. Anda mungkin tertarik dengan biaya pemulihan data jika Anda mempertimbangkan perbaikan manual.
Garis bawah
Semua solusi yang diberikan di atas adalah cara yang dapat diterapkan untuk memperbaiki pen drive yang tidak muncul atau terdeteksi oleh komputer Anda. Jika Anda tidak tahu penyebab spesifik masalahnya, Anda dapat mencobanya satu per satu untuk dicoba. Semoga salah satu perbaikan dapat menyelesaikan masalah "pen drive tidak muncul" dengan sempurna untuk Anda. Video ini juga menunjukkan empat cara untuk memperbaiki drive yang tidak dikenali atau masalah yang terdeteksi. Luangkan beberapa menit lagi jika Anda tertarik.
Artikel Terkait
-
Unduh Gratis Perangkat Lunak Pemulihan Mudah untuk Mengembalikan Data yang Hilang 2021
![author icon]() Daisy/2022/09/22
Daisy/2022/09/22
-
Cara Memulihkan Riwayat yang Dihapus di Google Chrome Windows 10/Android/iPhone
![author icon]() Cedric/2022/09/22
Cedric/2022/09/22
-
Hapus Virus Shortcut dari USB Flashdisk, Kartu SD, Hard Disk
![author icon]() Brithny/2022/09/22
Brithny/2022/09/22
-
4 Cara Memulihkan Data dari Hard Disk Eksternal
![author icon]() Tracy King/2022/09/22
Tracy King/2022/09/22