Daftar isi
Jika Anda tidak sengaja menghapus Sticky Notes, kini Anda mendapatkan empat cara untuk memulihkan Sticky Notes dan mendapatkan kembali konten yang tertulis di dalamnya. Anda dapat mencari file Sticky Notes .snt secara langsung melalui pencarian, memeriksa folder Outlook, menampilkan Sticky Notes yang tersembunyi, atau menyerahkannya pada perangkat lunak pemulihan data profesional.
| Solusi yang Bisa Diterapkan | Pemecahan Masalah Langkah demi Langkah |
|---|---|
| Perbaikan 1. Gunakan Perangkat Lunak Pemulihan Data | Gunakan EaseUS Data Recovery Wizard untuk memulihkan file .snt yang terhapus. Pindai drive C Anda untuk mencari file yang terhapus... Langkah-langkah lengkap |
| Perbaikan 2. Pulihkan dari File .snt | Arahkan ke direktori C:\Users\AppData\Roaming\Microsoft\Sticky Notes... Langkah lengkapnya |
| Perbaikan 3. Pulihkan catatan dari Outlook | Sticky Notes menyinkronkan file ke cloud, Anda dapat memulihkan catatan yang dihapus dari akun Microsoft Outlook... Langkah-langkah lengkap |
| Perbaikan 4. Pulihkan dari versi sebelumnya | Alat pencadangan file Windows dapat secara otomatis mencadangkan file tertentu. Pulihkan Catatan Tempel yang dihapus dari... Langkah-langkah lengkap |
Tinjauan Umum Masalah Catatan Tempel yang Terhapus Secara Tidak Sengaja
"Apakah ada yang punya ide tentang cara memulihkan konten Sticky Notes yang tidak sengaja terhapus? Saya penggemar berat program Sticky Notes dan terbiasa menuliskan semuanya dengan membuat Sticky Notes di desktop Windows. Itu saja, 1, 2, 3...lalu semakin banyak Sticky Notes di sana. Namun, hari ini, 12 lembar catatan tidak sengaja terhapus, dan tidak masuk ke tempat sampah daur ulang! Bagaimana cara melakukan pemulihan sticky note?"
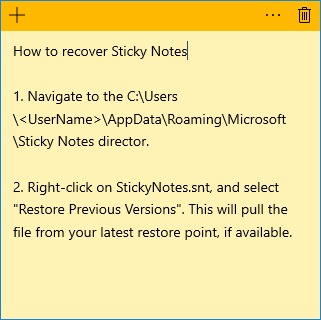
Sticky Notes tidak memiliki fitur arsip, yang berarti mengklik tombol hapus akan langsung menghapusnya. Untungnya, ada empat cara praktis untuk memulihkan Sticky Notes.
Metode 1. Cara Memulihkan Catatan Tempel dengan Perangkat Lunak Pemulihan Data
Saat menggunakan program Sticky Notes untuk membuat catatan di desktop, Anda tidak dapat menyimpan catatan tersebut secara lokal. Anda dapat meminimalkan catatan, tetapi jika Anda menghapus catatan secara tidak sengaja atau sengaja, Anda akan kehilangan semua data. Satu-satunya cara untuk memulihkan Sticky Notes adalah dengan menggunakan cara yang ditunjukkan di atas.
Unduh Gratis Perangkat Lunak Pemulihan Catatan Tempel EaseUS
Jika Anda menghapus file .snt secara tidak sengaja atau jika file .snt hilang karena pemformatan hard drive, hilangnya partisi, atau partisi RAW, apakah itu akhir dari upaya pemulihan? Tidak juga, jika Anda tidak dapat menemukan file .snt untuk memulihkan Sticky Notes, Anda dapat menggunakan EaseUS EaseUS Data Recovery Wizard untuk mendapatkan bantuan, yang memungkinkan Anda memulihkan file dan memulihkan Sticky Notes dengan mudah di Windows 10/8/7/XP/Vista.
Faktanya, selain memulihkan file Sticky Notes .snt, program ini dapat memulihkan banyak jenis file lainnya, termasuk dokumen Word, Excel, PPT, foto, audio, video, dan banyak lagi. Program ini menawarkan solusi mudah untuk memulihkan file yang terhapus , bahkan memulihkan file dari Recycle Bin yang kosong . Sekarang, pelajari cara memulihkan Sticky Notes yang tidak sengaja terhapus di Windows dengan perangkat lunak pemulihan data EaseUS.
Langkah 1. Pilih lokasi dan mulai memindai
Luncurkan EaseUS Data Recovery Wizard, arahkan kursor ke partisi/drive tempat file yang dihapus disimpan. Klik "Cari Data yang Hilang" untuk menemukan file yang hilang.

Langkah 2. Pilih file yang ingin Anda pulihkan
Setelah pemindaian selesai, pilih file yang dihapus yang ingin Anda pulihkan. Anda dapat mengeklik filter untuk hanya menampilkan jenis file yang Anda inginkan. Jika Anda mengingat nama file, Anda juga dapat mencari di kotak pencarian, yang merupakan cara tercepat untuk menemukan file target.

Langkah 3. Pratinjau dan pulihkan file yang dihapus
Pratinjau file yang dapat dipulihkan. Kemudian, pilih file yang ingin Anda pulihkan dan klik "Pulihkan" untuk menyimpan file di lokasi penyimpanan baru, bukan di disk tempat data sebelumnya hilang. Anda dapat memilih penyimpanan cloud, seperti OneDrive, Google Drive, dll., dan klik "Simpan" untuk menyimpan file yang dipulihkan.

Setelah file .snt dipulihkan, Anda dapat memfilter data yang diperlukan secara manual, seperti yang dijelaskan dalam metode berikut.
Metode 2. Cara Memulihkan Catatan Tempel dari File .snt
Jika Anda menutup Sticky Note dengan mengklik kanan pada bilah tugas, aplikasi Sticky Note akan ditutup. Saat Anda membuka Sticky Notes lagi, data Anda akan kembali. Hal yang sama juga berlaku jika Anda membiarkan Sticky Notes tetap aktif saat me-reboot komputer. Jika Anda menghapus Sticky Notes dengan menekan "Delete Note" secara tidak sengaja, peluang terbaik Anda untuk memulihkan Sticky Notes yang terhapus adalah seperti yang ditunjukkan di bawah ini.
Langkah 1. Arahkan ke tempat Sticky Notes disimpan: C:\Users\AppData\Roaming\Microsoft\Sticky Notes director.
Langkah 2. Temukan file .snt. Anda tidak dapat membuka file tersebut dengan cara biasa. Oleh karena itu, Anda perlu mengklik kanan file tersebut dan membukanya dengan editor teks seperti MS Word, WordPad, Notepad, dll.
Editor (seperti MS Word) akan meminta Anda untuk mendekodekan berkas tersebut. Pilih tindakan default dan lanjutkan. Kemudian, gunakan fitur pencarian (Ctrl+F) untuk menemukan konten catatan Anda yang dihapus.
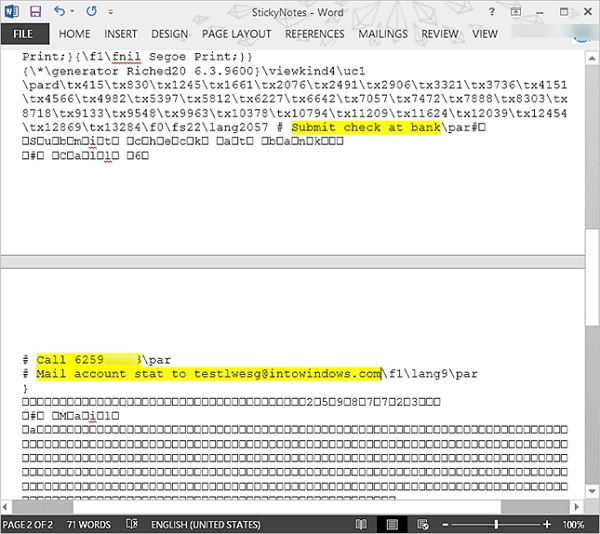
Metode 3. Cara Memulihkan Catatan Tempel dari Folder Outlook yang Terhapus
Setiap kali Anda menghapus catatan, salinannya akan disimpan di folder Sampah Outlook. Yang perlu Anda lakukan adalah membuka Outlook versi web dan ikuti langkah-langkah berikut:
Langkah 1. Buka Outlook dengan browser dan masuk dengan akun Microsoft Anda.
Langkah 2. Pilih "Dihapus" di bilah sisi kiri. Anda akan melihat semua catatan yang ingin Anda pulihkan.
Langkah 3. Temukan Catatan Tempel yang terhapus dan ingin Anda pulihkan.
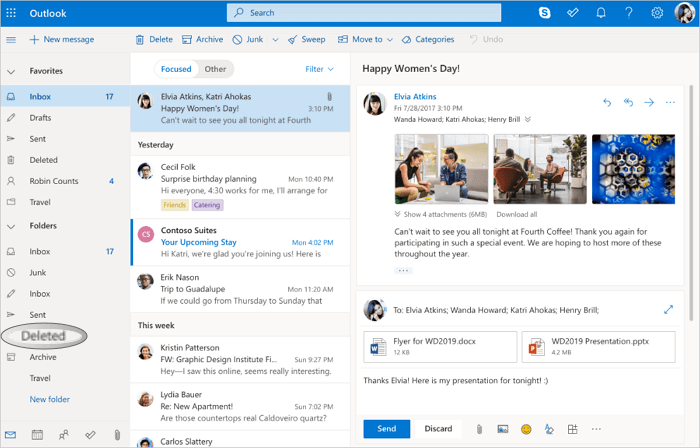
Metode 4. Memulihkan Catatan Tempel yang Terhapus dari Versi Sebelumnya
Cara lain untuk memulihkan Sticky Notes yang terhapus adalah dengan menerapkan fitur Restore Previous Versions di Windows. Setelah Anda mengaktifkan pencadangan file di Windows 10, Windows 10 akan secara otomatis menyimpan file/folder tertentu secara berkala. Kemudian, Anda dapat memulihkan dari cadangan setelah data hilang.
Langkah 1. Temukan file Sticky Notes .snt, klik kanan padanya dan pilih "Properties".
Langkah 2. Di bawah tab Versi Sebelumnya, Anda akan melihat versi Sticky Notes sebelumnya. Jika ada versi sebelumnya, pilih versi tersebut, lalu klik "Pulihkan", "Terapkan", dan "OK".
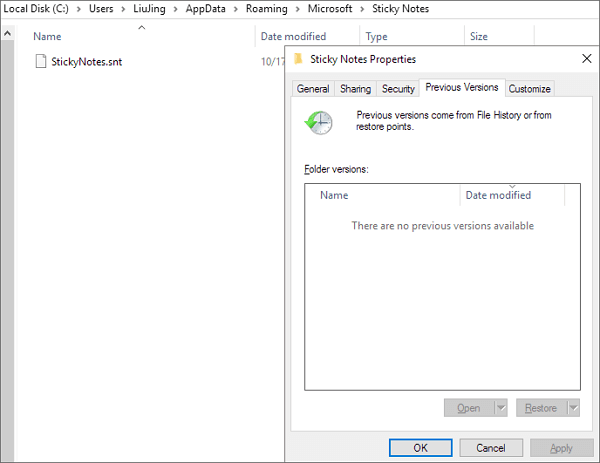
Tips Tambahan - Aktifkan Konfirmasi Penghapusan untuk Catatan Tempel
Anda dapat dengan mudah menghapus catatan secara tidak sengaja. Versi Windows 10 terbaru menyediakan konfirmasi penghapusan untuk menghindari penghapusan Sticky Notes secara tidak sengaja. Anda dapat membuka "Pengaturan" dan mengaktifkan opsi "Konfirmasi sebelum menghapus". Saat Anda mengeklik ikon tempat sampah, jendela pop-up akan menanyakan "Apakah Anda ingin menghapus catatan ini", Anda dapat memilih Hapus atau Simpan. Selain itu, jangan pilih opsi "Jangan tanya saya lagi".
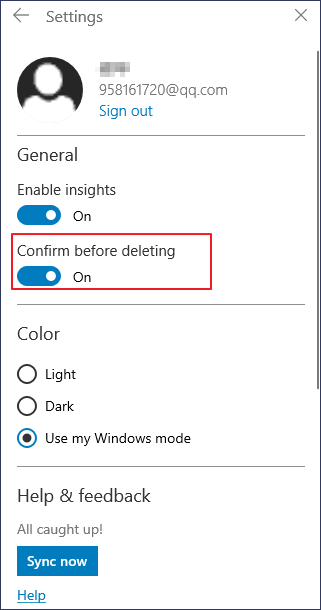
Cara Membuat Cadangan Catatan Tempel untuk Menghindari Kehilangan Data
Anda hanya dapat memulihkan Sticky Notes yang dihapus dari file .snt jika Anda telah mengaktifkan fitur File History atau pencadangan sistem pada komputer Windows. Selain pencadangan otomatis, Anda juga dapat mencadangkan Sticky Notes secara manual. Untuk mencadangkan Sticky Notes pada Windows 10, lakukan hal berikut:
Langkah 1. Navigasi ke jalur:
C:\Pengguna\AppData\Lokal\Paket\Microsoft.MicrosoftStickyNotes_8wekyb3d8bbwe\LocalState
Langkah 2. Klik kanan file plum.sqlite, lalu pilih Salin. Anda dapat menyimpan Catatan Tempel di mana pun Anda suka. Setelah menyelesaikan langkah-langkah ini, lain kali, Anda dapat memulihkan catatan Anda saat terjadi kehilangan.
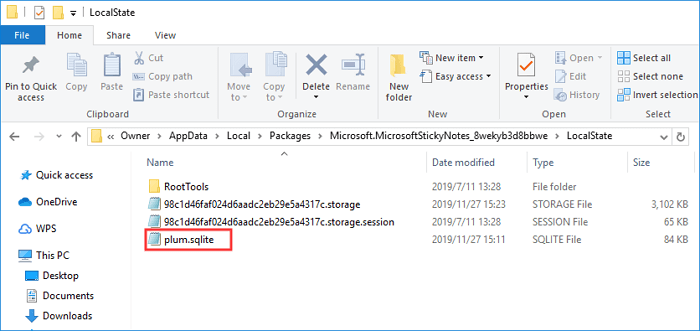
Jika Anda ingin memulihkan cadangan Sticky Notes, Anda perlu meletakkan file plum.sqlite di tempat yang sama tempat penyimpanannya. Kemudian, buka Sticky Notes, dan semua catatan Anda sekarang akan muncul di desktop Anda persis di lokasi yang sama tempat Anda meninggalkannya.
Penting: Anda dapat mengganti plum.sqlite yang ada, tetapi jika Anda melakukannya, Anda akan menghapus semua catatan sebelumnya yang sudah tersimpan di perangkat.
Kesimpulan
Itulah semua tentang cara memulihkan catatan tempel yang terhapus. Selain pemulihan catatan tempel, EaseUS Data Recovery Wizard dapat memulihkan dokumen Word, video, foto yang terhapus, dan memperbaiki file MP4 atau MOV yang rusak. Unduh perangkat lunak pemulihan hard drive ini dan pulihkan data Anda.
Artikel Terkait
-
Perangkat Lunak Pemulihan JPEG Gratis untuk Memulihkan Foto Anda
![author icon]() Brithny/2024/09/10
Brithny/2024/09/10
-
How to Retrieve Deleted Emails from from Gmail, Outlook, Hotmail, and Yahoo
![author icon]() Daisy/2024/09/10
Daisy/2024/09/10
-
[Terpecahkan] Menghentikan Windows 10 dari Menghapus File tanpa Konfirmasi - EaseUS
![author icon]() Daisy/2024/09/10
Daisy/2024/09/10
-
Gratis | Cara Memperbaiki File Excel yang Rusak dengan Alat Perbaikan Excel (.XLS/.XLSX)
![author icon]() Cedric/2024/09/10
Cedric/2024/09/10