Daftar isi
T: Bisakah foto yang dipotong dikembalikan seperti semula? Bagaimana cara mengembalikan foto yang dipotong ke bentuk aslinya?
"Tolong! Saya mengambil foto ulang tahun ke-100 nenek saya di microdisk dan mencoba mengedit foto-foto itu di Photoshop. Saya memotong dan menyimpan foto favorit, tetapi sekarang saya perlu memulihkan gambar yang dipotong ke format asli untuk gambar kanvas besar. Bisakah foto yang dipotong dikembalikan?"
Kami mendengar orang kehilangan foto berharga dari PC, kamera digital, dan ponsel setiap hari karena berbagai macam alasan, seperti terhapus secara tidak sengaja, kartu SD terus menghapus file dengan sendirinya, gambar rusak, kotak abu-abu yang menutupi gambar kabur, dst.
Namun dalam artikel ini, kita akan membahas masalah hilangnya foto lainnya, yang utamanya disebabkan oleh pengeditan yang tidak memuaskan, terutama pemotongan, dan mengklik Simpan di Photoshop, Paint, dan aplikasi pengeditan gambar populer lainnya untuk PC. Setelah pemrosesan yang salah dan penyimpanan gambar asli, banyak pengguna tidak tahu cara mengembalikan foto yang diedit ke aslinya. Jangan khawatir. Baca artikel panduan ini dan bantu Anda melewatinya. Selain itu, jika Anda menghapus foto asli sebelum mengedit salinannya, Anda dapat memulihkan foto asli dengan menggunakan alat EaseUS Data Recovery Wizard yang hebat.
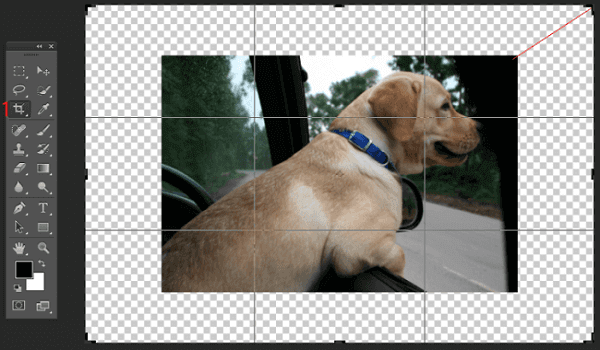
Cara Mengembalikan Gambar yang Dipotong ke Gambar Aslinya
Saat Anda mengedit foto dalam program penyuntingan gambar, Anda dapat membatalkan modifikasi dengan menggunakan jaring pengaman pembatalan, seperti perintah Batalkan, Ulangi, dan Kembalikan ke Tersimpan.
- Gunakan perintah "Undo" dari menu Edit. Selama Anda telah menyimpan gambar asli, Anda dapat membatalkan semua suntingan. Ini akan membawa Anda kembali ke masa lalu.
- Gunakan perintah "Ulangi" dari menu Edit. Pengulangan dapat mengembalikan gambar ke kondisi sebelum Anda memilih "Batalkan".
- Gunakan palet "Undo History", yang menampilkan perubahan terbaru Anda, jika tersedia pada perangkat lunak penyuntingan foto Anda. Alat "Undo History" memungkinkan Anda untuk membatalkan banyak suntingan dengan mudah.
- Gunakan perintah "Kembalikan ke Tersimpan" untuk mengembalikan gambar ke kondisi semula saat terakhir kali Anda menyimpannya. Jika Anda tidak memiliki perintah "Kembalikan ke Tersimpan" dalam perangkat lunak Anda, Anda dapat menyelesaikan pemulihan gambar dengan menutup foto tanpa menyimpan dan membuka kembali gambar tersebut. Gambar akan terlihat seperti saat terakhir kali Anda menyimpannya.
Selain cara-cara di atas, Anda juga bisa mendapatkan gambar asli dari gambar yang diedit secara online dengan beberapa alat. Cari kata kunci "kembalikan foto yang diedit ke asli secara online", dan Anda akan menemukan beberapa layanan pemulihan foto gratis.
Cara Mengembalikan Foto yang Diedit ke Aslinya di Pratinjau di Mac
Aplikasi Pratinjau Mac bukan hanya alat penyunting PDF, tetapi juga penyunting gambar yang hebat. Aplikasi ini memungkinkan Anda untuk memotong, mengubah ukuran, memutar, memberi anotasi, dan mengubah gambar.
Namun, jika Anda telah memotong foto dan menyimpannya, tetapi segera menyesali keputusan Anda, bagaimana Anda memulihkan gambar yang dipotong ke keadaan aslinya?
Untuk mengembalikan foto yang diedit ke versi asli sebelum Anda mulai memprosesnya, klik "File" > "Revert To" > "Browse All Versions". Lalu pilih versi gambar asli.
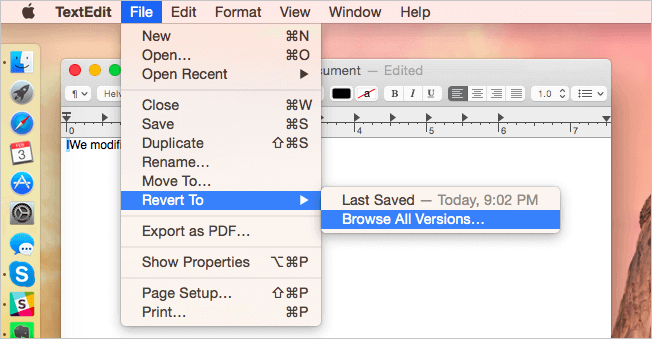
Cara Mengembalikan Foto Asli yang Hilang Setelah Diedit
Jika Anda baru saja mengedit salinan gambar, bukan foto asli, Anda dapat memulihkan gambar yang dipotong ke gambar asli dengan menggunakan program pemulihan file yang hebat - EaseUS Data Recovery Wizard . Alat ini memungkinkan Anda memulihkan foto yang terhapus atau hilang dari HDD, SSD, kamera digital, kartu SD, flash drive USB, pen drive, hard drive eksternal, dll.
Misalkan Anda kehilangan foto asli dari PC atau kamera, Anda dapat menggunakan alat ini untuk memulihkan gambar dalam tiga langkah.
Langkah 1. Buka EaseUS Data Recovery Wizard. Temukan kartu SD, kamera, atau partisi hard drive tempat Anda menghapus atau kehilangan gambar, lalu klik "Pindai Data yang Hilang".

Langkah 2. Setelah pemindaian selesai, pilih "Gambar" di panel kiri untuk memfilter foto dengan cepat.

Langkah 3. Anda dapat melihat pratinjau gambar yang ingin Anda pulihkan. Kemudian, klik "Pulihkan" dan pilih lokasi lain untuk menyimpan data yang dipulihkan. Lokasi penyimpanan dapat berupa drive lokal atau penyimpanan cloud seperti OneDrive, Google Drive, atau Dropbox.

Cara Mengembalikan Foto yang Diedit ke Aslinya di iPhone
Jika Anda mengedit gambar penting dan menyimpannya, seperti memotong atau memfilter, tetapi kemudian berubah pikiran, jangan khawatir. Anda dapat membatalkan operasi ini dan mengembalikan foto yang diedit ke aslinya di iPhone Anda.
1. Buka aplikasi Foto. Temukan foto yang ingin Anda kembalikan ke keadaan semula.
2. Ketuk "Edit" di sudut kanan atas gambar yang ingin Anda kembalikan.
3. Karena Anda telah mengedit gambar, Anda dapat melihat opsi "Kembalikan" di sudut kanan bawah layar. Ketuk Kembalikan dan pilih Kembalikan ke Aslinya. Akan ada peringatan bahwa Kembalikan ke asli akan menghapus semua suntingan yang dibuat pada foto ini. Tindakan ini tidak dapat dibatalkan. Anda dapat mengonfirmasi dan mengedit ulang gambar Anda nanti.
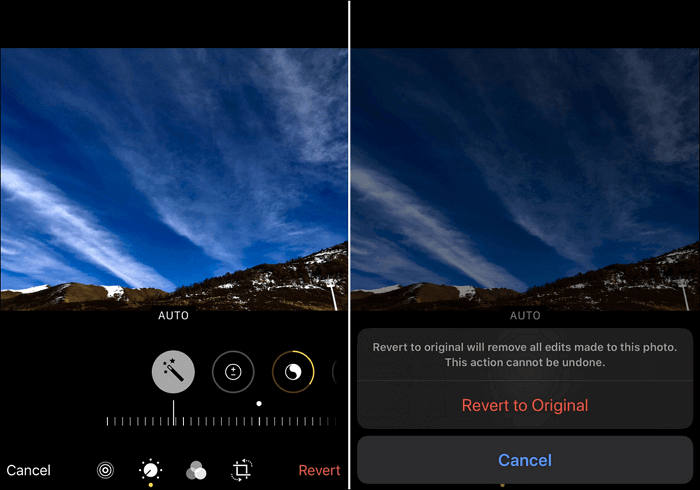
Artikel Terkait
-
Cara Memulihkan File yang Dihapus Berdasarkan Waktu / Tanggal - EaseUS
![author icon]() Daisy/2024/09/10
Daisy/2024/09/10
-
Cara Memulihkan Email yang Dihapus Secara Permanen di Outlook 2016/2013
![author icon]() Susanne/2024/09/10
Susanne/2024/09/10
-
Folder Unduhan Tidak Merespons di Windows 10? Perbaiki Sekarang!
![author icon]() Daisy/2024/09/12
Daisy/2024/09/12
-
Memulihkan File PSD (Photoshop) yang Belum Disimpan atau Dihapus (2022)
![author icon]() Brithny/2024/09/10
Brithny/2024/09/10