Daftar isi
"Sekitar setengah tahun yang lalu, saya mengganti hard disk lama saya dengan drive SSD Samsung dan mengupgrade komputer saya dari Windows 7 ke Windows 10. Disk SSD tiba-tiba mati karena alasan yang tidak diketahui.
Saya tahu saya dapat membeli disk SSD baru untuk menggantinya, tetapi masalahnya adalah saya telah menyimpan banyak file penting di SSD. Apakah Mungkin untuk memulihkan data dari SSD yang mati atau gagal? "
Apakah Mungkin untuk Memulihkan Data dari SSD yang Mati, Gagal, atau Hancur?
- Bagaimana cara memulihkan data pada SSD yang gagal?
- Jika SSD rusak / mati / gagal, apakah file di dalamnya dapat dipulihkan?
- Bisakah data dipulihkan dari SSD yang gagal?
- Apa yang harus dilakukan jika SSD saya mati tanpa memiliki backup?
Saat drive SSD macet atau gagal boot, apa yang pertama kali terlintas di benak Anda? Memulihkan data atau memperbaiki SSD yang rusak? Tentu saja data selalu didahulukan, bukan? Dan kabar baiknya adalah data yang disimpan di drive SSD yang rusak atau mati masih dapat dipulihkan.
Bagaimana Cara Memulihkan Data dari SSD yang Mati, Gagal atau Rusak?
Bagi sebagian besar pengguna yang tidak tahu banyak hal tentang pemulihan data SSD, tentunya akan merasa kesulitan. Akan tetapi, jika Anda bisa menemukan cara yang tepat, memulihkan data dari SSD yang mati akan menjadi lebih mudah. Lalu apa cara terbaik untuk memulihkan data dari SSD yang mati atau gagal? Anda memiliki dua pilihan sebagai berikut:
- Perbaikan SSD di pusat perbaikan perangkat penyimpanan
Layanan pemulihan data manual dan perbaikan SSD yang gagal biasanya menghabiskan biaya ratusan dolar. Selain itu juga tergolong lamban, yaitu memakan waktu sekitar 1 minggu.
- Terapkan perangkat lunak pemulihan data yang andal untuk mendapatkan bantuan
Perangkat lunak pemulihan data profesional akan menawarkan harga yang wajar untuk pemulihan data. Dan Anda dapat segera memulai proses pemulihan setelah Anda mengunduh perangkat lunak.
Perangkat lunak pemulihan file EaseUS - EaseUS Data Recovery Wizard dirancang bagi pengguna untuk memulihkan file yang hilang dari hard disk mati, atau disk SSD yang gagal, atau perangkat penyimpanan lainnya yang menyebabkan kehilangan data secara tidak terduga.
Kami pribadi menyarankan Anda untuk mencoba cara kedua untuk memulihkan data dari SSD yang mati. Cara ini instan dan aman untuk melindungi data pribadi dan informasi pribadi Anda. Dan Anda dapat merujuk ke salah satu metode di bawah ini untuk melakukan pemulihan data SSD yang mati.
Solusi 1. Memulihkan Data dari SSD Mati di Komputer yang Sehat
Berlaku untuk: pemulihan data SSD mati di komputer lain yang sehat
Jika Anda memiliki dua komputer, Anda dapat mengikuti pedoman ini sebagai panduan untuk memulihkan data disk SSD yang mati ke perangkat yang aman di komputer yang sehat:
# 1. Hubungkan SSD yang Mati atau Gagal ke Komputer Lain sebagai Disk Data
Langkah 1: Lepaskan disk SSD yang mati dari komputer sumber dan sambungkan ke komputer lain yang sehat sebagai disk data.
Langkah 2: Nyalakan kembali komputer dan periksa apakah Anda dapat mengakses data yang disimpan di SSD.
Jika ya, selamat. SSD Anda berfungsi dengan baik, dan masalahnya ada pada hardware komputer Anda.
Jika tidak, jangan khawatir. Ikuti langkah-langkah panduan di bawah ini untuk memulihkan data dari SSD yang mati.
# 2. Memulihkan Data dari SSD yang Mati dengan Perangkat Lunak Pemulihan EaseUS SSD
Dengan kapasitas pemulihan data yang kuat dan antarmuka seperti wizard, EaseUS Data Recovery Wizard memungkinkan Anda untuk memulihkan data dari SSD yang gagal atau rusak hanya dengan beberapa klik mudah.
Berikut adalah panduan lengkap langkah demi langkah:
Setelah memulihkan data, ingatlah untuk menyimpannya ke perangkat aman lainnya.
Solusi 2. Memulihkan Data Dari SSD Mati di Komputer Sumber
Berlaku untuk: pemulihan data disk SSD mati pada komputer sumber
Jika Anda tidak ingin mencabut SSD yang mati dan menghubungkannya ke komputer lain, jangan khawatir. Anda masih punya pilihan lain. Anda memerlukan hard disk eksternal kosong atau disk kedua untuk menyimpan data yang dipulihkan.
- Jika SSD yang mati digunakan sebagai disk data di komputer Anda, kembali ke # 2 dan ikuti langkah-langkah untuk memulihkan data dari SSD yang mati dengan perangkat lunak pemulihan data EaseUS SSD.
- Jika SSD yang mati adalah disk sistem pada PC Anda, untuk memulihkan data, Anda memerlukan EaseUS Data Recovery Wizard dengan Bootable Media untuk mendapatkan bantuan. Untuk melakukannya, Anda harus melalui langkah-langkah di bawah ini sebagai panduan:
# 1. Buat Bootable Disk
1. Persiapan:
- sebuah USB kosong. (Jika Anda memiliki data penting di dalamnya, salin data tersebut ke perangkat lain. Saat Anda membuat bootable disk, data pada USB akan dihapus.)
- EaseUS Data Recovery Wizard WinPE Edition diinstal di komputer ketiga.
2. Detail:
Langkah 1: Hubungkan drive USB ke PC, jalankan EaseUS Data Recovery Wizard Bootable Media.
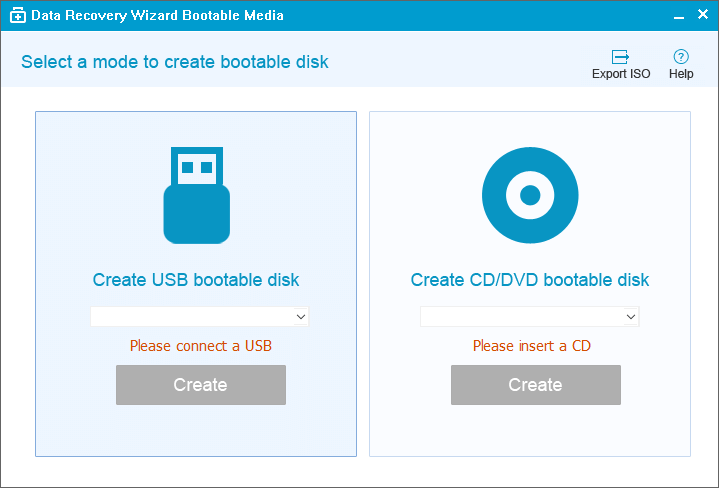
Langkah 2: EaseUS Data Recovery Wizard WinPE Edition akan mengenali perangkat CD / DVD atau drive USB Anda secara otomatis. Anda juga dapat mengekspor file ISO.
Langkah 3: Pilih drive USB dan klik "Proceed" untuk membuat bootable disk.
# 2. Boot dari Bootable USB
Langkah 1: Hubungkan bootable disk ke PC yang tidak bisa di boot dan ubah urutan boot komputer Anda di BIOS.
Untuk sebagian besar pengguna, cara ini bekerja dengan baik ketika mereka me-restart komputer dan menekan "F2" secara bersamaan untuk masuk ke BIOS.
Langkah 2: Atur untuk mem-boot PC dari "Removable Devices" (bootable disk USB) atau "Drive CD-ROM" (bootable CD / DVD) di luar Hard Disk.
Langkah 3: Tekan "F10" untuk menyimpan dan keluar.
# 3. Memulihkan Data dari Data SSD yang Tidak Bisa Boot
Ketika komputer berhasil melakukan boot dari bootable USB, Anda dapat memulihkan data dari SSD yang mati dengan langkah-langkah di bawah ini:
Langkah 1. Hubungkan hard disk eksternal yang kosong ke PC sumber.
Langkah 2. Jalankan EaseUS Data Recovery Wizard dari bootable disk WinPE dan pilih disk SSD yang akan dipindai untuk menemukan semua file Anda yang hilang.
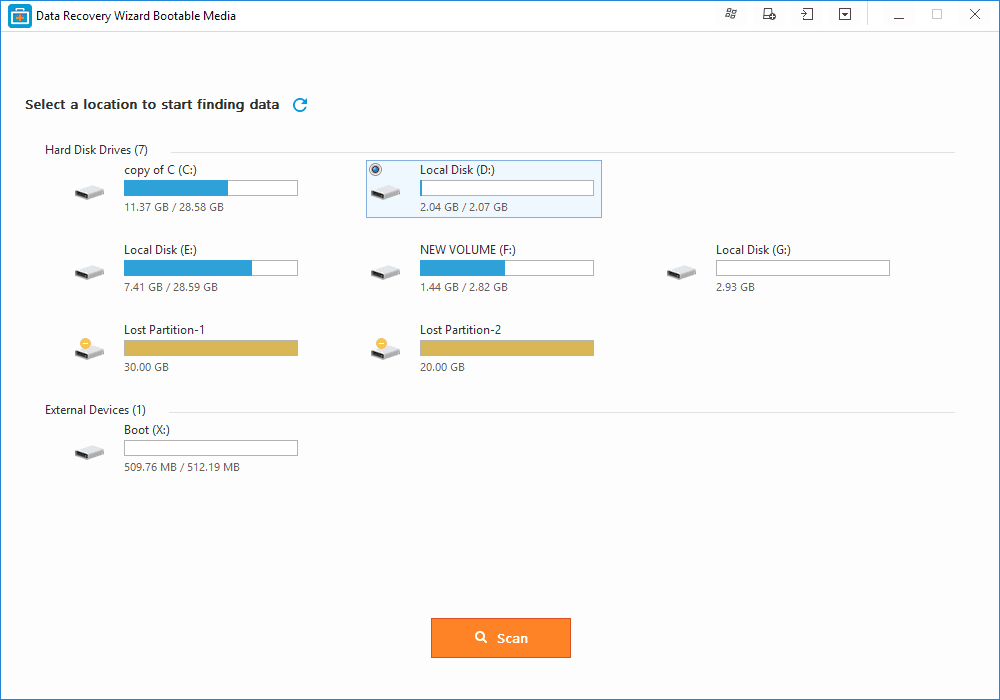
Langkah 3. Klik "Scan" untuk memulai proses pemindaian.
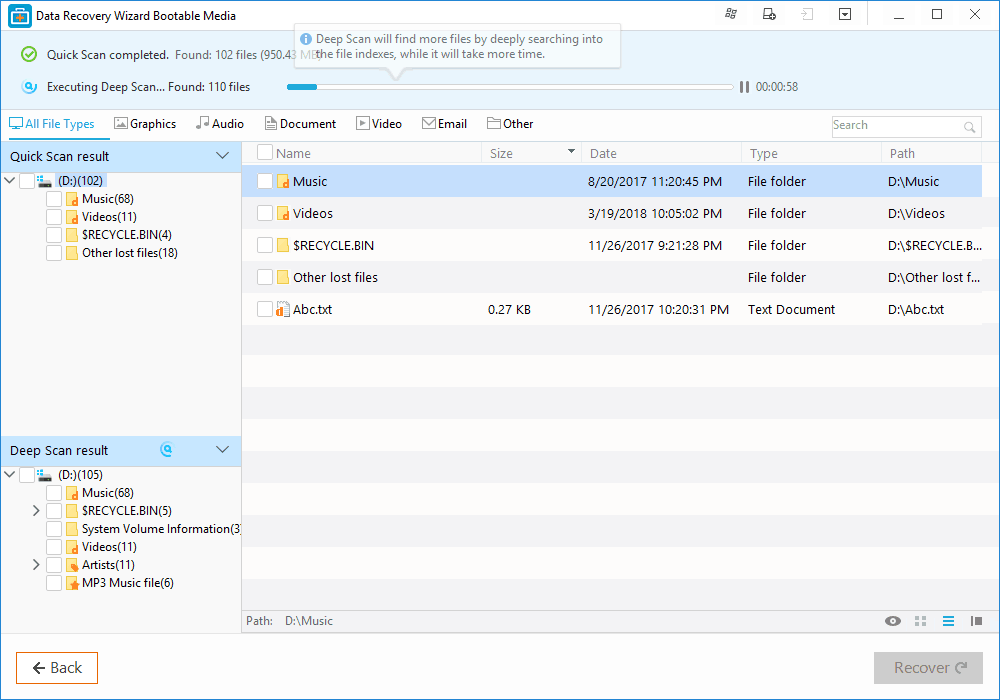
Langkah 4. Pulihkan data dari komputer atau laptop.
Setelah scan selesai. Anda dapat melihat semua file yang dapat dipulihka. Lalu, pilih file yang ditargetkan dan klik tombol "Recover" untuk memulihkan file Anda.
Anda sebaiknya menyimpan semua data yang dipulihkan ke tempat atau lokasi lain untuk menghindari penimpaan data.
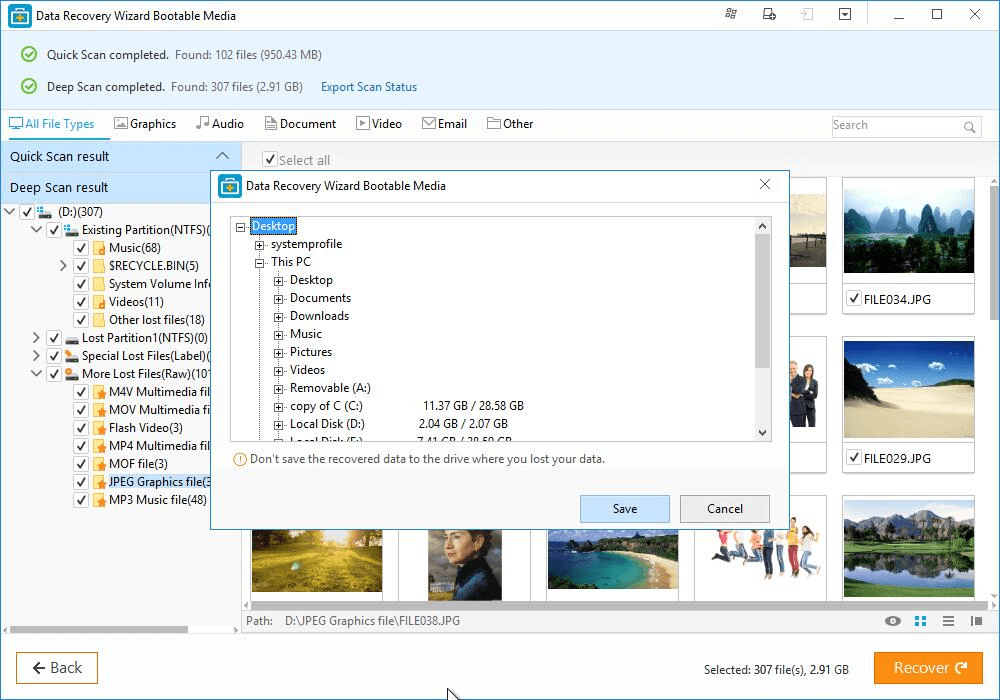
Singkatnya, setelah mengikuti langkah tutorial di halaman ini, Anda akan berhasil memulihkan semua data yang hilang pada disk SSD. Kemudian Anda dapat mengikuti tautan ini untuk memperbaiki SSD yang tidak berfungsi, gagal, atau mati.
Artikel Terkait
-
Cara Memulihkan Foto yang Hilang di Android, iPhone, PC, Mac, atau Kartu SD
![author icon]() Tracy King/2022/09/22
Tracy King/2022/09/22
-
File yang Dipulihkan Tidak Dapat Dibuka atau Tidak Dibuka
![author icon]() Cedric/2022/09/22
Cedric/2022/09/22
-
Cara Memulihkan File yang Dihapus Berdasarkan Waktu / Tanggal - EaseUS
![author icon]() Daisy/2022/09/22
Daisy/2022/09/22
-
Alat Perbaikan Windows 10 | Cara Memperbaiki File Rusak Windows 10
![author icon]() Cedric/2022/09/22
Cedric/2022/09/22