Daftar isi
- Memulihkan File yang Terhapus Secara Permanen Tanpa Backup melalui Perangkat Lunak Pemulihan Data (Disarankan)
- Mengembalikan File yang Dihapus Tanpa Backup di Windows dari Recycle Bin
- Mengembalikan File yang Terhapus Tanpa Backup Menggunakan Ctrl + Z
- Memulihkan File yang Dihapus Tanpa Backup Menggunakan Windows File Recovery
- FAQ tentang Memulihkan File yang Dihapus Tanpa Backup
Seperti ini, Anda mungkin juga mengalami masalah tentang cara memulihkan file yang terhapus tanpa cadangan. Sering kali, kita menghapus data yang tidak diperlukan dari komputer karena kapasitas penyimpanannya yang terbatas. Setelah menghapus file, Anda mungkin menyesalinya. Anda dapat dengan cepat memulihkan data jika Anda telah mencadangkannya menggunakan perangkat lunak cadangan Windows . Mengembalikannya akan lebih sulit.
Namun, cara memulihkan file yang terhapus tanpa cadangan bisa lebih sulit jika tidak ada cadangan dalam situasi ini.
Pulihkan File yang Dihapus Secara Permanen Tanpa Cadangan melalui Perangkat Lunak Pemulihan Data
Menggunakan perangkat lunak pemulihan data khusus mungkin merupakan cara yang paling dapat diandalkan untuk memulihkan file yang terhapus secara permanen . Salah satu perangkat lunak pemulihan data terbaik yang tersedia adalah EaseUS Data Recovery Wizard , yang memiliki tingkat keberhasilan tinggi dan mudah digunakan.
Bahkan para pemula pun dapat memanfaatkan program EaseUS Data Recovery Wizard yang mudah digunakan. Dengan atau tanpa cadangan, Anda dapat mengambil kembali berkas dengan program ini. Program pemulihan berkas ini dapat dengan cepat mencari berkas Anda yang hilang, apa pun yang menyebabkan hilangnya data Anda - berkas yang rusak, pemformatan yang tidak disengaja, penghapusan yang salah - dan memulihkannya.
- Pulihkan file, dokumen, foto, audio, musik, dan email yang terhapus tanpa cadangan.
- Pulihkan file yang terhapus di Windows 11 atau Windows 10 dari Recycle Bin yang dikosongkan, kartu memori, flash drive, dan kamera digital.
- Mendukung pemulihan data untuk penghapusan mendadak, pemformatan dan kerusakan hard drive, serangan virus, dan kerusakan sistem dalam berbagai situasi.
Ikuti prosedur mudah untuk memulihkan file yang terhapus tanpa cadangan dari PC Windows 10/11 dengan mengunduh program pemulihan data terhapus EaseUS.
Langkah 1. Pilih lokasi file yang tepat lalu klik tombol "Cari Data yang Hilang" untuk melanjutkan.

Langkah 2. Setelah proses selesai, cari file yang terhapus atau hilang di panel kiri menggunakan fitur "Path" atau "Type". Atau, Anda dapat menggunakan fitur "Filter" untuk menemukan file yang terhapus.

Langkah 3. Klik tombol "Pulihkan" dan simpan file yang dipulihkan – idealnya, file tersebut harus berbeda dari file aslinya. Anda dapat memilih penyimpanan cloud, seperti OneDrive, Google Drive, dll., dan klik "Simpan" untuk menyimpan file yang dipulihkan.

Mengembalikan File yang Dihapus Tanpa Backup di Windows dari Recycle Bin
Prosedur untuk memulihkan file yang terhapus di Windows 10/11 mudah jika Anda menyeret file ke Recycle Bin atau menekan tombol "Delete" untuk menghapusnya dan kemudian tidak mengklik tombol "Empty Recycle Bin".
Adapun cara mengembalikan file yang terhapus dari Recycle Bin , ikuti langkah-langkah berikut:
Langkah 1. Klik ikon "Recycle Bin" dari desktop atau menu Start.

Langkah 2. Temukan file atau folder yang dihapus yang ingin Anda pulihkan. Selain itu, Anda dapat mencari file tertentu atau menemukan file yang dikategorikan menurut ukuran, tanggal perubahan, dan faktor lainnya.
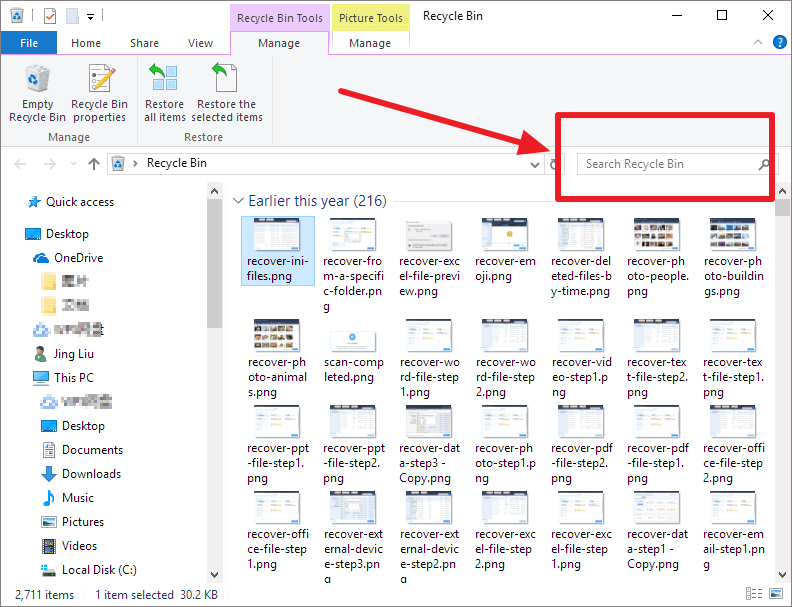
Langkah 3. Klik kanan file yang dihapus. Lalu, klik "Pulihkan" untuk memulihkannya.
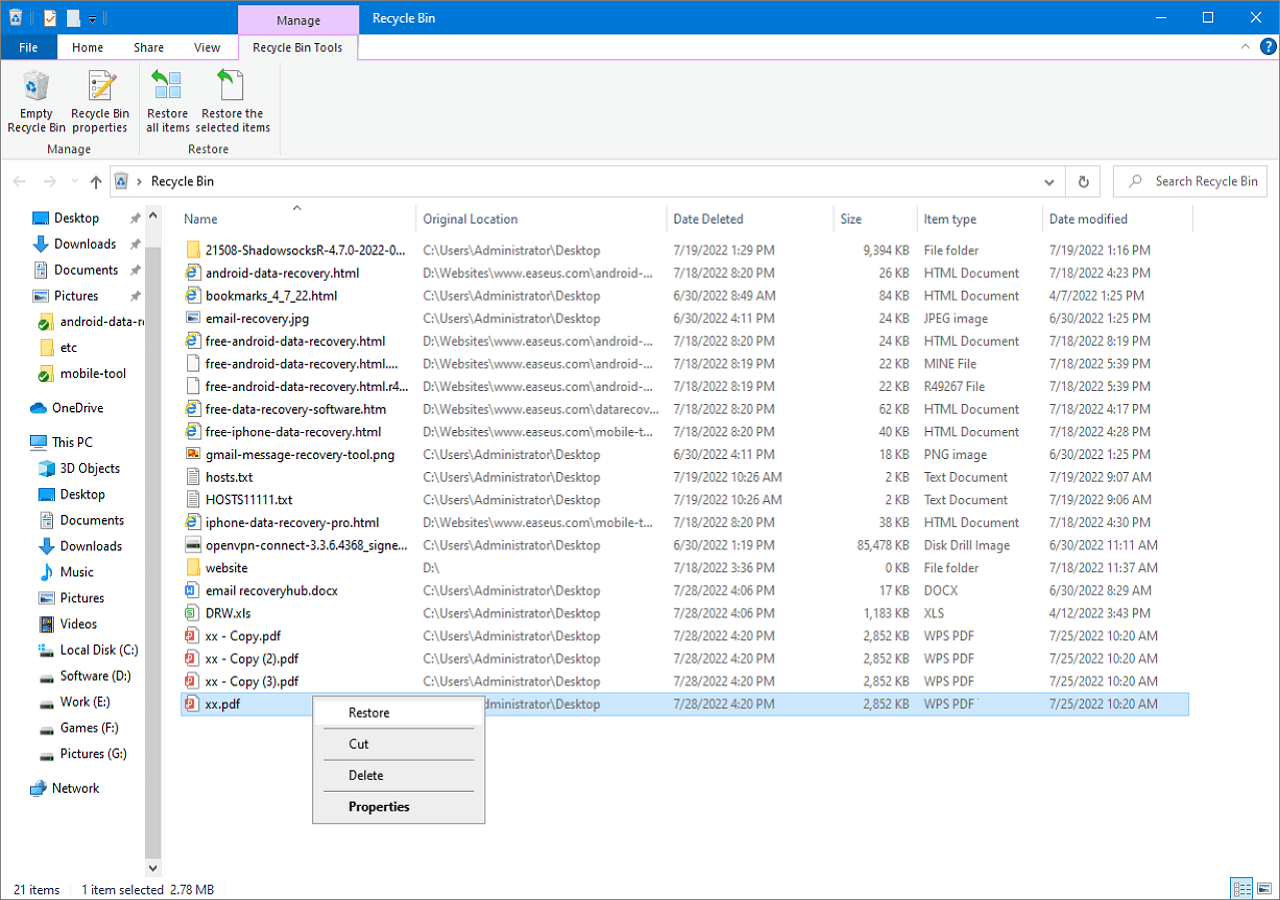
Mengembalikan File yang Terhapus Tanpa Backup Menggunakan Ctrl + Z
Pintasan Windows merupakan fitur bermanfaat yang membuat pekerjaan jauh lebih mudah. Anda dapat menggunakan Ctrl+Z untuk memulihkan file yang terhapus . Dengan menekan Ctrl+Z secara bersamaan, Anda dapat membatalkan aktivitas sebelumnya dan memulihkan file data lain yang sedang Anda kerjakan.
Berikut langkah-langkah untuk mengembalikan file yang terhapus menggunakan Ctrl + Z:
Langkah 1. Klik kanan folder yang berisi file yang hilang.
Langkah 2. Klik "Batalkan Penghapusan" untuk mengembalikan berkas ke tempat asalnya.
Langkah 3. Anda juga dapat menekan "Ctrl+Z" untuk memulihkan data yang terhapus.

Prosedur ini tidak berguna jika Anda me-restart komputer setelah file hilang. Karena hanya file atau folder yang baru saja dihapus yang akan merespons CTRL + Z atau Undo Delete.
Memulihkan File yang Dihapus Tanpa Backup Menggunakan Windows File Recovery
Jika Anda telah menginstal Windows 10 2004, paling tidak, Anda bisa mendapatkan Windows File Recovery, alat pemulihan data yang mudah diakses milik Microsoft. Namun, alat ini sedikit sulit digunakan karena konsumen harus memahami beberapa teks dan perintah yang mungkin tidak mereka pahami, yang sangat berbeda dari ikon dan menu EaseUS Data Recovery Wizard yang mudah dipahami.
Pemulihan File Windows hanya disarankan bagi pengguna komputer yang sudah agak berpengalaman karena kemungkinan adanya kesalahan. Berikut adalah langkah-langkah dasar untuk memulihkan file yang terhapus tanpa cadangan.
Langkah 1. Luncurkan aplikasi Microsoft Store dan cari Windows File Recovery. Sekarang, unduh dan instal aplikasi tersebut.
Langkah 2. Dari menu Start, buka Windows File Recovery.
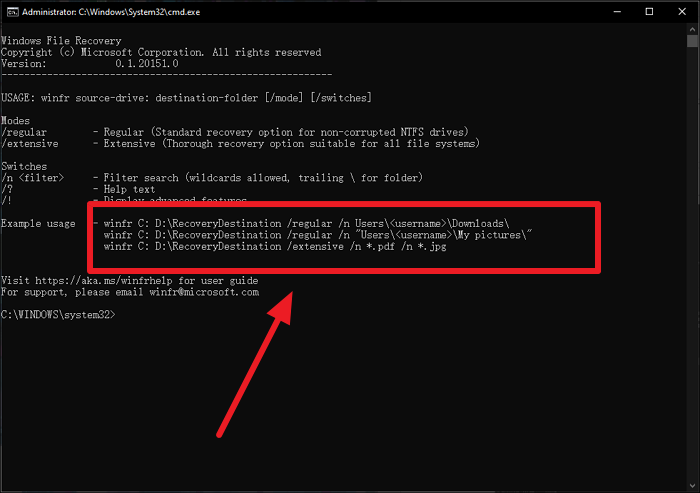
Langkah 3. Untuk memulai proses pemulihan file yang dihapus, gunakan sintaksis yang ditunjukkan di bawah ini:
winfr sumber-drive: tujuan-drive: [/switches].
Misalnya:
winfr C: D: /n \RecoveryDestination/ekstensif/n*.pdf/n*.jpg
Langkah 4. Klik "Enter" setelah mengetik perintah.
- Perhatian:
- Jika terjadi serangan virus atau partisi rusak, file tidak dapat diambil kembali. Dalam situasi ini, sebaiknya gunakan EaseUS Data Recovery Wizard untuk memulihkan file yang terhapus tanpa pencadangan, seperti yang disebutkan sebelumnya.
Kesimpulan
Setelah membaca tutorial ini, memulihkan file yang terhapus tanpa cadangan seharusnya tidak terlalu rumit. Gunakan perangkat lunak pemulihan file khusus - EaseUS data recovery untuk memulihkan drive guna menemukan item yang terhapus. Namun, Anda dapat menyimpan informasi penting secara rutin menggunakan program cadangan yang dapat diandalkan.
FAQ tentang Memulihkan File yang Dihapus Tanpa Backup
Berikut adalah 4 pertanyaan dan jawaban tambahan untuk membantu Anda mengetahui lebih lanjut tentang memulihkan file yang terhapus tanpa cadangan.
1. Bagaimana memulihkan file yang terhapus tanpa cadangan dari Windows 10 menggunakan CMD?
Anda juga dapat menggunakan Command Prompt untuk mengambil kembali file yang terhapus secara permanen tanpa pencadangan di Windows 10. Mari kita lihat langkah-langkahnya.
2. Bagaimana memulihkan file yang terhapus, tetapi tidak ada di Recycle Bin?
Hingga file lain di posisi yang sama menggantikannya, file saat ini akan tetap berada di tempat itu. Jika Anda secara tidak sengaja dan tidak dapat ditarik kembali menghapus suatu file, sehingga file Anda tidak ada di Recycle Bin, Anda dapat mengambilnya dari hard disk menggunakan perangkat lunak pemulihan data yang dapat diandalkan seperti EaseUS Data Recovery Wizard.
3. Ke mana file yang dihapus secara permanen pergi?
Berkas tersebut tidak akan tergantikan di tempat itu hingga berkas lain menggantikan tempatnya persis di tempat semula. Jadi, berkas tersebut tidak hilang selamanya hingga Anda menyimpan berkas baru tersebut.
4. Bagaimana cara memulihkan file yang terhapus tanpa perangkat lunak?
Ada tiga cara untuk melakukannya: memulihkan dari cadangan, menggunakan Command Prompt, dan memulihkan dari versi sebelumnya.
- Langkah 1. Ketik 'cmd' di kolom pencarian menu mulai.
- Langkah 2. Untuk meluncurkan Command Prompt dengan hak administrator, pilih 'Jalankan sebagai administrator.'
- Langkah 3. Masukkan perintah 'attrib -h -r -s /s /d drive letter:*.*'
Artikel Terkait
-
Text Recovery Converter Microsoft Word | Memperbaiki Dokumen Word yang Rusak dan Memulihkan Teks
![author icon]() Brithny/2024/09/10
Brithny/2024/09/10
-
![author icon]() Daisy/2024/09/10
Daisy/2024/09/10
-
Memulihkan Foto yang Dihapus dari Aplikasi Folder Lock di Android dan PC
![author icon]() Daisy/2024/09/10
Daisy/2024/09/10
-
Perangkat Lunak Pemulihan Recycle Bin Gratis | 14 Pilihan Terbaik
![author icon]() Daisy/2024/09/12
Daisy/2024/09/12