Daftar isi
Pertanyaan Tentang Cara Mendekripsi File
T1: "Saya baru-baru ini mengenkripsi beberapa file saya di Windows 10 dan menyimpan kunci enkripsi saya di folder Dokumen saya di drive C. Saya menginstal ulang OS Windows beberapa hari yang lalu, dan kunci enkripsi hilang karena pemformatan. Dapatkah saya mendekripsi file tanpa sertifikatnya ? "
T2: "Virus tidak dikenal mengenkripsi semua file dan folder di pen drive USB saya. Saya diancam akan membayar Bitcoin untuk memulihkan file terenkripsi, yang tidak saya inginkan. Saya memerlukan cara untuk mendekripsi file terenkripsi tanpa kata sandi."
Pada artikel ini, kami akan memberikan panduan lengkap tentang cara mendekripsi file online tanpa kunci. Dan, jika file Anda dienkripsi oleh ransomware, gunakan alat pemulihan data yang andal dan dapatkan file Anda kembali dengan sekali klik.
Bagian 1. Cara Mendekripsi File Online Tanpa Kunci/Sertifikat/Kata Sandi
Anda dapat mendekripsi file secara online tanpa kunci jika Anda memiliki alat yang tepat. Advanced Encryption Standard (AES) adalah algoritma enkripsi simetris. Berikut adalah contoh membuat kata sandi terenkripsi AES dan mendekripsi kata sandi terenkripsi AES.
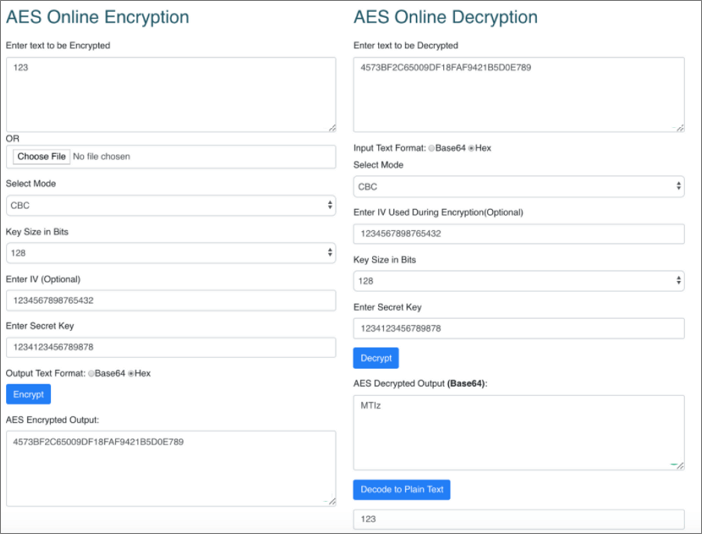
Bagian 2. Cara Mendekripsi File Tanpa Kata Sandi/Kunci/Sertifikat Offline
Anda dapat mendekripsi sistem file dengan menghapus centang pada fitur "Encrypt Contents to Secure Data". Tapi, ini hanya berfungsi untuk sistem file, bukan file spesifik Anda. Jika Anda ingin mendekripsi file, sertifikat atau kata sandi sangat diperlukan.
Jika Anda belum mengekspor dan mencadangkan sertifikat enkripsi file sebelumnya atau jika Anda lupa kata sandinya, Anda tidak dapat mendekripsi file terenkripsi jika Anda telah melakukan salah satu hal berikut:
- Menginstal ulang OS Windows
- Memindahkan file terenkripsi ke komputer lain
- Memulihkan data dari disk terenkripsi
Jika Anda benar-benar perlu mendekripsi file, banyak panduan akan menyarankan Anda untuk mencoba alat dekripsi online. Namun, perlu Anda ketahui bahwa alat-alat tersebut tidak 100% aman. Anda mungkin menghadapi risiko pencurian data atau kerusakan data sumber.
Selain itu, jika pengguna secara aktif menggunakan alat untuk mengenkripsi, ada cara lain yang tidak terduga dari file yang dienkripsi, yaitu oleh virus atau ransomware. Misalnya, ransomware mengenkripsi dan menghapus file. Di bagian selanjutnya, kami akan menunjukkan cara menggunakan alat pemulihan file terenkripsi ransomware yang andal untuk mendapatkan kembali data tanpa membayar uang tebusan.
Bagian 3. Cara Memulihkan File Terenkripsi yang Dikunci oleh Ransomware
Karena sebagian besar ransomware mengenkripsi file dan folder Anda dengan tiga langkah: buat salinan persis file dan folder > enkripsi salinan > hapus file sumber. Cara kerjanya memberi Anda peluang besar untuk memulihkan file terenkripsi melalui perangkat lunak pemulihan data profesional.
Di sini, kami sangat menyarankan Anda mencoba EaseUS Data Recovery Wizard . Program pemulihan data serangan virus ini memungkinkan Anda memulihkan file yang terinfeksi virus pintasan , memulihkan file yang dihapus dan dienkripsi oleh ransomware seperti Locky, CryptoLocker, CryptoWall, dan TorrentLocker, tanpa membayar.
Wizard Pemulihan Data EaseUS
- Pulihkan file, dokumen, foto, audio, musik, email yang hilang atau terhapus secara efektif
- Pulihkan file dari kartu SD , tempat sampah yang dikosongkan, kartu memori, flash drive, kamera digital, dan camcorder
- Mendukung pemulihan data untuk penghapusan mendadak, pemformatan, kerusakan hard drive, serangan virus, kerusakan sistem dalam situasi yang berbeda
Silakan unduh alat pemulihan data yang mumpuni ini dan mulailah memulihkan file terenkripsi ransomware dalam tiga langkah. Perhatikan bahwa ini hanya untuk pemulihan file virus pintasan atau ransomware, tidak termasuk yang menggunakan alat enkripsi.
1. Unduh dan instal EaseUS Data Recovery Wizard di komputer Anda.

2. Gunakan alat pemulihan data untuk menemukan dan memulihkan data Anda yang hilang.
Pilih lokasi penyimpanan atau folder tertentu tempat dimana data Anda hilang, lalu klik tombol Pindai.

3. Setelah pemindaian selesai, temukan file atau folder yang dapat dipulihkan dalam daftar hasil pemindaian.
Pilih file lalu klik tombol Pulihkan. Saat memilih lokasi untuk menyimpan data yang sudah dipulihkan, Anda tidak boleh menggunakan drive tempat asal file tersebut.

Konsultasikan dengan Pakar Pemulihan Data EaseUS untuk layanan pemulihan manual satu-satu. Kami dapat menawarkan layanan berikut setelah diagnosis GRATIS
- Perbaiki struktur RAID yang rusak, OS Windows yang tidak dapat di-boot, dan file disk virtual yang rusak (.vmdk, .vhd, .vhdx, dll.).
- Pulihkan/perbaiki partisi yang hilang dan drive yang dipartisi ulang.
- Hapus format hard drive dan perbaiki drive mentah (drive terenkripsi Bitlocker)
- Perbaiki disk yang menjadi partisi yang dilindungi GPT
Bagian 4. Cara Mengenkripsi File di Windows 10/8/7
Kami cenderung melindungi privasi dengan menggunakan beberapa alat enkripsi file, seperti EFS (Encrypting File System), yang menyediakan teknologi enkripsi file inti yang digunakan untuk menyimpan file terenkripsi pada volume sistem file NTFS. Jadi, hanya dengan sertifikat, orang dapat mengakses file yang dikunci EFS.
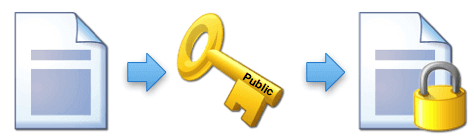
Langkah-langkah untuk mengenkripsi file di Windows 10/8/7
Langkah 1. Temukan file atau folder yang ingin Anda enkripsi.
Langkah 2. Klik kanan file/folder dan klik "Properties." Kemudian, klik tombol "Lanjutan..." pada layar Umum.
Langkah 3. Centang kotak "Enkripsi Konten untuk Mengamankan Data" di bawah bagian Kompres atau Enkripsi atribut, lalu klik tombol "OK".
Langkah 4. Klik tombol "OK". Kotak peringatan enkripsi akan muncul.
Langkah 5. Centang kotak "Encrypt the File Only" untuk mengenkripsi file individual, lalu klik "OK" untuk menyelesaikannya.
Catatan: Jika Anda menyalin file yang tidak terenkripsi ke folder dengan properti terenkripsi, file tersebut akan dienkripsi secara otomatis.
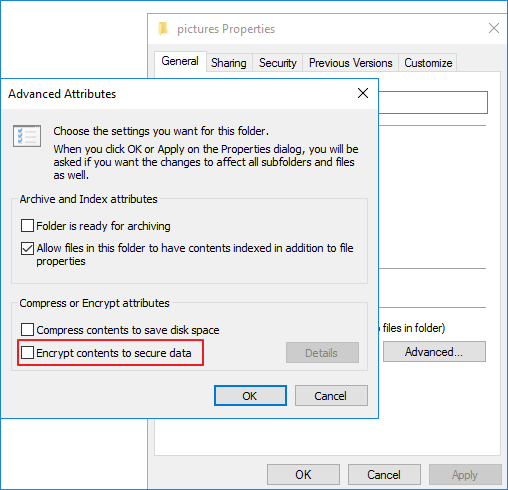
Enkripsi EFS transparan. Jika Anda mengenkripsi beberapa data, Anda dapat mengakses data ini tanpa batasan apa pun.
Untuk Menyimpulkan Semuanya
Anda dapat menggunakan EFS atau Bitlocker untuk mengenkripsi file dan data Anda. Namun, untuk menghindari kehilangan kata sandi, kunci, atau sertifikat dan tidak dapat mendekripsi file, kami sarankan Anda mencadangkan sertifikat dan kunci enkripsi Anda ke lokasi yang aman, dan mengingat kata sandi cadangan EFS Anda.
Untuk mengatasi masalah enkripsi yang disebabkan oleh ransomware, hal terpenting adalah mencegah infeksi virus. Instal dan aktifkan perangkat lunak anti-virus di komputer Anda. Selain itu, buat cadangan data dan file penting di komputer Anda secara teratur.
Artikel Terkait
-
Cara Menghapus Virus Shortcut dari PC/Laptop di Windows 11/10/8/7
![author icon]() Brithny/2022/09/22
Brithny/2022/09/22
-
3 Cara Memulihkan Foto / Gambar yang Dihapus dari Hard Disk
![author icon]() Daisy/2022/09/22
Daisy/2022/09/22
-
Download Gratis Software Pemulihan Recycle Bin Versi Lengkap
![author icon]() Cedric/2022/09/22
Cedric/2022/09/22
-
Memulihkan File setelah Reset Windows 10
![author icon]() Tracy King/2022/09/22
Tracy King/2022/09/22
-
Jaminan 30 hari uang kembali
-
Transaksi terlindungi
-
Terpercaya
-
7x24 jam layanan & Live Chat
