Daftar isi
Bagaimana cara memulihkan kartu SD yang diformat menggunakan command prompt?
"Hai, kartu memori SD saya diformat secara tidak sengaja, dan sekarang saya butuh cara gratis untuk mendapatkan kembali data kartu memori saya yang diformat. Tahukah Anda cara menggunakan CMD untuk memulihkan file dari kartu SD yang diformat? Terima kasih!"
Kehilangan file dan data saat memformat hard drive, kartu memori SD, USB, atau perangkat penyimpanan lainnya bukanlah masalah baru bagi pengguna. Jika mengalami masalah ini, Anda memiliki dua metode gratis untuk memulihkan data yang diformat dari hard drive/kartu memori SD/USB.
Sekarang, ikuti rincian mendalam yang diberikan di bawah ini untuk memulihkan file yang terhapus dari perangkat penyimpanan yang diformat secara efektif.
Cara Memulihkan Hard Drive/Kartu SD/USB yang Diformat Menggunakan CMD
Umumnya, saat Anda menghapus, menyembunyikan, atau memformat perangkat penyimpanan seperti USB, kartu SD, atau hard drive dengan data, baris perintah CMD (Command Prompt) akan memberi Anda kesempatan untuk menemukan data yang hilang.
- Perhatian:
- Anda harus sangat berhati-hati saat menggunakan baris perintah CMD untuk memulihkan data dari hard disk, kartu SD, atau USB yang diformat karena kesalahan pengoperasian dapat menyebabkan masalah yang lebih serius. Jika CMD gagal menemukan file Anda yang hilang, atau jika Anda tidak tahu cara menggunakan CMD, jangan khawatir. Anda dapat melewati metode ini dan langsung menggunakan EaseUS Data Recovery Wizard untuk membantu Anda melakukannya tanpa usaha.
1. Hubungkan hard disk/kartu SD/USB dengan sistem. Klik kanan pada ikon Windows dan pilih "Cari".
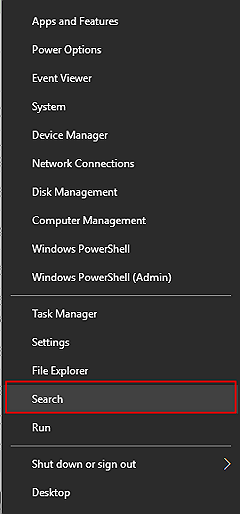
2. Ketik: command prompt dan klik kanan pada Command Prompt, pilih "Run as administrator". Klik "Yes" untuk menjalankan Command Prompt sebagai administrator.

3. Ketik: chkdsk F: /f di Command Prompt dan tekan Enter. (Ganti F: dengan huruf drive perangkat tempat Anda kehilangan file atau data.)
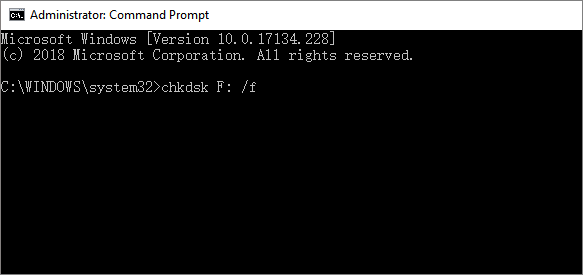
4. Ketik: Y dan tekan Enter untuk melanjutkan.

5. Ketik: F dan tekan Enter lagi.
Ketik: F:\>attrib -h -r -s /s /d *.* dan tekan Enter. (Ganti F dengan huruf drive perangkat tempat Anda kehilangan file atau data.)

Setelah ini, semua file Anda yang hilang akan ditemukan dan disimpan dalam folder yang baru dibuat di kartu memori SD, drive USB, atau hard drive. Anda dapat mengubah ekstensi file kembali ke format normal lalu membuat file yang ditemukan tersebut dapat digunakan kembali. Jika metode ini tidak berhasil, terus gunakan alternatif CMD yang direkomendasikan di bawah ini untuk membantu Anda dan membatalkan format pada perangkat penyimpanan Anda di Windows 10/8/7.
Cara Memulihkan Hard Drive/Kartu SD/USB yang Terformat dengan Data Recovery Tool
EaseUS Data Recovery Wizard adalah perangkat lunak pemulihan format alternatif CMD yang sempurna yang dikembangkan untuk memulihkan & mengembalikan data yang hilang dari hard drive yang diformat dengan cara yang sederhana dan cepat. Selain pemulihan yang diformat, perangkat lunak pemulihan data yang canggih ini juga dapat memulihkan file yang dihapus , partisi yang hilang, hard disk yang rusak, partisi mentah, dan banyak lagi.
Sekarang, aktifkan alat ini untuk memulai pemulihan data Anda sesegera mungkin. Semakin cepat Anda bertindak, semakin besar kemungkinan data Anda akan dipulihkan. Dan tentu saja, privasi Anda akan aman dengan perangkat lunak kami yang 100% bersih dan bebas risiko. Anda juga dapat menghubungi tim dukungan teknis kami untuk bantuan daring kapan saja setelah aktivasi.
Catatan: Untuk menjamin peluang pemulihan data yang tinggi, instal perangkat lunak pemulihan data EaseUS pada disk lain, bukan pada disk yang diformat.
Langkah 1. Luncurkan EaseUS Data Recovery Wizard. Pilih partisi hard drive yang tidak sengaja Anda format, lalu klik "Cari Data yang Hilang".

Langkah 2. Perangkat lunak pemulihan hard drive yang diformat ini akan mulai memindai semua data dan file yang hilang. Setelah memindai, Anda dapat mengeklik "Filter" untuk memfilter jenis file tertentu guna menemukan file yang Anda butuhkan dengan cepat. Atau cari nama file di kotak pencarian untuk memilih data yang ingin Anda pulihkan.

Langkah 3. Pratinjau file yang dipindai. Kemudian, pilih file yang ingin Anda pulihkan dan klik "Pulihkan". Pilih lokasi baru atau drive Cloud untuk menyimpan file dan klik "OK".

Konsultasikan dengan Pakar Pemulihan Data EaseUS untuk layanan pemulihan manual satu lawan satu. Kami dapat menawarkan layanan berikut setelah diagnosis GRATIS:
- Memperbaiki struktur RAID yang rusak, OS Windows yang tidak dapat di-boot, dan file disk virtual yang rusak (.vmdk, .vhd, .vhdx, dll.)
- Pulihkan/perbaiki partisi yang hilang dan drive yang dipartisi ulang
- Batalkan format hard drive dan perbaiki drive RAQ (drive terenkripsi BitLocker)
- Memperbaiki disk yang menjadi partisi yang dilindungi GPT
Kiat Bonus: Format Hard Drive/Kartu Memori SD/USB untuk Digunakan Lagi
Setelah memulihkan data dari kartu memori SD, USB, atau hard drive yang diformat atau tidak diformat, memformat perangkat penyimpanan agar dapat berfungsi (NTFS atau FAT32, dll.) lagi juga diperlukan:
- 1. Hubungkan perangkat penyimpanan yang diformat atau tidak diformat ke PC Anda.
- 2. Buka PC Ini atau Komputer Saya, klik kanan perangkat Anda, dan pilih "Format".
- 3. Atur ulang file sistem ke NTFS atau FAT32 agar dapat digunakan lagi.
Anda juga dapat menggunakan alat Manajemen Disk pada PC Windows untuk memformat dan mengatur ulang perangkat penyimpanan yang diformat. Setelah ini, Anda dapat menggunakan kembali kartu memori atau hard drive USB untuk menyimpan dan menyimpan data lagi.
Artikel Terkait
-
Cara Memperbaiki Windows Re Image Was Not Found Dengan Mudah dan Aman
![author icon]() Daisy/2024/09/11
Daisy/2024/09/11
-
Memulihkan File PDF yang Dihapus, Belum Disimpan, dan Rusak
/2024/09/10
-
Cara Mengembalikan Latar Belakang/Wallpaper Desktop di Windows 10/11
![author icon]() Daisy/2024/09/10
Daisy/2024/09/10
-
Cara Memilih dan Menggunakan Alat Dokumen Word Perbaikan Online
![author icon]() Brithny/2024/09/10
Brithny/2024/09/10
