Daftar isi
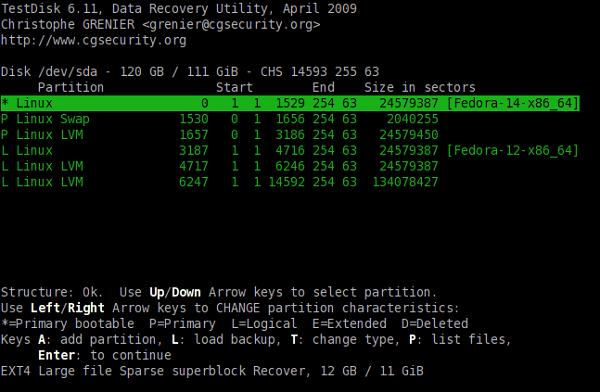
- Langkah 1. Buat lokasi cadangan untuk data Anda.
- Langkah 2. Jalankan program "testdisk_win.exe".
- Langkah 3. Pilih opsi pertama dan buat berkas log.
- Langkah 4. Pilih HDD tempat Anda ingin mengambil partisi.
- Langkah 5. TestDisk akan dengan cepat menentukan jenis partisi pada disk Anda.
Kehilangan partisi merupakan salah satu masalah yang paling merepotkan bagi pengguna PC. Dalam posting ini, Kami telah membahas semua metode yang berbeda untuk mendapatkan kembali data Anda yang dipartisi ke komputer Anda. Ada banyak program pemulihan data di internet. Namun, tidak semuanya berfungsi penuh. Akan tetapi, menurut banyak pengguna internet, TestDisk merupakan program pemulihan data sumber terbuka yang sangat direkomendasikan.
Anda akan mempelajari cara memulihkan partisi dengan TestDisk dan metode tambahan apa yang tersedia.
Tinjauan Umum: Apa itu Pemulihan Partisi dengan TestDisk
Testdisk dapat memulihkan partisi yang rusak. Jika partisi belum ditimpa, sistem berkas dapat dibaca ulang, dan data dapat dipulihkan. Beberapa data akan dipertahankan jika partisi telah dihapus sebagian, tetapi yang lain akan rusak.
Jika struktur disk rusak dan tidak dapat dibaca , alat pendamping Photorec dapat mengidentifikasi file yang dapat digunakan dalam gumpalan data biner yang masih ada di disk Anda tanpa adanya struktur sistem file yang berfungsi.
Dengan demikian, pemulihan partisi dengan TestDisk dimungkinkan. Berikut ini, mari kita tinjau dua cara antara Testdisk dan perangkat lunak pemulihan data profesional:
| Pemulihan data EaseUS | Disk Uji | |
|---|---|---|
| 😄Kemudahan | Mudah: dalam 3 langkah | Sulit: membutuhkan keterampilan komputer |
| 🖥️OS yang didukung | Windows/macOS (versi terbaru berlaku) | Jendela/macOS/Linux |
| 🗂️Sistem Berkas | FAT(FAT12,FAT16,FAT32) ext2/ext3/HFS+/ReFS exFAT/NTFS/NTFS5 |
FAT12, FAT16, FAT32, NTFS, EXT2/EXT3, HFS+, ReiserFS |
| 🧔Layanan Tim | Ya ✔️ | Tidak❌ |
Mengembalikan Partisi yang Hilang pada Hard Drive Eksternal | Lihat Tutorialnya di Sini
Bagian ini mengajarkan Anda cara memulihkan partisi yang hilang pada hard drive eksternal. Kami akan menawarkan tutorial terperinci untuk membantu Anda memulihkan partisi dan data yang hilang dengan sukses.
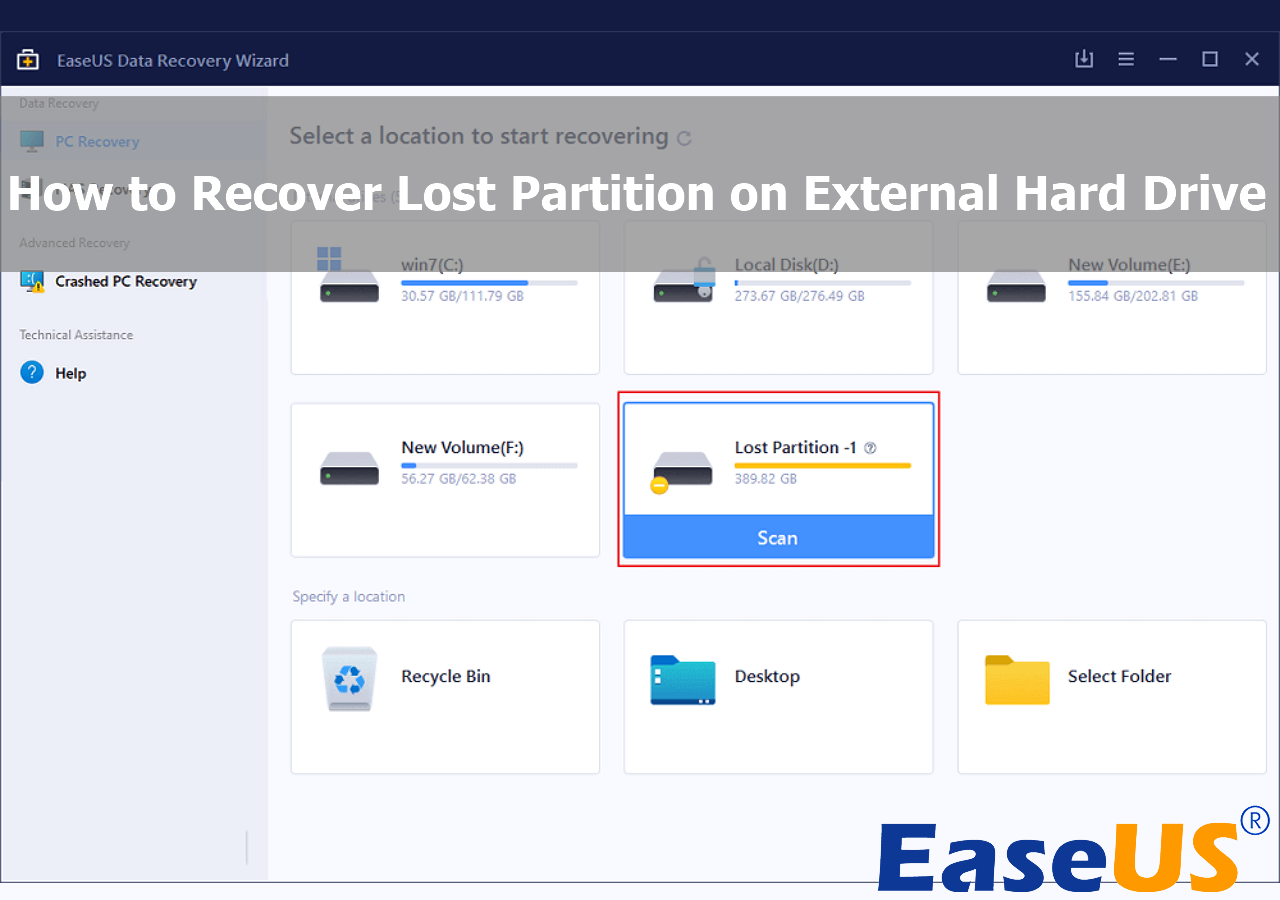
Alternatif: Cara Memulihkan Partisi dengan Perangkat Lunak Pemulihan Data
Seperti yang disebutkan, menggunakan perangkat lunak pemulihan data pihak ketiga lebih ramah bagi pengguna dengan keterampilan komputer yang kurang. Misalnya, untuk memulihkan data dari partisi yang hilang pada hard drive eksternal atau PC, gunakan perangkat lunak ahli seperti EaseUS Data Recovery Wizard . Jika perangkat Anda rusak, berhentilah menulis data baru dan gunakan disk secepat mungkin.
- Mendukung pemulihan data partisi dari media penyimpanan apa pun, termasuk hard disk internal dan eksternal.
- Memulihkan file yang terhapus dalam banyak format, termasuk video, foto, email, audio, dan ribuan file lainnya dari lebih dari 2000 perangkat penyimpanan.
- Mendukung semua sistem berkas populer, termasuk FAT32, NTFS, HFS+, APFS, EXT4, dan lainnya, yang lebih dari yang dapat dicakup oleh TestDisk.
Anda sekarang dapat mengunduh dan menginstal perangkat lunak ini, dan kami akan memandu Anda melalui langkah-langkah lengkap untuk membantu Anda memulihkan data Anda.
Langkah 1. Pilih dan pindai partisi yang hilang
Luncurkan EaseUS Data Recovery Wizard, pilih "Lost Partition" dan klik "Search for Lost Data" untuk mencari semua data yang hilang. Jika ada banyak partisi yang hilang, Anda dapat mengidentifikasinya melalui ukuran partisinya.
Catatan: Karena sistem Windows tidak mendukung sistem berkas Linux, partisi Ext2 atau Ext3 akan dikenali sebagai partisi yang hilang tanpa huruf drive dalam perangkat lunak. Jika Anda ingin memulihkan data dari partisi Ext2/Ext3, Anda dapat mengikuti langkah-langkah berikut.

Langkah 2. Filter hasil pindaian
Karena akan ada banyak file yang dipindai, Anda dapat memilih kategori file untuk penyaringan cepat, seperti Gambar, Video, Dokumen, Audio, dan Lainnya. Atau jika Anda ingat nama filenya, Anda dapat mencarinya di kotak pencarian di sudut kanan atas.

Langkah 3. Pratinjau dan pulihkan data dari partisi yang hilang
Sebelum pemulihan, Anda dapat melihat pratinjau berkas untuk memastikan bahwa itu adalah data yang Anda butuhkan. Pilih semua berkas yang Anda butuhkan dan klik "Pulihkan" untuk memulihkannya. Pilih lokasi penyimpanan (termasuk penyimpanan awan, seperti OneDrive, Google Drive, dsb.), dan klik "Simpan" untuk menyimpan berkas yang telah dipulihkan.

Banyak pengguna Windows 10/11 telah membuktikan keampuhan alat ini. Jika Anda ingin menyelesaikan pemulihan file, bagikan di Facebook, Twitter, Instagram, dan platform media sosial lainnya!
Terperinci: Cara Memulihkan Partisi dengan TestDisk
Testdisk kemungkinan besar adalah program terbaik dan paling terkenal yang pernah Anda dengar. Jika Anda yakin dengan kemampuan teknis Anda, cobalah memulihkan file menggunakan testdisk. Solusi yang diberikan di bawah ini kompatibel dengan Windows 11/10/8/7.
Ikuti petunjuk dan coba pulihkan file dari partisi yang dihapus dengan TestDisk:
Langkah 1. Untuk memulai, jalankan TestDisk dan pilih "Buat" untuk membuat berkas log baru.

Langkah 2. Anda akan mendapatkan daftar semua drive yang telah ditemukan. Pilih hard disk eksternal target partisi yang hilang. Untuk melanjutkan, tekan tombol Enter.
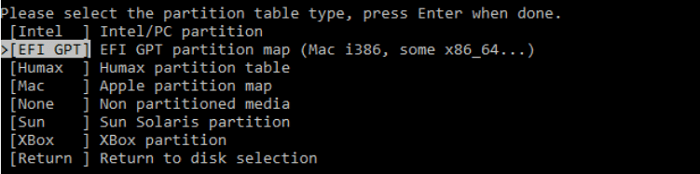
Langkah 3. Pilih "Analisis" untuk memeriksa struktur partisi saat ini dan mencari partisi yang hilang.

Langkah 4. Pilih "Pencarian Cepat" untuk memulai proses pemindaian.

Langkah 5. Setelah semua partisi yang dikenali telah tercantum, tekan P untuk mengakses file. Untuk mempertahankan struktur partisi, tekan "Write" setelah menekan "Enter" untuk melanjutkan.
Langkah 6. Anda akan diminta untuk mengonfirmasi bahwa tabel partisi berhasil ditulis. Setelah mengklik "Ya" untuk mengonfirmasi tindakan ini, mulai ulang komputer Anda.
Kesimpulan
Artikel ini akan mengajarkan Anda cara menggunakan testdisk untuk memulihkan file dan opsi lain yang tersedia untuk mengembalikan file yang masih berguna. Opsi pertama, menggunakan EaseUS Data Recovery Wizard, sangat direkomendasikan. Ini adalah opsi paling sederhana yang cocok untuk sebagian besar pengguna Windows.
Meskipun demikian, Anda harus memiliki rutinitas pencadangan data yang memadai untuk menghindari kerumitan dalam mengambil data.
FAQ tentang Cara Memulihkan Partisi dengan TestDisk
Jika Anda masih memiliki pertanyaan tentang cara memulihkan partisi dengan TestDisk, periksa jawaban cepat di bawah ini untuk membantu Anda:
1. Bagaimana cara memulihkan partisi disk?
- Di kotak pencarian Windows, ketik CMD .
- Pilih "Jalankan sebagai administrator" dari menu konteks saat mengklik kanan perangkat lunak "Prompt Perintah".
- Isi bagian yang kosong dengan perintah berikut: chkdsk X: /f/r/x (ganti "X" dengan partisi yang rusak), lalu tekan "Enter."
2. Bisakah TestDisk memulihkan file?
Anda dapat memulihkan data dari perangkat penyimpanan seperti USB, hard drive, dan bahkan jaringan area penyimpanan (SAN), salah satu solusi penyimpanan jaringan yang paling banyak digunakan. Namun, sebelum memulihkan data, jangan menulis data baru ke hard disk atau perangkat penyimpanan yang mengalami kehilangan data.
3. Bagaimana cara memperbaiki sistem berkas dengan TestDisk?
- Luncurkan TestDisk.
- Pilih perangkat yang berisi partisi.
- Konfirmasikan jenis tabel partisi dan navigasikan ke menu Lanjutan.
- Pilih sistem berkas FAT.
- Pilih Boot.
4. Bisakah TestDisk memulihkan file yang tertimpa?
Testdisk dapat memulihkan partisi yang rusak. Jika partisi belum ditimpa, sistem berkas dapat dibaca lagi, dan berkas dapat dipulihkan. Jika partisi telah dihapus sebagian, beberapa berkas akan dipertahankan sementara yang lain akan rusak.
Artikel Terkait
-
Cara Mengembalikan Foto yang Terhapus Secara Permanen dari Galeri Tanpa Backup
![author icon]() Daisy/2024/09/10
Daisy/2024/09/10
-
Tips 2021 | Pemulihan Penuh File Dan Struktur Folder
![author icon]() Jean/2024/09/10
Jean/2024/09/10
-
Gratis | Cara Memulihkan Foto yang Dihapus dari Laptop Windows 10
![author icon]() Cedric/2024/09/10
Cedric/2024/09/10
-
Cara Memulihkan File yang Hilang Setelah Pembaruan Windows 11 (Mudah)
![author icon]() Daisy/2024/09/26
Daisy/2024/09/26