Daftar isi
"Bagaimana cara memulihkan file yang dihapus pada Windows 10"? Apakah pertanyaan itu yang membawa Anda ke halaman ini? Beruntung, Anda mengunjungi laman yang tepat. Kami akan membantu Anda untuk memulihkan berbagai data penting seperti foto yang dihapus, dokumen pekerjaan, tugas sekolah, atau beberapa kontrak proyek yang bernilai besar yang hilang pada Windows 10 dan versi Windows lainnya. Salah menghapus file memang bukan lagi persoalan indvidu, melainkan sudah menjadi masalah umum bagi semua orang. Konsekuensinya, Anda harus mengetahui cara pemulihan file yang sudah dihapus tersebut berdasarkan cara bagaimana file itu dihapus..
Navigasi Cepat Pemulihan File:
Bagian 1. Bagaimana Menghapus atau Memulihkan File di Windows 10
Bagian 2. Bisakah Memulihkan File yang Dihapus Secara Permanen di Windows 10
Bagian 3. Lima Cara untuk Memulihkan File yang Dihapus Secara Permanen di Windows 10
Bagian 4. FAQ Pemulihan File yang Dihapus
Bagaimana Menghapus atau Memulihkan File di Windows 10?
Menghapus data secara tidak disengaja adalah kesalahan yang tak terhindarkan dan menjadi alasan atas lebih dari setengah permintaan pemulihan data di seluruh dunia. Di Windows sendiri, ada beberapa cara yang bisa digunakan untuk menghapus file atau folder.
Secara umum, kita biasa menggunakan tombol keyboard "Del" / "Delete" atau dengan klik kanan pada file atau sekumpulan file dan pilih opsi "Delete". Data yang dihapus dengan cara ini kemudian akan langsung dikirim ke recycle bin Windows, dan Anda dapat langsung menggunakan satu klik saja untuk mengembalikannya ke tempat semula.
Ikuti langkah-langkah berikut untuk memulihkan file yang terhapus di recycle bin Windows 10:
Langkah 1. Cari ikon recycle bin, lalu klik kanan pada ikon tersebut, dan pilih "Open".
Langkah 2. Tekan Ctrl + F1 untuk memperluas jangkauan Recycle Bin. Cara ini akan memungkinkan Anda untuk memulihkan semua item atau mengembalikan item tertentu saja. Untuk memulihkan item tertentu, Anda dapat menahan tombol Ctrl sambil mengklik item mana saja yang ingin Anda pulihkan.
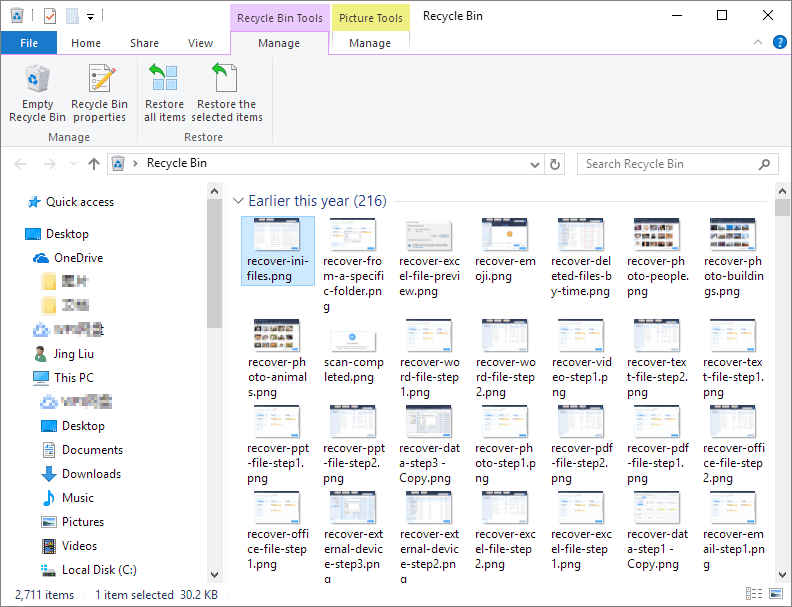
File yang sudah dipulihkan akan kembali ke partisi hard drive aslinya. Untuk mengubah lokasi, Anda perlu meng-cut file dan menempelkannya ke tempat sudah Anda tentukan.
Bisakah Memulihkan File yang Dihapus Secara Permanen di Windows 10?
Pengaturan recycle bin pada Windows 10 sejatinya dapat menyelamatkan Anda dari masalah kehilangan data. Sayangnya, hal ini tidak berlaku apabila Anda menjalankan perintah penghapusan permanen seperti pada contoh berikut. Jika sudah begitu, Anda perlu meminta bantuan dari backup real time Windows, atau perangkat lunak pemulihan data pihak ketiga.
• Alih-alih menghapus dengan cara biasa, Anda menggunakan tombol "Shift + Delete" untuk menghapus file.
• Anda menghapus file yang berada di recycle bin, atau pernah mengosongkan recycle bin.
• Karena keterbatasan ruang recycle bin, file yang terlalu besar tidak cukup untuk dimasukkan ke recycle bin.
• Lebih sering menggunakan tombol "Ctrl + X" atau opsi "Cut" untuk menyalin file daripada "Copy".
• Shutdown sistem yang tidak terduga dan menelan file atau folder desktop Anda setelah reboot.
• Malware atau serangan virus yang menghapus file entah kemana atau mengubah data menjadi shortcut.
Cara Memulihkan File yang Dihapus Secara Permanen di Windows 10
Seperti yang telah Anda pelajari sebelumnya, bahwa dalam memulihkan file yang dihapus memerlukan adanya persiapan. Kabar baiknya adalah ada lebih dari 89,7% korban yang secara tidak sengaja menghapus filenya, telah berhasil mengembalikan data yang hilang dengan menggunakan 5 metode yang akan kita bahas berikut ini. Namun, jika Anda tidak membuat backup apa pun dengan program bawaan Pencadangan dan Pemulihan Windows 10 atau Riwayat File Windows 10, maka demi efisiensi, sebaiknya langsung saja menggunakan solusi software pemulihan data, di nomor 3 ~ 5.
Metode 1. Gunakan Windows Backup
Jika Anda memiliki backup, Anda dapat memeriksa backup terbaru dan memulihkan file yang hilang secara permanen dari cadangan Windows Anda. Ikuti langkah-langkah berikut untuk memulihkan file atau folder dari cadangan Windows:
Langkah 1. Buka "Control Panel", masuk ke "System and Maintenance"> "Backup and Restore (Windows 7)". Klik "Restore my files".
Langkah 2. Klik "Browse for files" atau "Browse for folders" untuk memilih cadangan yang dibuat sebelumnya.
Langkah 3. Sesuaikan jalur untuk menyimpan file Anda.

Jika muncul masalah, pilih "Copy and Replace", "Don't Copy" atau "Copy, but keep both file" sesuai dengan kebutuhan Anda. Kemudian, tunggu hingga proses pemulihan selesai.
Metode 2. Kembalikan Versi Sebelumnya
Selain menggunakan backup Windows, Anda juga dapat memulihkan file di Windows 10 dengan menggunakan versi sebelumnya. Sebelum Anda mencoba metode ini, Anda harus yakin bahwa Anda sudah mengaktifkan File History untuk mencadangkan file secara otomatis. Jika Anda belum mengaktifkan fitur ini, maka lupakan untuk mencoba metode ini. Berikut langkah-langkah untuk memulihkan file atau folder versi sebelumnya:
Langkah 1. Klik kanan pada folder yang berisi file yang dihapus secara permanen.
Langkah 2. Klik "Restore previous versions".
Langkah 3. Pilih file yang diinginkan dan klik "Restore"

Jika muncul peringatan bahwa terdapat file atau folder dengan nama yang sama, pilih Replace file di lokasi tujuan untuk mendapatkan kembali file yang dihapus secara permanen.
Metode 3. Gunakan Perangkat Lunak Pemulihan Data Gratis
Di antara semua perangkat lunak pemulihan data di seluruh dunia, manakah yang menurut Anda paling bagus? Menilik dari sisi sejarah perusahaan, reputasi, dan kemampuan akselerasi perangkat lunak dalam pemindaian data, serta tingkat keberhasilan yang tinggi dan waktu proses yang singkat, EaseUS Data Recovery Wizard adalah kandidat yang memenuhi syarat.
Versi Windowsnya hadir bersama dengan dua versi uji coba, yaitu uji coba versi gratis dan uji coba versi berbayar. Untuk memulihkan file yang dihapus dengan total di bawah 2GB, versi gratis dari software ini sudah cukup mengcover data Anda yang hilang. Berikut langkah-langkah untuk memulihkan file yang dihapus secara permanen menggunakan perangkat lunak:
1. Unduh dan instal EaseUS Data Recovery Wizard di komputer Anda.

2. Gunakan alat pemulihan data untuk menemukan dan memulihkan data Anda yang hilang.
Pilih lokasi penyimpanan atau folder tertentu tempat dimana data Anda hilang, lalu klik tombol Pindai.

3. Setelah pemindaian selesai, temukan file atau folder yang dapat dipulihkan dalam daftar hasil pemindaian.
Pilih file lalu klik tombol Pulihkan. Saat memilih lokasi untuk menyimpan data yang sudah dipulihkan, Anda tidak boleh menggunakan drive tempat asal file tersebut.

Metode 4. Unduh Perangkat Lunak Pemulihan Data Profesional
Versi berbayar tentu lebih fleksibel dalam menarik file yang hilang dalam jumlah yang tak terhitung, dan untuk jenis file apapun. Anda bisa dengan bebas memulihkan semuanya, seperti foto yang dihapus, video, email, lembar keuangan, tagihan pajak, dan masih banyak lagi, sesuai keinginan Anda. Perangkat lunak pemulihan data hard disk ini juga mendapat pujian dari trustpilot.com atas performanya dalam memulihkan file Windows 10 hanya dengan tiga klik saja.
Beberapa fitur yang disorot:
• Memulihkan file setelah penghapusan permanen, pemformatan disk, hilangnya partisi, kerusakan OS, serangan virus, dan lainnya.
• Memulihkan lebih dari 1000 jenis file, termasuk foto, dokumen, video, audio, email, file terkompresi, dll.
• Dilengkapi dengan pemulihan yang dapat di-boot. Boot dengan WinPE yang dapat diunduh ketika sistem Anda gagal untuk memulai atau macet.
• Mendukung berbagai sistem file, seperti FAT, NTFS, ext2 / 3/4, HFS +, ReFS, dan banyak lagi.
• Memungkinkan Anda melihat file yang dapat dipulihkan setelah pemindaian yang menyeluruh. Anda dapat melihat preview file sebelum akhirnya memutuskan untuk membayar versi pemulihan penuh.
Metode 5. Konsultasikan dengan Spesialis Pemulihan Data
Anda mungkin heran melihat bagaimana software pemulihan data EaseUS bekerja menganalisis file sampai akhirnya dapat menemukan file yang mengandung informasi penting. Padahal, pada kenyataannya adalah, tidak peduli seberapa cerdas sebuah software pemulihan data, ada kalanya perangkat lunak tidak berhasil mengatasi data yang sudah hancur.
Jika nama file, struktur, tanda tangan, dan konten terpisah satu sama lain, atau beberapa di antaranya telah rusak, atau file yang dipulihkan tidak dapat dibuka, upaya terakhir yang dapat diterapkan adalah perbaikan manual. Selain menyediakan perangkat lunak pemulihan data portabel dan DIY, EaseUS juga memiliki pakar pemulihan data internal yang dapat membantu Anda dari jarak jauh. Ini adalah layanan pemulihan data manual paling murah bagi mereka yang memiliki budget terbatas tetapi ingin sekali mengembalikan data yang hilang.
Apakah Anda Membutuhkan Layanan Pemulihan Data Khusus?
Anda mungkin memerlukan bantuan lebih lanjut untuk situasi kehilangan data yang sulit seperti memformat ulang drive, disk RAW, kehilangan partisi, kegagalan partisi ulang, dan kesalahan boot sistem. Konsultasikan dengan Pakar Pemulihan Data EaseUS untuk layanan pemulihan manual one-on one yang hemat biaya. Mereka dapat menawarkan layanan berikut setelah diagnosis GRATIS:
1. Hapus format drive
2. Perbaiki RAID, disk RAW, atau sistem operasi
3. Pulihkan partisi yang hilang (yang tidak dapat dipulihkan oleh perangkat lunak)
- Aktifkan Live Chat Hubungi Kami 1-800-570-4634
FAQ Pemulihan File yang Dihapus
Demi menjaga keutuhan file yang hilang dan mempertahankan hasil pemulihan data terbaik, penting untuk mempelajari beberapa pengetahuan dasar tentang kemungkinan pemulihan data dari berbagai media penyimpanan, dan situasi kehilangan data. Bacalah pertanyaan yang paling sering diajukan oleh pengguna Windows dan dapatkan jawaban yang sesuai.
1. Dapatkah saya memulihkan file yang terhapus dari removable hard drive?
Anda dapat memperoleh kembali data yang dihapus dari semua perangkat penyimpanan fisik, katakanlah itu PC, laptop, HDD, flash drive, pen drive, kartu memori, tetapi tidak termasuk drive penyimpanan cloud, seperti Google Drive, DropBox, OneDrive, dll. Anda membutuhkan bantuan lain untuk memulihkan file yang dihapus secara permanen dari Google Drive. Untuk pemulihan data SSD, jika TRIM aktif, sangat kecil kemungkinan untuk memulihkan data yang ditinggalkan di dalamnya.
2. Mengapa data flash disk tidak ada di recycle bin Windows?
Removable hard disk yang terhubung ke komputer atau laptop Windows Anda, tidak terkait dengan recycle bin. Ketika Anda menghapus file di sana, maka file itu akan segera hilang selamanya. Perangkat lunak adalah satu-satunya cara untuk menyelesaikan pemulihan hard drive eksternal semacam ini.
3. Kemana perginya file yang dihapus secara permanen?
File yang dihapus sebenarnya tidak hilang secara substansial karena file tersebut masih berada di sektor hard drive dengan direktori lengkap, hanya saja tidak terlihat. Namun, data tersebut akan hilang selamanya apabila ruang yang mereka tempati sudah diisi oleh data baru. Oleh karena itu, hentikan penggunaan sistem atau drive, segera setelah Anda mengalami kehilangan data.
4. Bagaimana cara memulihkan file yang terhapus dari drive C?
Perhatikan lebih lanjut ke bagian file dari disk sistem, contohnya file desktop di drive C. Di satu sisi, Anda ingat untuk tidak menyimpan data baru. Di sisi lain, matikan sistem secepat mungkin untuk mencegah pemrosesan sistem otomatis. Coba boot komputer Anda ke WinPE, dan gunakan perangkat lunak pemulihan data yang dapat di-boot untuk memulihkan file drive C yang dihapus. Ini adalah cara terbaik untuk memaksimalkan pemulihan file tanpa masalah penimpaan.
5. Bagaimana memulihkan file yang terhapus secara permanen di Windows 10 tanpa perangkat lunak?
ika Anda memiliki kemampuan Command Prompt, pemulihan data CMD adalah cara lain bagi Anda untuk memulihkan file yang dihapus secara permanen di Windows 10 tanpa perangkat lunak.
Kesimpulan
Setelah membaca sampai akhir, apakah Anda sudah bisa memulihkan file yang dihapus di Windows 10? Singkatnya, ada alat yang praktis, beserta lima cara yang bisa Anda lakukan untuk mengambil tindakan cepat saat mengalami peristiwa kehilangan data.
Program pencadangan dan pemulihan Windows, Backup dan Restore serta Riwayat File yang disebutkan sebelumnya, adalah cara pemulihan file yang terjamin dan bebas dari rasa khawatir. Pada titik ini, Anda harus memperhatikan pentingnya pencadangan rutin, tidak peduli ini tentang pemulihan file atau pemulihan sistem, Anda tidak dapat lagi mengabaikan rutinitas backup. Jika Anda lebih suka perangkat lunak pencadangan gratis yang lebih serbaguna dan ramah pengguna untuk Windows, EaseUS Todo Backup tidak akan mengecewakan Anda.
Lebih lanjut, kami memperkenalkan perangkat lunak pemulihan data andal, yang hadir untuk membantu Anda keluar dari masalah saat Anda tidak memiliki backup. Perangkat lunak gratis ini memungkinkan Anda memulihkan file hingga 2GB tanpa membayar sepeser pun, dimana versi uji cobanya pun memberi Anda tampilan penuh file yang dapat dipulihkan, tanpa membatasi semua fungsi sebagaimana versi upgradenya. Dengan begitu, Anda dapat memilih layanan pemulihan data manual yang hemat biaya, yang bekerja lebih baik dalam menyelamatkan file yang rusak setelah penghapusan.
Artikel Terkait
-
Cara Memperbaiki Tidak Ada media di Masalah Perangkat (Tertentu)
![author icon]() Cedric/2022/09/22
Cedric/2022/09/22
-
Cara Membuka File ASD dan Memulihkan Dokumen Word yang Hilang dengan Mudah
![author icon]() Brithny/2022/09/22
Brithny/2022/09/22
-
Solusi Lengkap dan Gratis untuk Pemulihan File CHK
![author icon]() Jean/2022/09/22
Jean/2022/09/22
-
Unduh Gratis Alat Pemulihan Excel Versi Lengkap: Pulihkan File Excel yang Rusak
![author icon]() Cedric/2022/09/22
Cedric/2022/09/22