Daftar isi
Kehilangan data Windows 11 terjadi karena berbagai alasan seperti penghapusan yang tidak disengaja, kerusakan sistem, atau serangan virus. Menghapus file yang Anda butuhkan secara permanen bisa menjadi pengalaman yang sangat membuat frustrasi dan menegangkan, seperti yang dialami pengguna Reddit di bawah ini saat ini:
Saya tidak sengaja menghapus beberapa file di laptop saya. Saya punya kebiasaan menggunakan Shift+delete, jadi saya tidak perlu mengosongkan recycle bin setiap kali menghapus sesuatu. Saya mengerjakan banyak proyek yang tidak saya perlukan lagi, dan di situlah saya mulai menggunakan pintasan tersebut. Tolong beri tahu saya apakah saya bisa mengembalikannya. - Dari Reddit
Dalam tutorial ini, kami akan membahas tiga metode dan alat yang tersedia untuk memulihkan file yang terhapus secara permanen di Windows 11 , dan memberikan tips berguna untuk membantu Anda mencegah kehilangan data di masa mendatang.
| Metode | Tips Pemulihan |
| 🥇 Perangkat lunak pemulihan data Windows 11 | Gunakan perangkat lunak pemulihan file yang dihapus Windows 11 profesional untuk mendapatkan kembali file yang hilang dalam situasi apa pun. Anda dapat memulihkan file Shift+Delete di Windows 11 . |
| 💽 Pulihkan file dari versi sebelumnya | Versi sebelumnya berasal dari titik pemulihan atau cadangan Windows. Namun, Anda perlu mengaktifkan fitur cadangan otomatis terlebih dahulu. |
| 🧿 Ambil dengan Riwayat File | Seperti membatalkan penghapusan permanen, solusi ini berguna ketika Riwayat File diaktifkan sebelum Anda kehilangan file. |
Memulihkan File yang Terhapus Secara Permanen di Windows 11 dengan Menggunakan Perangkat Lunak Pemulihan File yang Terhapus
Mengosongkan Recycle Bin tidak berarti file Anda hilang selamanya. Mungkin tampak seperti itu, tetapi sebenarnya tidak demikian. Cara paling efektif untuk memulihkan file yang terhapus secara permanen di Windows 11 adalah menggunakan EaseUS Data Recovery Wizard .
Alat pemulihan data ini bekerja dalam berbagai situasi. Misalnya, alat ini tidak hanya dapat memulihkan file yang terhapus, tetapi juga memulihkan file dari partisi yang diformat secara tidak sengaja.
Pemulihan File Terhapus EaseUS Windows 11
- Pulihkan file, dokumen, foto, video, audio, musik, dan email yang terhapus secara permanen dengan mudah.
- Mendukung hampir setiap perangkat penyimpanan, termasuk hard drive, kartu memori, flash drive, kamera digital, dan camcorder.
- Pulihkan data setelah penghapusan tidak disengaja, pemformatan, serangan virus, kerusakan sistem, dan pembaruan Windows.
Bagaimana cara memulihkan file yang terhapus permanen Windows 11 gratis?
Anda dapat mencoba perangkat lunak pemulihan data gratis dari EaseUS untuk memulihkan data hingga 2GB di Windows 11 secara gratis. Perangkat lunak ini memindai drive melalui algoritma pemindaian cepat dan mendalam serta menemukan file dan folder yang dihapus secara permanen untuk Anda.
Langkah 1. Pilih lokasi untuk memindai
Pilih perangkat dan drive tertentu tempat Anda menghapus file secara permanen menggunakan Shift Delete atau mengosongkan Recycle Bin. Kemudian, klik tombol "Cari Data yang Hilang" untuk menemukan file yang hilang.

Langkah 2. Periksa hasilnya
Perangkat lunak akan secara otomatis mulai memindai seluruh drive yang dipilih. Setelah pemindaian selesai, pilih folder yang dihapus atau hilang di panel kiri menggunakan fitur "Path". Kemudian, terapkan fitur "Filter" atau gunakan kotak pencarian untuk menemukan file yang dihapus dengan cepat.

Langkah 3. Pulihkan file yang dihapus
Pilih file yang dihapus dan klik "Pratinjau". Selanjutnya, klik "Pulihkan" untuk menyimpannya di lokasi atau perangkat lain yang aman. Anda dapat memilih penyimpanan cloud, seperti OneDrive, Google Drive, dll., dan klik "Simpan" untuk menyimpan file yang dipulihkan.

Jangan lupa untuk membagikan perangkat lunak pemulihan file yang hebat ini kepada teman-teman Anda di Twitter, Facebook, atau Instagram!
Berikut adalah video tutorial untuk memulihkan file yang terhapus permanen di Windows 11. Jika Anda tidak suka membaca, Anda bisa mendapatkan informasi dari video tersebut.

Cara Mengembalikan File yang Terhapus Secara Permanen Windows 11 dari Versi Sebelumnya
Versi Sebelumnya hanya berfungsi jika Anda telah mencadangkan data menggunakan Riwayat Berkas Windows 11 atau membuat titik pemulihan sebelumnya. Ikuti langkah-langkah di bawah ini untuk memulihkan berkas yang dihapus di Windows 11 .
Klik kanan lokasi file atau folder yang menyimpan file terhapus yang ingin Anda pulihkan, lalu pilih "Pulihkan versi sebelumnya". Anda akan melihat daftar versi sebelumnya yang tersedia dari file atau folder yang terhapus. Jika Anda telah mengaktifkan pencadangan Windows untuk mencadangkan file Anda, daftar tersebut akan menampilkan file yang tersimpan pada cadangan dan juga titik pemulihan yang tersedia.
Microsoft menyediakan panduan utama tentang cara memulihkan file yang hilang atau terhapus dari versi sebelumnya ; kunjungi untuk melihat detailnya.
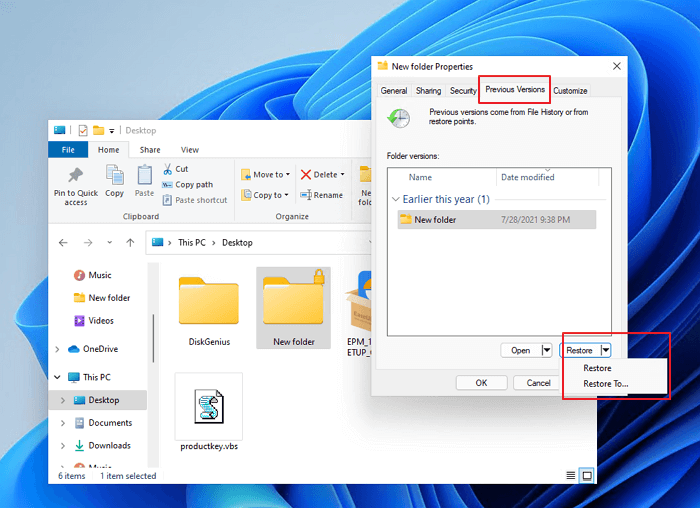
Mengembalikan Folder yang Terhapus Secara Permanen di Windows 11 File dengan Riwayat File
Metode ini hanya dapat berfungsi jika Anda mengaktifkan "Riwayat File" sebelum menghapus file atau folder secara permanen. Riwayat File adalah alat bawaan yang dapat memulihkan file dan folder ke versi sebelumnya. Ikuti langkah-langkah di bawah ini untuk memulihkan file yang dihapus secara permanen dari Riwayat File di Windows 11.
Langkah 1. Pada Task Bar, klik ikon pencarian, ketik "Pulihkan File", dan klik "Buka".
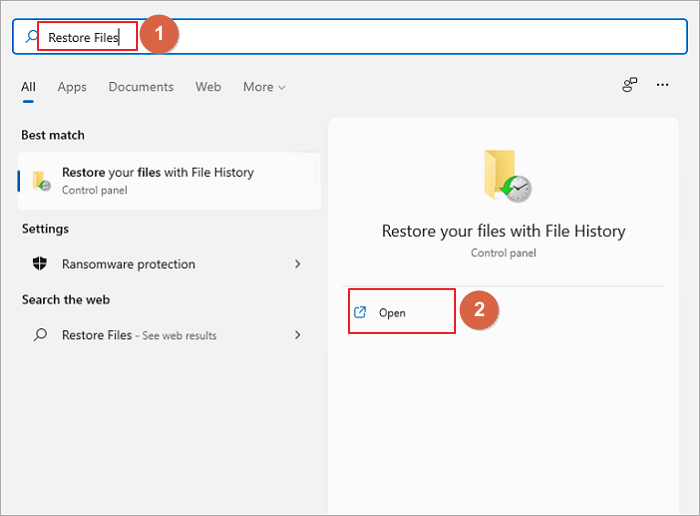
Langkah 2. Cari folder yang berisi alamat lama file yang terhapus.
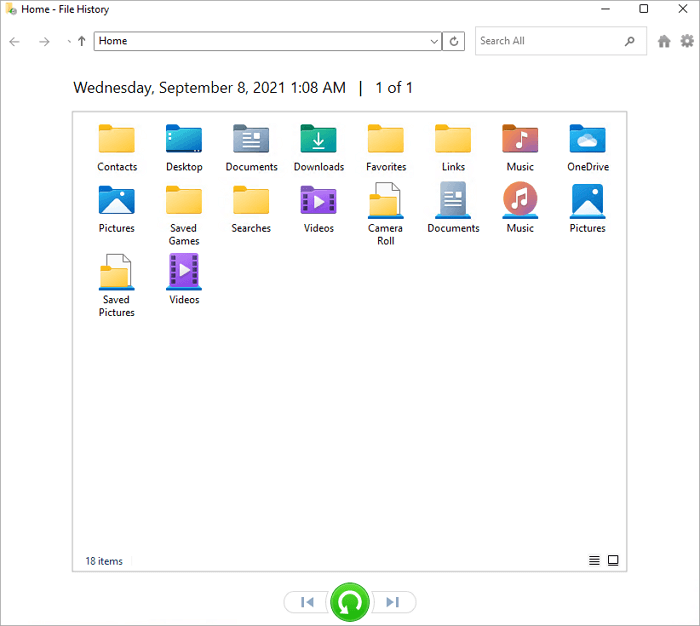
Langkah 3. Anda dapat mengklik kanan file untuk melihat pratinjaunya.
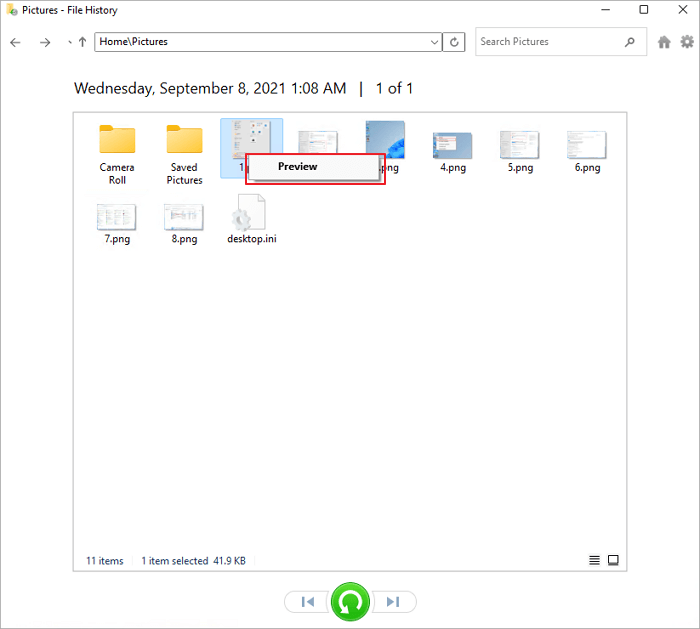
Langkah 4. Terakhir, pilih file dan klik tombol "Pulihkan". File yang dihapus akan kembali ke lokasi semula.
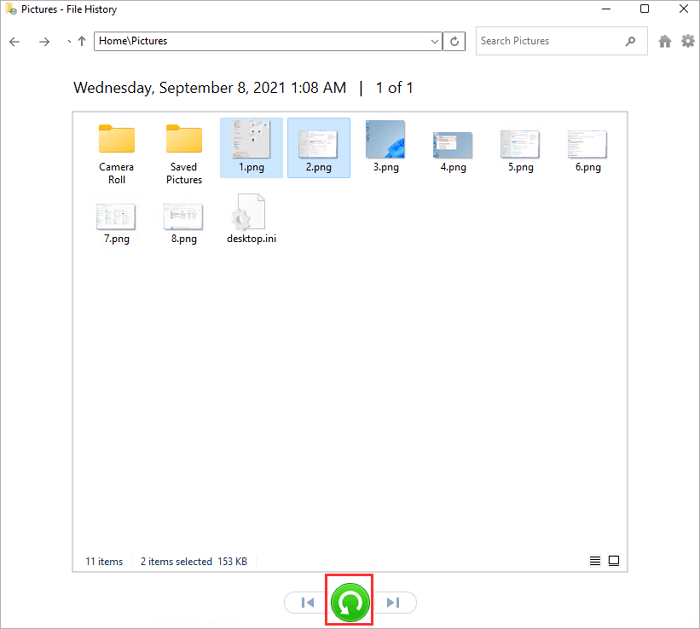
Ketahui Lebih Lanjut: Ke Mana Perginya File yang Dihapus Secara Permanen Windows 11
Di Windows 11, file yang baru saja dihapus ada di Recycle Bin - Anda menghapusnya dengan mengklik kanan file tersebut dan memilih "Delete". Ini tidak berarti penghapusan permanen. File yang dihapus secara permanen berarti Anda tidak hanya mengklik opsi "Delete" tetapi juga mengklik tombol " empty Recycle Bin ".
Saat PC Windows 11 menghapus file secara permanen atau Recycle Bin dikosongkan, referensi ke file tersebut akan terhapus. Dengan kata lain, file yang dihapus secara permanen tidak dapat lagi dibaca oleh komputer, dan Anda tidak dapat lagi melihat file tersebut di drive.
Namun, file yang dihapus masih ada di hard drive, kartu SD, atau flash drive USB, setidaknya hingga file lain atau bagian dari file lain disimpan di lokasi yang sama. Jadi, jika Anda ingin memulihkan file yang dihapus secara permanen, Anda harus segera mengambil tindakan. Setelah Anda menyimpan data baru di lokasi yang sama, file yang dihapus akan hilang selamanya. Pada saat itu, kecil kemungkinannya untuk mendapatkannya kembali.
Nah, Anda dapat memulihkan file yang dihapus secara permanen di Windows 11 dengan tiga cara yang terbukti. Bahkan jika Anda telah menekan " Shift + Deleted " untuk menghapus folder atau file secara menyeluruh, Anda dapat membatalkan penghapusan permanen di Windows 11 secara efisien.
Kiat Bonus: Cara Melindungi Data dan File Anda di Windows 11
Untuk menghindari penghapusan yang tidak disengaja dan kesalahan pengoperasian, Anda perlu mempelajari cara melindungi file dan folder Anda di Windows 11. Cara paling mudah untuk melindungi folder Anda adalah dengan melindungi folder Anda dengan kata sandi di Windows 11. Dengan bantuan metode ini, Anda dapat:
- Hindari kehilangan data meskipun beberapa orang menggunakan akun yang sama di komputer.
- Lindungi folder rahasia atau pribadi Anda di komputer.
- Lindungi folder dengan kata sandi untuk keamanan file tambahan.
Cara lain untuk melindungi folder Anda adalah dengan membuat cadangan file di Windows 11. Apa pun penyebab hilangnya data, Anda dapat memulihkannya dengan cadangan.
Kesimpulan
Jika Anda tidak sengaja menghapus file dan folder dari PC Windows, Anda dapat memulihkannya dari folder Recycle Bin. Namun, jika Anda menghapusnya secara permanen, file dan folder yang dihapus secara permanen tidak dapat dipulihkan dari Recycle Bin. Dalam artikel ini, kami akan memandu Anda melalui metode untuk memulihkan file setelah menghapusnya secara permanen.
Perangkat lunak pemulihan data EaseUS direkomendasikan karena Anda dapat mengambil semua jenis data meskipun Anda memiliki sedikit pengetahuan teknis.
Tanya Jawab Umum tentang Pemulihan File yang Terhapus Secara Permanen di Windows 11
Berikut ini adalah pertanyaan umum tentang cara memulihkan file yang terhapus permanen di Windows 11. Simak jawaban singkat untuk masalah ini.
Bisakah file yang dihapus secara permanen dikembalikan?
Ya, jika Anda melakukan hal yang benar, Anda dapat memulihkan file yang telah dihapus secara permanen. Pertama, jangan gunakan perangkat Anda jika terjadi penghapusan data. Kemudian, gunakan perangkat lunak pemulihan file yang dihapus secara profesional untuk memulihkan file sesegera mungkin.
Bagaimana cara memulihkan file yang terhapus permanen di Windows 11 menggunakan CMD?
Anda dapat mencoba menggunakan perintah "chkdsk" di Command Prompt untuk memeriksa sistem berkas pada drive yang dipilih. Setelah sistem berkas diperbaiki, Anda dapat mengakses perangkat dan memulihkan berkas yang dihapus secara permanen dari Windows 11 menggunakan CMD.
Bagaimana cara mengembalikan folder yang terhapus secara permanen di Windows 11?
Jika Anda memiliki cadangan folder, Anda dapat memulihkannya dari cadangan tersebut. Atau, Anda dapat mencoba menggunakan alat pemulihan data seperti perangkat lunak pemulihan data EaseUS untuk memindai HDD/SSD/USB/kartu SD untuk mencari data yang dapat dipulihkan. Kemudian, pratinjau dan pulihkan folder yang dihapus secara permanen dengan mudah.
Bagaimana cara memulihkan video yang terhapus secara permanen dari laptop Windows 11?
Anda dapat mencoba perangkat lunak pemulihan data seperti EaseUS Data Recovery Wizard untuk memulihkan video yang dihapus dari laptop yang menjalankan Windows 11. Program ini dapat memindai disk untuk mencari file yang dapat dipulihkan dan mencoba memulihkannya. Penting untuk dicatat bahwa peluang keberhasilan pemulihan video yang dihapus berkurang seiring waktu karena data ditimpa oleh file baru.
Artikel Terkait
-
Memulihkan Folder DCIM yang Terhapus dari Android (3 Cara)
![author icon]() Daisy/2024/09/10
Daisy/2024/09/10
-
Crack Software 7-Data Recovery dengan Serial Key dan Kode Registrasi
![author icon]() Daisy/2024/09/10
Daisy/2024/09/10
-
Cara Menghapus Cache RAM di PC [untuk Windows 10/11]
![author icon]() Daisy/2024/09/10
Daisy/2024/09/10
-
Cara Memulihkan File yang Terhapus di PC Windows 10/8/7
![author icon]() Daisy/2024/09/10
Daisy/2024/09/10