Daftar isi
- Metode 1. Hapus Recycle Bin dari Desktop Windows 10 di Pengaturan
- Metode 2. Hapus Recycle Bin dari Desktop dengan Registry di Windows 10
- Metode 3. Sembunyikan Recycle Bin dari Desktop dengan Editor Kebijakan Grup Lokal
- Cara Memulihkan File yang Terhapus Secara Permanen dari Recycle Bin Windows 10/11
Recycle Bin merupakan bagian integral dari sistem Windows, bukan program perangkat lunak, sehingga tidak dapat dihapus secara permanen. Jika Anda tidak ingin melihatnya atau ingin desktop bersih, Anda dapat menghapus atau menyembunyikannya dari desktop.
Tutorial ini menjelaskan tiga cara mudah untuk menghapus Recycle Bin dari desktop di Windows 11, Windows 10, Windows 8, dan Windows 7. Pilih versi Windows Anda dan ikuti langkah-langkah untuk menyembunyikan Recycle Bin dari desktop.
Jika Anda kehilangan beberapa file penting yang sebenarnya Anda perlukan saat membersihkan Recycle Bin, jangan khawatir. Gunakan alat pemulihan file profesional - EaseUS Data Recovery Wizard untuk memulihkan file yang dihapus atau dihapus secara permanen dari Windows.
Metode 1. Hapus Recycle Bin dari Desktop Windows 10 di Pengaturan
Cukup mudah untuk menyingkirkan Recycle Bin di desktop di Windows 10 atau Windows 11. Berikut langkah-langkahnya.
Langkah 1. Tekan tombol Win + I untuk membuka "Pengaturan" Windows. Kemudian, pilih "Personalisasi". Atau Anda dapat mengklik kanan desktop dan memilih "Personalisasi".
Langkah 2. Pada jendela Personalization Settings, pilih "Themes" di panel kiri. Lalu, klik "Desktop icon settings" di bawah "Related Settings".
![]()
Langkah 3. Untuk menghapus atau menyembunyikan Recycle Bin dari desktop, hapus centang pada kotak "Recycle Bin" dan klik "Terapkan".
![]()
Metode 2. Hapus Recycle Bin dari Desktop dengan Registry di Windows 10
Cara praktis lain untuk menghapus ikon Recycle Bin dari desktop adalah dengan mengedit registri Windows secara langsung. Sebelum mengubah registri Windows, kami sarankan Anda mencadangkan registri Windows agar tidak rusak dan memengaruhi komputer Anda.
Langkah 1. Tekan tombol Win + R untuk membuka alat Run.
Langkah 2. Ketik Regedit di kotak Run dan klik "OK".

Langkah 3. Buka HKEY_LOCAL_MACHINE\SOFTWARE\Microsoft\Windows\CurrentVersion\Explorer\Desktop\NameSpace.

Langkah 3. Temukan kunci registri: 645FF040-5081-101B-9F08-00AA002F954E dan hapus.

Langkah 4. Keluar dari Registry dan mulai ulang komputer Anda, maka Anda akan melihat ikon Recycle Bin tidak ada di desktop.
Metode 3. Sembunyikan Recycle Bin dari Desktop dengan Editor Kebijakan Grup Lokal
Anda juga dapat mencoba menghapus Recycle Bin dari desktop pada Windows 11 dengan Editor Kebijakan Grup Lokal.
Langkah 1. Klik kanan tombol Windows dan pilih "Jalankan".
Langkah 2. Ketik gpedit.msc di kotak Run dan klik "OK".

Langkah 3. Temukan "Administrative Template". Klik dua kali "Desktop > Hapus ikon Recycle Bin dari desktop".

Langkah 4. Centang "Enabled" untuk menghapus Recycle Bin dari desktop, File Explorer, program yang menggunakan jendela File Explorer, dan kotak dialog Open standar. Kemudian, klik "Apply" dan "OK".
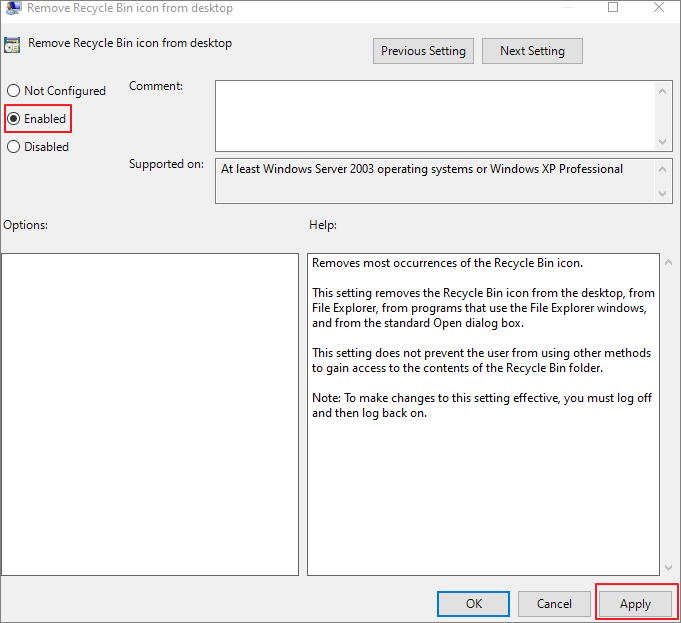
Langkah 5. Nyalakan ulang komputer Anda dan buat pengaturan ini berfungsi. Jika Anda perlu memulihkan Recycle Bin nanti, cukup pilih "Nonaktif" atau "Opsi Tidak Dikonfigurasi" di jendela ini.
Cara Memulihkan File yang Terhapus Secara Permanen dari Recycle Bin Windows 10
Menghapus Recycle Bin dari desktop akan mengosongkan file yang disimpan sementara di Recycle Bin dan membuatnya tidak dapat diakses di komputer Anda, bagaimana jika ada beberapa file penting yang Anda butuhkan? Bagaimana cara mengembalikan file yang hilang secara permanen dari Windows 10 atau Windows 11? Berikut ini perangkat lunak pemulihan data untuk menyelesaikan masalah Anda.
EaseUS Data Recovery Wizard dikembangkan dengan algoritma pemulihan data paling canggih yang mencakup NTFS, FAT32, EXT, ExFAT, HFS+, dan sistem berkas lainnya. Perangkat lunak pemulihan data Windows ini memulihkan semua jenis berkas yang hilang pada berbagai perangkat penyimpanan, termasuk HDD, SSD, perangkat eksternal, kartu memori, drive USB, dan media lainnya.
Apa yang dapat dilakukan EaseUS Data Recovery Wizard?
- Pulihkan data yang hilang karena penghapusan, pemformatan, kerusakan OS, serangan virus, partisi hilang, dll.
- Pulihkan email, foto, video, audio, musik, dan dokumen yang dihapus dari penyimpanan apa pun
- Memulihkan file dari perangkat penyimpanan yang diformat, tidak dapat diakses, atau rusak
- Ambil kembali data yang hilang di Windows 11/10/8/7/Vista/XP, Windows Server, dan macOS 11.2 ~ 10.9
Unduh gratis program pemulihan data ini untuk memulihkan file yang terhapus atau hilang dalam tiga langkah.
Langkah 1. Untuk memulihkan file secara khusus dari Recycle Bin yang telah dikosongkan pada Windows 11/10/8/7, arahkan kursor tetikus ke opsi "Recycle Bin" di bawah bagian "Hardware Disk" dan klik "Cari Data yang Hilang".

Langkah 2. Perangkat lunak pemulihan data EaseUS akan segera memulai pemindaian cepat untuk semua file yang terhapus, dan kemudian pemindaian mendalam akan diluncurkan secara otomatis untuk memindai lebih banyak file yang hilang. Setelah proses pemindaian, Anda dapat menggunakan fitur "Filter" untuk memilih jenis file tertentu, seperti Gambar, Word, video, dll.

Langkah 3. Setelah Anda menemukan file yang ingin dipulihkan, Anda dapat mengklik dua kali untuk melihat pratinjau lengkapnya. Kemudian, pilih file target dan klik "Pulihkan". Kami sarankan Anda memilih volume yang berbeda atau drive USB eksternal untuk menyimpan file yang dipulihkan guna menghindari penimpaan data. Anda dapat memilih penyimpanan cloud, seperti OneDrive, Google Drive, dll., dan klik "Simpan" untuk menyimpan file yang dipulihkan.

Informasi Lebih Lanjut tentang Recycle Bin Windows 10
Periksa konten berikut untuk mempelajari cara menghapus ikon Recycle Bin dari desktop pada Windows 7/8.
1. Di mana Recycle Bin di Windows 10?
Bagaimana cara menemukan Recycle Bin? Dan di mana Recycle Bin pada Windows 10 ? Navigasi ke panduan lengkap untuk membuka Recycle Bin.
Ikon Recycle Bin seharusnya berada di pojok kiri atas desktop Anda di Windows 10 dan Windows 11 secara default. Jika Recycle Bin hilang , Anda dapat memulihkannya dengan:
- Menambahkan Recycle Bin ke desktop di Pengaturan
- Membuat Pintasan Recycle Bin dari $RECYCLE.BIN
- Memulihkan Recycle Bin yang hilang menggunakan Windows PowerShell
2. Bagaimana cara mengembalikan Recycle Bin?
Lihat cara cepat untuk memulihkan Recycle Bin di Pengaturan:
Langkah 1. Klik kanan pada desktop Anda.
Langkah 2. Pilih Personalisasi untuk membuka Personalisasi di Pengaturan.
Langkah 3. Klik tab Tema dan klik Pengaturan ikon Desktop di bawah Pengaturan Terkait.
Langkah 4. Centang kotak di samping "Recycle Bin" dan klik "Apply" dan "OK".
3. Bagaimana cara menghapus Recycle Bin dari Desktop Windows 7?
Ikuti langkah-langkah di bawah ini untuk menyembunyikan Recycle Bin dari desktop di Windows 7 dan Vista:
Langkah 1. Klik kanan desktop Anda.
Langkah 2. Pilih Personalisasi di menu konteks.
Langkah 3. Pada jendela Personalisasi tampilan dan suara, klik "Ubah ikon desktop".
Langkah 4. Hapus tanda centang pada kotak "Recycle Bin" dan klik "OK".
Atau Anda dapat mengklik tombol Mulai, ketik ikon desktop di kotak pencarian, lalu pilih "Tampilkan atau sembunyikan ikon umum di desktop".
4. Bagaimana cara menyembunyikan Recycle Bin dari Desktop Windows 8?
Metode menghapus Recycle Bin dari desktop pada Windows 8 mirip dengan yang ada di Windows 7:
Langkah 1. Geser ke dalam dari tepi kanan layar untuk membuka pengaturan ikon desktop.
Langkah 2. Pilih "Cari" dan cari ikon desktop.
Langkah 3. Pilih "Tampilkan atau sembunyikan ikon umum di desktop".
Kata Penutup
Berikut adalah petunjuk lengkap tentang cara menghapus Recycle Bin dari desktop di Windows 10, Windows 11, serta Windows 7/8 sebelumnya. Bahkan jika Anda adalah pengguna biasa, Anda dapat mengikuti solusi di atas untuk menyembunyikan Recycle Bin dengan lancar.
Jika terjadi kehilangan data tak terduga akibat penghapusan tidak disengaja atau pengosongan Recycle Bin, gunakan perangkat lunak pemulihan data EaseUS tepat waktu untuk memulihkan file yang hilang dengan cepat.
Artikel Terkait
-
Memulihkan Email yang Dihapus di Yahoo dari Tahun Lalu
![author icon]() Daisy/2024/09/10
Daisy/2024/09/10
-
Cara Memulihkan File PST yang Terhapus di Outlook 2019/2016/2013/2010
![author icon]() Daisy/2024/09/23
Daisy/2024/09/23
-
Memulihkan Bookmark, Riwayat, dan Favorit yang Dihapus atau Hilang di Google Chrome
![author icon]() Brithny/2024/09/10
Brithny/2024/09/10
-
Cara Mengembalikan Dunia Minecraft yang Terhapus Tanpa Backup [SOLVED]
![author icon]() Daisy/2024/09/11
Daisy/2024/09/11