Daftar isi
Apakah Anda kehilangan file PSD penting di komputer Anda tanpa alasan? Apakah file PSD tiba-tiba rusak, dan Anda tidak dapat membuka file PSD dengan pesan kesalahan berikut:
- Dokumen ini berisi data adobe photoshop yang tampaknya rusak
- File ini berisi satu atau lebih lapisan yang tampaknya rusak
- Tidak dapat menyelesaikan permintaan Anda karena ini bukan dokumen photoshop yang valid
- Tidak dapat membuka file PSD karena ini bukan dokumen Photoshop yang valid
Apakah mungkin untuk memulihkan dan memulihkan file PSD yang rusak di PC atau Mac Anda? Ada beberapa cara yang bisa Anda coba untuk memperbaiki file PSD.
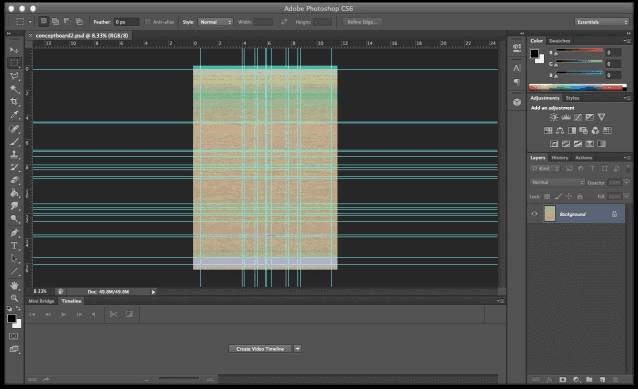
Metode 1. Pemulihan File Rusak Photoshop dengan Pemulihan File dan Perangkat Lunak Perbaikan
Saat Anda kesulitan membuka atau memulihkan file PSD yang rusak atau ingin memulihkan file PSD yang hilang, santai saja! Kami di sini untuk membantu! Kami menyediakan perangkat lunak pemulihan dan perbaikan file yang paling efektif – EaseUS Data Recovery Wizard . Jika file PSD Anda yang hilang atau rusak kurang dari 2GB, Anda dapat langsung menerapkan versi pemulihan data gratis untuk pemulihan file PSD.
Dengan menggunakan perangkat lunak pemulihan file PSD EaseUS yang kuat, Anda dapat memulihkan file PSD yang hilang, terhapus, diformat, atau bahkan rusak dalam sekejap dengan beberapa klik mudah di semua sistem Windows (Windows 10/8/7, dll.). Perangkat lunak pemulihan file ini akan sangat membantu Anda memulihkan semua file Adobe Photoshop CC 2019/2018/2017/2016 yang hilang atau gambar, video, audio, dan dokumen lainnya tanpa usaha.
Selain itu, perangkat lunak pemulihan data EaseUS juga bagus dalam memperbaiki file. Anda dapat menggunakannya untuk memperbaiki video, foto, dan dokumen yang rusak secara efisien.
Langkah 1. Luncurkan EaseUS Data Recovery Wizard, lalu pindai disk dengan dokumen yang rusak. Software ini memungkinkan Anda memperbaiki file yang rusak seperti foto, videp, Word, Excel, PPT, dan PDF dalam langkah yang sama.

Langkah 2. Alat pemulihan dan perbaikan data EaseUS akan memindai semua file yang hilang dan rusak. Anda dapat menemukan file target berdasarkan jenis file atau ketik nama file di kotak pencarian.

Langkah 3. Wizard Pemulihan Data EaseUS dapat memperbaiki dokumen Anda yang rusak secara otomatis. Setelah pratinjau file, Anda dapat mengklik "Pulihkan" untuk menyimpan file dokumen Word, Excel, dan PDF yang diperbaiki ke lokasi yang aman.

Setelah ini, Anda dapat mencoba membuka dan menggunakan file PSD yang dipulihkan di Adobe Photoshop lagi. Jika Anda tidak ingin menggunakan perangkat lunak pemulihan file PSD pihak ketiga, pindah ke metode berikut.
Jangan lewatkan: Bagaimana memulihkan file Photoshop yang belum disimpan
Metode 2. Perbaiki File PSD dari AutoRecovery
Jika Photoshop tiba-tiba macet atau tertutup saat Anda sedang mengerjakan dokumen, menyebabkan dokumen itu menjadi rusak, Anda dapat melakukan pemulihan file Photoshop yang rusak dengan fitur AutoRecovery.
Autosave di Photoshop menyimpan pekerjaan Anda pada frekuensi tetap. Setelah diaktifkan, Anda memiliki kesempatan untuk memulihkan file Photoshop yang rusak dan belum disimpan.
Langkah 1. Pertama, periksa apakah Autosave telah diaktifkan secara tidak sengaja. Buka aplikasi PS, klik "Edit" di toolbar atas. Klik "Preferensi > Penanganan file".

Langkah 2. Centang kotak "Secara Otomatis Simpan Informasi Pemulihan Setiap xx Menit".

Langkah 3. Setelah pengaturan ini, Anda dapat menemukan file penyimpanan otomatis di:
C:/Users/UserName/AppData/Roaming/Adobe/AdobePhotoshopcc*tahun*/AutoRecover/

Langkah 4. Pilih versi yang Anda butuhkan untuk memulihkan file PSD yang rusak.
Metode 3. Pulihkan PSD yang Rusak dari File .temp
Jika file Photoshop menjadi rusak karena crash mendadak Adobe Photoshop atau sistem Windows, Anda dapat mencoba memulihkan file PSD yang rusak dengan menggunakan file temp.
Langkah 1. Buka C:\Users\UserName\AppData\Local\Temp\ untuk membuka folder file temp. Atau, Anda dapat memasukkan %temp% di kotak Pencarian untuk membuka folder Temp.
Langkah 2. Temukan file temp yang mirip dengan file Photoshop Anda yang rusak. Anda dapat mengurutkan file-file sementara dalam urutan kronologis sehingga Anda dapat dengan cepat menemukan file PSD yang Anda inginkan.

Langkah 3. Ubah ekstensi file dari file .temp menjadi .psd.
Langkah 4. Buka dan pulihkan file Photoshop.
Metode 4. Perbaiki File Photoshop yang Rusak dari Versi Sebelumnya
Cara lain yang berguna untuk memperbaiki file Photoshop yang rusak adalah dengan mengambil versi sebelumnya. Perhatikan bahwa solusi ini hanya berfungsi jika Anda telah mengaktifkan fungsi Riwayat File di Windows yang mencadangkan file pribadi Anda secara terus-menerus.
Langkah 1. Klik kanan file PSD yang rusak atau rusak dan pilih opsi "Pulihkan versi sebelumnya".

Langkah 2. Temukan versi sebelumnya dari file PSD yang rusak atau rusak, lalu pilih "Pulihkan".
Langkah 3. Klik "Pulihkan" untuk mengonfirmasi pesanan.

Langkah 4. Jalankan Photoshop dan buka kembali file PSD yang dipulihkan. Klik "OK" ketika sebuah pesan muncul untuk memperingatkan bahwa beberapa lapisan teks yang berisi font hilang.
Langkah 5. Periksa semua layer dan beri tanda pada bagian yang hilang dengan layer dan simpan sebagai file PSD baru.
Bonus: Cara Memperbaiki File PSD yang Rusak di Mac
Empat solusi di atas adalah untuk memperbaiki file Photoshop yang rusak di Windows 10 atau Windows 11 baru. Lihat panduan di bawah ini untuk mempelajari cara memperbaiki file PSD yang rusak di Mac dengan Time Machine.
Langkah 1. Hubungkan hard drive eksternal untuk cadangan ke Mac Anda. Jalankan Mesin Waktu.
Langkah 2. Dari file cadangan, temukan file Photoshop terbaru yang perlu Anda pulihkan.
Langkah 3. Klik "Pulihkan" untuk memulihkan file Photoshop yang rusak di Mac.

Perbaiki Kesimpulan File PSD
Ketika file Photoshop rusak, ada beberapa hal yang dapat Anda lakukan untuk memperbaiki file. Ambil metode apa pun di sini untuk dicoba. Meskipun tidak dijamin 100% efektif, solusi ini dapat menghemat pekerjaan Anda dengan memungkinkan Anda mengakses dokumen versi terbaru.
Untuk pemulihan dokumen yang rusak, gunakan alat perbaikan file EaseUS. Ini kompeten untuk memperbaiki dokumen Word, Excel, PPT, PSD yang rusak, rusak, serta foto dan video dalam berbagai jenis.
FAQ Rusak File Photoshop
Berikut adalah tips pemecahan masalah lainnya untuk pemulihan file Photoshop yang rusak.
Mengapa file Photoshop saya rusak?
Jika file PSD Anda rusak parah atau corrupt, maka Anda tidak dapat mengakses atau membuka file PSD tersebut. File PSD dapat rusak karena berbagai alasan, termasuk:
- Pemadaman listrik mendadak
- Komputer, sistem, atau Photoshop mogok
- Gangguan dari add-on atau aplikasi lain
- Salah operasi manusia
Setiap korupsi atau kerusakan dalam file PSD mencegah Anda membuka file PSD. Anda perlu menggunakan perangkat lunak perbaikan file PSD atau solusi perbaikan PSD untuk memperbaiki PSD yang rusak pada awalnya, kemudian, Anda dapat membuka file PSD.
Bagaimana cara memperbaiki file PSD yang rusak?
Bagaimana cara memperbaiki file PSD yang rusak? Ada empat cara yang mungkin untuk membantu Anda memperbaiki file Photoshop yang rusak:
- Pulihkan file PSD dengan perangkat lunak pemulihan file Photoshop yang rusak
- Perbaiki file yang rusak dari AutoRecovery
- Pulihkan PSD PSD yang rusak dari File .temp
- Perbaiki file Photoshop dengan versi sebelumnya
Jika tidak ada yang berhasil, gunakan alat perbaikan PSD profesional untuk memulihkan Adobe Photoshop PSD.
Bagaimana cara memperbaiki file PSD online yang rusak?
Anda dapat menggunakan alat perbaikan Adobe Photoshop online yang andal untuk memperbaiki file PSD yang rusak tanpa mengunduh program desktop apa pun. PSD Repair Kit Online membantu memperbaiki data file PSD yang rusak dalam kasus korupsi data terburuk.
Langkah 1. Buka browser web Anda dan buka https://www.psd.repair/.
Langkah 2. Unggah file PSD Anda yang rusak. File akan dihapus secara otomatis dari server dalam 10 hari.
Langkah 3. Masukkan email Anda dan ikuti petunjuk di layar untuk menyelesaikan perbaikan. Kemudian, bayar dan unduh file yang diperbaiki.
Program apa yang membuka file PSD?
Bagaimana cara membuka file PSD? Program terbaik untuk membuka dan mengedit file PSD adalah Adobe Photoshop dan Adobe Photoshop Elements, serta alat CorelDRAW dan PaintShop Pro dari Corel. Ada berbagai versi Photoshop yang tersedia untuk diunduh pengguna. Program Adobe lainnya juga dapat menggunakan file PSD, seperti Adobe Illustrator, Adobe Premiere Pro, dan Adobe After Effects.
Bisakah saya membuka file PSD tanpa Photoshop?
Anda dapat menggunakan beberapa alternatif sumber terbuka untuk Photoshop untuk membuka file PSD. Atau Anda dapat menggunakan perangkat lunak pengeditan PSD komersial lainnya untuk membuka dan mengedit file PSD tanpa Photoshop.
Untuk alat sumber terbuka, GIMP adalah pilihan yang baik. Itu dapat membuka file PSD dan bahkan menyimpan informasi lapisan. Jika menyediakan beberapa fitur modifikasi untuk mengedit file PSD. Jika Anda tertarik, Anda dapat mengunduh dan mencoba.
Bagaimana cara memulihkan file PSD?
Jika file PSD Anda tidak sengaja terhapus, hilang, atau diformat, Anda dapat beralih ke perangkat lunak pemulihan data EaseUS untuk memulihkan file dalam tiga langkah.
Langkah 1. Unduh dan buka alat pemulihan file EaseUS.
Langkah 2. Pilih drive tempat Anda ingin memulihkan file PSD dan pindai file PSD yang hilang.
Langkah 3. Pratinjau dan pulihkan file PSD yang dipulihkan.
Artikel Terkait
-
Membuka PDF yang Terkunci Tanpa Kata Sandi (Password) | Hapus Kata Sandi dari File PDF [2021]
![author icon]() Brithny/2022/09/22
Brithny/2022/09/22
-
[Terpecahkan] Cara Memulihkan File yang Sudah Lama Dihapus
![author icon]() Jean/2022/09/22
Jean/2022/09/22
-
Cara Memulihkan File yang Dihapus Secara Permanen di Windows 8
![author icon]() Cedric/2022/09/22
Cedric/2022/09/22
-
Perbaikan MP4| Perbaiki File MP4/MOV yang Rusak di Windows dan Mac
![author icon]() Cedric/2022/09/22
Cedric/2022/09/22