Daftar isi
Ikuti enam metode di bawah ini untuk memulihkan dan memperbaiki file AutoCAD yang rusak.
| Solusi yang Bisa Diterapkan | Pemecahan Masalah Langkah demi Langkah |
|---|---|
| Pulihkan file AutoCAD yang belum disimpan |
Metode 1. Buka EaseUS Data Recovery Wizard > pilih lokasi > pindai > Pratinjau dan pulihkan... Langkah lengkap Metode 2. Cari file cadangan .bak > salin dan tempel file .bak dan ubah ekstensi file menjadi .dwg... Langkah-langkah lengkap Metode 3. Buka AutoCAD > Alat > Opsi > periksa lokasi file yang disimpan otomatis di Lokasi Penyimpanan File Otomatis... Langkah-langkah lengkap |
| Memperbaiki file AutoCAD yang rusak |
Metode 1. Buka Drawing Utilities > Recover > simpan file CAD yang telah diperbaiki ke drive lokal Anda... Langkah-langkah lengkap Metode 2. Buka file DWG kosong > Jalankan perintah RECOVER > pilih file yang rusak... Langkah lengkap Metode 3. Buka file .dwg dan ketik -PURGE... Langkah lengkapnya |
Bagaimana Cara Memulihkan Berkas Simpan Otomatis AutoCAD?
"Baiklah, begini kesepakatannya. Kemarin, saya akhirnya selesai mendesain grafik ukuran jembatan dengan angka-angka yang presisi. Dan saya ingat bahwa saya menyimpannya dengan hati-hati di PC saya. Namun, pagi ini, ketika saya mencoba menunjukkan file .dwg kepada kolega saya, file itu tidak ada di folder tempat saya menyimpan gambar AutoCAD. Bagaimana cara mengembalikan file .dwg yang hilang di AutoCAD?"
Sudah bukan masalah baru lagi bahwa pengguna AutoCAD kehilangan gambar lama mereka tanpa menyimpan atau file CAD .dwg rusak di komputer mereka. Jika Anda mengalami masalah serupa yaitu kehilangan file AutoCAD atau file CAD rusak di PC, jangan khawatir.
Di sini kami akan memberi Anda metode yang andal dan efektif untuk memulihkan file CAD yang hilang dan menunjukkan cara memperbaiki file .dwg yang rusak.
Bagian 1. Mengembalikan File AutoCAD yang Hilang atau Tidak Tersimpan
Bila Anda tidak sengaja menghapus atau menghilangkan file CAD atau file .dwg yang tiba-tiba tidak dapat berfungsi atau terbuka dalam program menggambar, jangan khawatir. Anda masih memiliki kesempatan untuk mendapatkannya kembali. Di bagian ini, kami akan memberikan tiga metode untuk memulihkan file AutoCAD yang hilang atau rusak:
Metode 1. Mengembalikan File AutoCAD yang Hilang dengan Perangkat Lunak Pemulihan File
Jika Anda tidak sengaja menghapus atau kehilangan file AutoCAD yang disimpan secara lokal di komputer Anda, pertama-tama Anda dapat memeriksa Recycle Bin untuk melihat apakah Anda dapat mengembalikan file .DWG yang hilang tersebut.
Jika tidak ada, cara yang lebih bijak yang dapat Anda terapkan adalah menggunakan EaseUS Data Recovery Wizard profesional untuk mendapatkan bantuan. Di sini, kami ingin merekomendasikan Anda untuk mencoba EaseUS Data Recovery Wizard yang memungkinkan Anda untuk memindai hard drive komputer secara menyeluruh dan menemukan file Anda yang hilang dalam tiga langkah mudah:
Langkah 1. Jalankan EaseUS Data Recovery Wizard. Pilih drive tempat Anda kehilangan file dan mulai memindai dengan mengeklik "Cari Data yang Hilang". Perangkat lunak ini memungkinkan Anda memulihkan data yang hilang dari semua perangkat, termasuk HDD, SSD, drive USB, kartu SD, pen drive, kamera, dll.

Langkah 2. Telusuri hasil pemindaian lengkap. Anda dapat memilih jenis berkas yang Anda perlukan dengan mengeklik filter jenis berkas. Perangkat lunak pemulihan data EaseUS mendukung 1000+ jenis berkas seperti foto, video, dokumen, email, berkas audio, dan masih banyak lagi.

Langkah 3. Pilih file yang ingin Anda pratinjau. Klik "Pulihkan" dan tetapkan lokasi penyimpanan atau drive Cloud untuk menyimpan data yang dipulihkan.

Metode 2. Memulihkan File CAD yang Hilang dari Cadangan - File .BAK
Jika Anda kehilangan berkas CAD yang disimpan atau berkas CAD yang diedit, Anda juga dapat masuk ke folder CAD di PC dan mencoba langkah-langkah di bawah ini untuk memulihkan berkas CAD yang hilang dari berkas .bak:
Langkah 1. Buka folder lokal yang Anda gunakan untuk menyimpan file CAD, dan temukan file cadangan dengan ekstensi .bak.
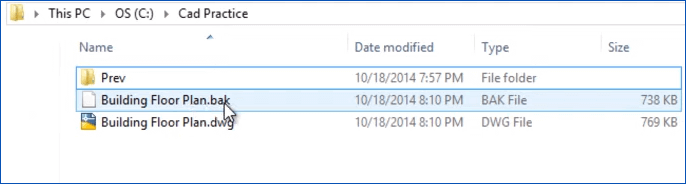
Langkah 2. Salin dan tempel file .bak di folder dan ubah ekstensi file yang disalin dari .bak ke .dwg, tekan Enter untuk melanjutkan.
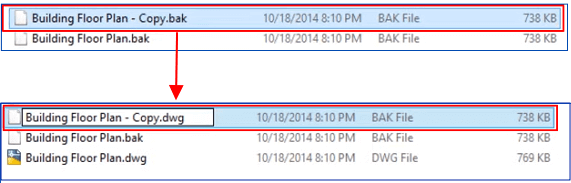
Langkah 3. Klik "Ya" untuk mengonfirmasi bahwa Anda ingin mengganti file .bak menjadi .dwg. Kemudian Anda dapat mengklik dua kali file DWG CAD di AutoCAD.
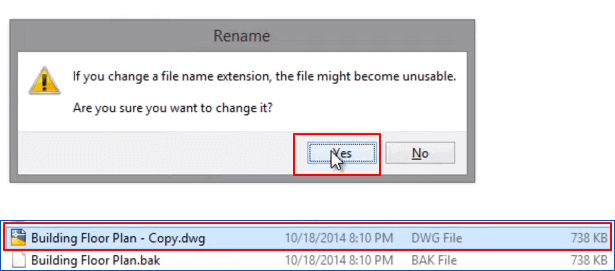
Di sana, gambar Anda yang hilang atau belum disimpan akan kembali dan Anda dapat menyimpannya di komputer Anda saat itu.
Jika Anda telah mengaktifkan fitur Simpan Otomatis di AutoCAD, dan Anda kehilangan separuh gambar tanpa menyimpan, Anda dapat mencoba metode berikutnya untuk mendapatkan bantuan.
Metode 3. Mengembalikan file CAD yang belum disimpan dari Simpan Otomatis
Jika Anda telah mengaktifkan fitur Simpan Otomatis di AutoCAD, selamat, Anda dapat langsung mengembalikan gambar yang belum disimpan saat Anda menutup program atau file tersebut tanpa menyimpannya. Berikut ini adalah langkah-langkah terperinci yang dapat Anda ikuti untuk mengembalikan file AutoCAD yang belum disimpan:
Langkah 1. Buka AutoCAD dan klik ikonnya di kolom Tools, lalu pilih "Options".
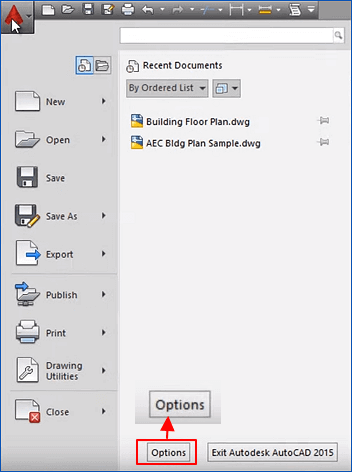
Langkah 2. Buka tab File, perluas Lokasi Penyimpanan File Otomatis dan periksa lokasi file yang disimpan otomatis.
File yang disimpan otomatis biasanya disimpan pada jalur ini: C:\Documents and Settings\USERNAME\Local Settings\Temp.
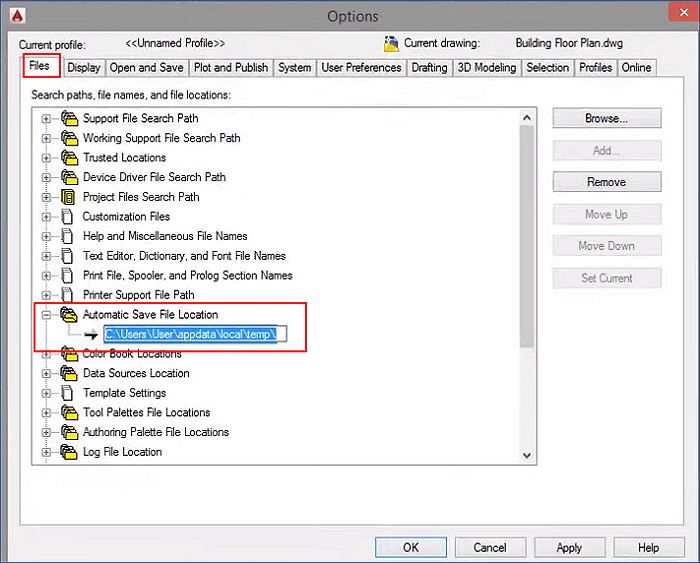
Langkah 3. Salin jalur file simpan otomatis dan tempel ke Windows File Explorer, tekan Enter untuk membuka folder file Simpan Otomatis.
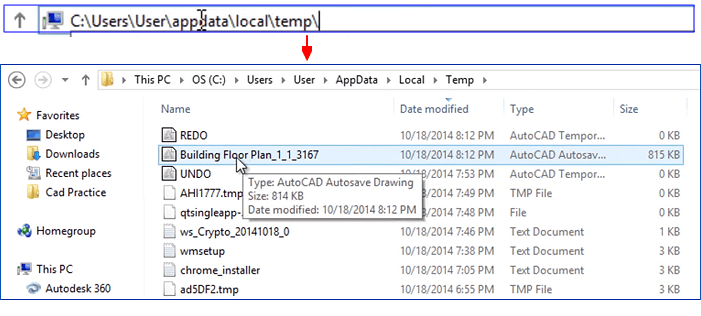
Langkah 4. Jika Anda tidak dapat menemukan file penyimpanan otomatis, tampilkan ekstensi file tersembunyi dengan membuka Opsi di File Explorer > Lihat > Hapus centang "Sembunyikan ekstensi untuk jenis file yang diketahui" > Oke.
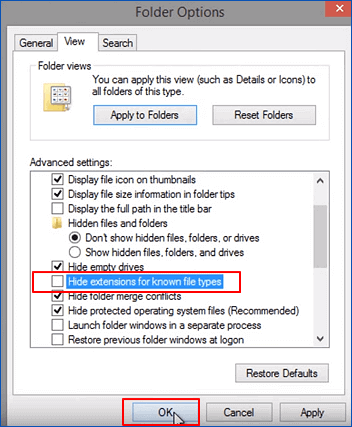
Langkah 5. Temukan file CAD yang disimpan otomatis dengan ekstensi file .sv$, salin dan ubah ekstensi file yang disalin dari .sv$ ke .dwg, tekan Enter untuk mengonfirmasi.

Langkah 6. Kemudian Anda dapat mengklik dua kali file DWG untuk membukanya di AutoCAD.
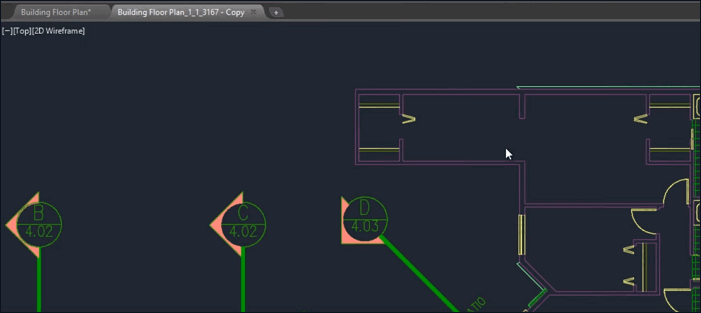
Anda dapat memilih untuk melanjutkan gambar Anda atau menyimpannya ke drive aman lainnya di komputer Anda.
Bagian 2. Memperbaiki file AutoCAD yang rusak sehingga tidak dapat berfungsi atau dibuka
Jika file yang dipulihkan tidak dapat dibuka atau tidak berfungsi di pengelola gambar, jangan khawatir. Anda dapat menemukan solusi yang diinginkan di bagian ini.
Metode 1. Memperbaiki File CAD yang Rusak atau Tidak Berfungsi dengan Drawing Utilities
Jika Anda menerima pesan kesalahan 'File gambar tidak valid' saat mencoba membuka file CAD, cobalah kiat di bawah ini dan masalah Anda akan teratasi:
Perintah Recover memungkinkan Anda untuk langsung memulihkan file AutoCAD yang hilang saat Anda menghapus atau menghilangkannya. Berikut langkah-langkah terperincinya.
Langkah 1. Buka file DWG yang rusak di AutoCAD dan klik ikon AutoCAD di kolom Alat > Utilitas Gambar > Pulihkan.
Opsi Pulihkan akan memperbaiki berkas gambar yang rusak secara otomatis.
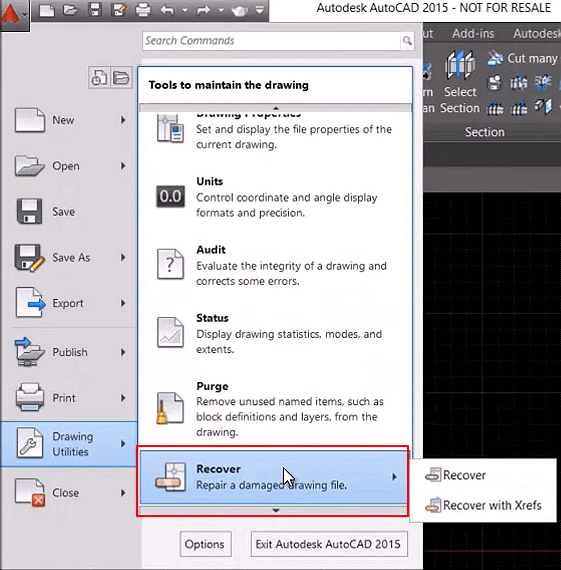
Langkah 2. Setelah proses selesai, periksa berkas CAD yang telah diperbaiki. Jika sudah beres, simpan kembali ke drive lokal Anda.
Jika opsi Pulihkan tidak berfungsi, lanjutkan ke langkah berikutnya.
Langkah 3. Ulangi untuk membuka Drawing Utilities dan pilih "Audit".
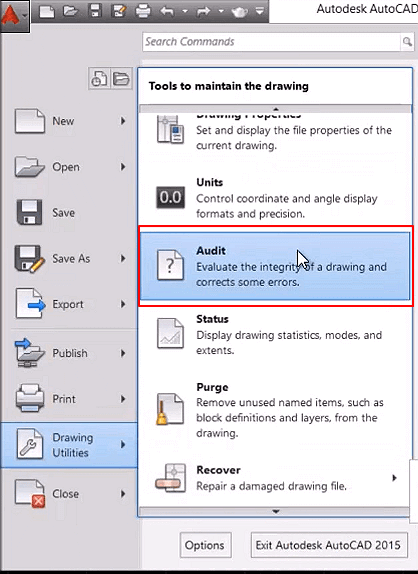
Langkah 4. Pilih "Ya" pada jendela perintah untuk menjalankan perintah dan memperbaiki kesalahan pada drive lokal.
![]()
Kemudian tunggu proses audit selesai. Perintah ini akan memperbaiki semua kesalahan yang diperiksa pada disk dan program AutoCAD Anda.
Di sana, Anda dapat memeriksa berkas AutoCAD yang rusak dalam program AutoCAD dan terus menggunakannya lagi.
Metode 2. Jalankan Perintah RECOVER untuk Memperbaiki File DWG AutoCAD yang Rusak
Langkah 1. Buka DWG kosong dan jalankan perintah RECOVER > Pilih file yang bermasalah dan AutoCAD akan mencoba memulihkan file dan membukanya.
Langkah 2. Buka DRW kosong dan jalankan perintah RECOVERALL > Pilih file yang bermasalah dan AutoCAD akan mencoba memulihkan file dan membukanya.
Langkah 3. Buka DWG kosong dan jalankan perintah INSERT > Pilih file yang bermasalah dan lihat apakah bisa dimasukkan.
Jika tidak, jalankan EXPLODE dan pilih blok yang disisipkan > Jalankan perintah AUDIT dan PURGE > Klik Simpan untuk membuat file DWG baru.
Langkah 4. Buka: C:\Windows\Temp untuk file dengan ekstensi SV$ dan jika menemukan file serupa dengan nama yang sama dengan file .dwg yang rusak > Ubah namanya ke format .dwg untuk melihat apakah dapat dibuka atau tidak.
Langkah 5. Coba buka gambar yang rusak dengan menggunakan DWG Trueview.
Jika Anda dapat membukanya di sana, ubah gambar ke versi DRW yang lebih lama dan coba buka lagi.
Metode 3. Memperbaiki File .dwg Rusak yang Dapat Dibuka Namun Tidak Merespons
Langkah 1. Buka file .dwg yang rusak dan ketik: -PURGE dan tekan Enter.
Langkah 2. Ketik: R dan tekan Enter.
Langkah 3. Ketik: N dan tekan Enter.
Langkah 4. Ketik: PURGE dan centang semua kotak > Klik Bersihkan Semua.
Langkah 5. Ketik: AUDIT dan pilih Y untuk memperbaiki semua kesalahan, lalu tekan Enter.
Atau Anda dapat mencoba perbaikan di bawah ini untuk memperbaiki masalah file CAD yang rusak:
Langkah 1. Buka file .dwg yang rusak dan buka gambar baru.
Langkah 2. Tekan CTRL + A dan CTRL + SHIFT + C pada gambar yang rusak. Titik dasar adalah 0,0,0.
Langkah 3. Tekan CTRL + V pada gambar baru dan masukkan titik: 0,0,0.
Langkah 4. Lalu simpan gambar baru tersebut.
Setelah ini, Anda akan dapat menggunakan kembali berkas CAD yang rusak.
Tips Bonus untuk Mencadangkan dan Melindungi File AutoCAD
Selain memulihkan file AutoCAD yang hilang atau rusak, kami juga ingin menyarankan Anda memiliki rencana cadangan untuk melindungi gambar CAD Anda yang berharga.
Berikut adalah dua tips praktis yang dapat Anda ikuti dan lakukan pencadangan penuh file AutoCAD sendiri:
# 1. Mengaktifkan AutoSave di AutoCAD
Langkah 1. Klik ikon AutoCAD pada tab Tools, pilih "Option".
Langkah 2. Buka tab Buka dan Simpan pada jendela Opsi, centang kotak Simpan otomatis dan atur frekuensi penyimpanan otomatis, misalnya 15 Menit antar penyimpanan.
Klik "Terapkan" untuk mengonfirmasi.
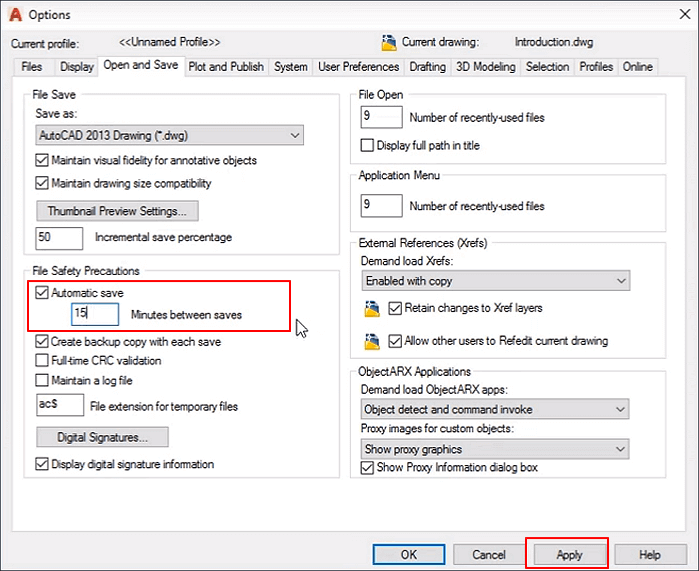
Langkah 3. dan klik "OK" untuk mengaktifkan fitur Simpan Otomatis di AutoCAD dan menyimpan semua perubahan.
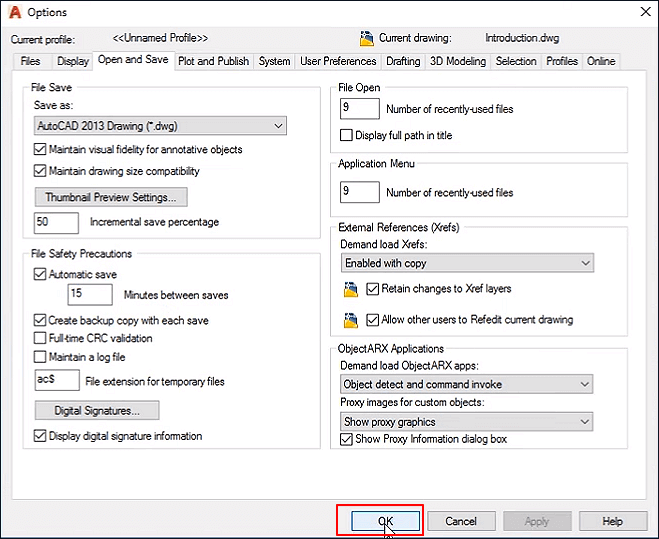
Setelah ini, Anda dapat langsung kembali ke Metode 3 di Bagian 1 untuk memulihkan gambar yang hilang atau tidak tersimpan saat Anda menutup CAD atau kehilangan file DWG tanpa menyimpan.
# 2. Jalankan Perangkat Lunak Pencadangan File untuk Mencadangkan File CAD yang Tersimpan Secara Otomatis
Untuk file CAD yang tersimpan di PC lokal, kami sarankan Anda untuk mencadangkannya secara berkala. Anda dapat menyalinnya secara manual ke hard drive eksternal atau langsung menggunakan perangkat lunak pencadangan file dengan fitur pencadangan terjadwal untuk melindungi file CAD ini sepenuhnya.
Di sini Anda dapat mencoba EaseUS Todo Backup untuk proses pencadangan file yang sederhana. Aplikasi ini memungkinkan Anda membuat rencana pencadangan terjadwal untuk secara otomatis mencadangkan file CAD yang diinginkan dan data berharga lainnya di PC Anda hanya dengan beberapa klik sederhana.
Langkah 1. Untuk pertama kalinya Anda menggunakan EaseUS Todo Backup untuk mencadangkan file, klik Buat cadangan pada layar beranda lalu klik mouse pada tanda tanya besar untuk memilih konten cadangan .

Langkah 2. Karena Anda akan mencadangkan file dan folder di komputer, lanjutkan dengan mode pencadangan " File ", di mana Anda dapat memilih gambar, video, dokumen, dan semua jenis file lainnya untuk dicadangkan.

Langkah 3. Ikuti jalur untuk menemukan file, folder atau direktori yang ingin Anda cadangkan, pilih semuanya dan klik " OK ".

Langkah 4. Sekarang Anda perlu memilih lokasi cadangan untuk menyimpan dan menyimpan cadangan.

Langkah 5. EaseUS Todo Backup memungkinkan pengguna menyimpan berkas cadangan ke setiap perangkat yang mudah diakses, seperti hard drive lokal, drive USB eksternal, kartu SD, drive jaringan, atau drive NAS, plus drive cloud bermerek EaseUS. Kami secara pribadi menyarankan pengguna untuk memilih drive cloud sebelum drive fisik guna menyimpan cadangan penting karena aksesibilitas, fleksibilitas, dan keamanannya yang lebih baik.

Untuk dapat mengakses cloud EaseUS, yang Anda perlukan hanyalah registrasi email dan login.

Langkah 6. Jika Anda tertarik dengan jadwal pencadangan otomatis dan cerdas untuk tugas pencadangan file berikutnya, lanjutkan dengan pengaturan "Opsi". Di sana Anda dapat mengenkripsi pencadangan file rahasia, mengompresi ukuran gambar cadangan, atau menyesuaikan skema pencadangan untuk memberi tahu perangkat lunak kapan harus memulai pencadangan berikutnya.
Sesuaikan tugas pencadangan lanjutan dan otomatis di sini:

Langkah 7. Klik " Cadangkan Sekarang " untuk memulai proses pencadangan berkas. Berkas cadangan yang telah Anda selesaikan akan terlihat di area sebelah kiri dalam bentuk kartu.

Artikel Terkait
-
Memperbaiki Video_Scheduler_Internal_Error di Windows 10/11
![author icon]() Daisy/2024/09/23
Daisy/2024/09/23
-
Memulihkan Folder dan File AppData yang Terhapus atau Hilang di Windows 11, 10, 8, 7
![author icon]() Daisy/2024/09/19
Daisy/2024/09/19
-
Genshin Impact Progress Lost : Mengembalikan Data Genshin yang Hilang [Cepat & Mudah]
![author icon]() Daisy/2024/09/24
Daisy/2024/09/24
-
Cara Memulihkan File Setelah Pemformatan
![author icon]() Brithny/2024/09/10
Brithny/2024/09/10