Daftar isi
"Hari ini saya mengalami hari yang sangat panjang dan membuat frustrasi, dan sekarang saya beralih ke forum untuk meminta bantuan... PC yang memiliki SSD Samsung EVO860 baru, berisi beberapa file yang sangat penting... Windows 10 tidak menampilkannya sama sekali, tidak di Explorer, tidak di manajemen disk. Yang saya butuhkan hanyalah SSD yang dapat diakses sehingga saya dapat memotong file yang saya perlukan dari SSD tersebut dan memindahkannya ke tempat yang seharusnya......"
Terkadang hard drive kita mencoba bermain petak umpet dengan kita. Anda mungkin tidak melihat SSD Anda dari BIOS, manajemen disk, Samsung Magician, dan Device Manager. Bagaimana cara membuatnya terdeteksi di Windows 10? Tidak perlu frustrasi. Empat topik terkait ada di sini untuk mengatasi Samsung 860 EVO yang tidak terdeteksi di Windows 10. Tidak perlu khawatir, kami juga menyediakan solusinya di akhir artikel.
| Solusi yang Bisa Diterapkan | Pemecahan Masalah Langkah demi Langkah |
|---|---|
| Samsung 860 Tidak Terdeteksi di BIOS |
|
| Manajemen Disk Tidak Dapat Melihatnya |
|
| Pesulap Samsung Tidak Mengenali |
|
| Samsung 860 EVO Tidak Muncul |
|
Samsung 860 EVO Tidak Terdeteksi di BIOS
BIOS yang sudah ketinggalan zaman mungkin tidak dapat mendukung SSD Samsung 860 EVO, jadi Anda dapat memperbarui BIOS ke versi terbaru. Setelah selesai, lihat apakah BIOS terdeteksi.
Catatan: Memperbarui BIOS lebih berbahaya daripada menginstal program Windows. Kegagalan dapat menyebabkan komputer rusak.
Perbarui BIOS ke Versi Terbaru
Langkah 1. Periksa outlet komputer dan versi BIOS.
Mati secara tidak sengaja akan merusak motherboard Anda. Pastikan stopkontak dan kabel pengisi daya berfungsi dengan baik.
Ikuti langkah-langkah untuk memeriksa versi BIOS untuk diunduh pada langkah berikutnya:
Ketik Informasi Sistem pada kotak pencarian > Klik Informasi Sistem > Lihat Versi/Tanggal BIOS pada panel > Unduh versi BIOS dari situs web > Ekstrak zip file versi BIOS.
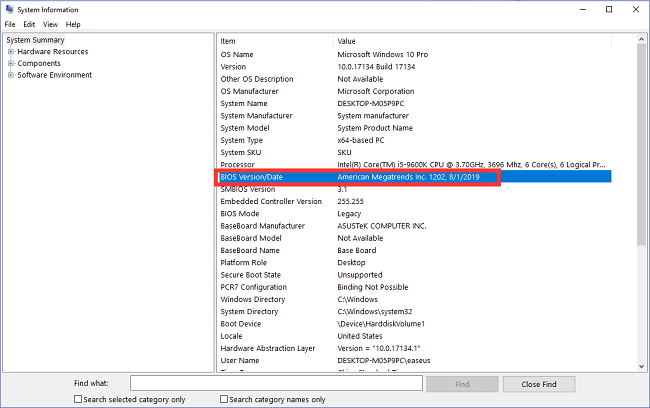
Langkah 2. Buka Startup Lanjutan
Ikuti jalur berikut: Pengaturan > Pembaruan & Keamanan > Pemulihan > Mulai ulang sekarang
Langkah 3. Akses halaman “Pilih opsi”
Pilih Troubleshoot > Opsi lanjutan > Pengaturan Firmware UEFI > Klik tombol Restart
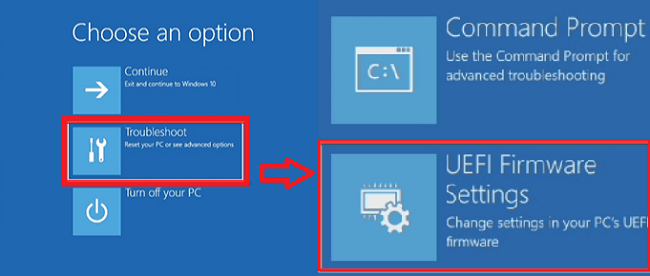
Baca lebih banyak metode tentang SSD Samsung yang tidak muncul di BIOS:
Diperbaiki 2022: SSD Samsung Tidak Muncul di BIOS
Dalam artikel ini, kami akan menunjukkan cara memperbaiki SSD yang tidak dikenali di Windows 10 dengan BIOS yang diperbarui, memasang kembali kabel SATA, mengganti port SATA lain, dan mengonfigurasi pengaturan BIOS.

Manajemen Disk Windows 10/11 Tidak Dapat Melihat SSD Samsung 860 EVO
Berikut adalah tiga solusi untuk mengatasi Samsung tidak terdeteksi dalam manajemen disk.
Perbaikan 1. Perbarui driver SSD 860 EVO
Perbaikan 2. Copot Driver SSD
Perbaikan 3. Format SSD
Perbaikan 1. Perbarui Driver SSD 860 EVO
Langkah 1. Tekan Windows + X , pilih Device Manager pada menu.
Langkah 2. Perluas Disk drives, klik kanan drive yang ditargetkan lalu klik Update Driver (Perbarui Driver) .
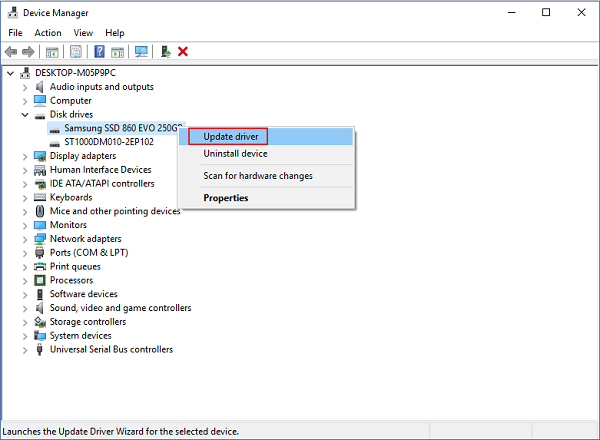
Langkah 3. Pilih Cari secara otomatis untuk perangkat lunak driver yang diperbarui.
Perbaikan 2. Copot Driver SSD
Langkah 1. Tekan Windows + R untuk membuka jendela Run.
Langkah 2. Ketik devmgmt.msc dan klik OK untuk menjalankan Device Manager.
Langkah 3. Perluas Disk Driver, klik kanan drive Samsung dan pilih Uninstall Device .
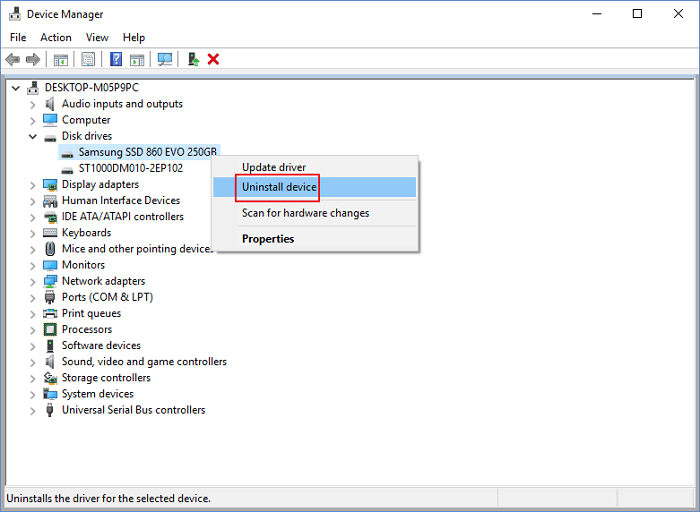
Langkah 4. Nyalakan ulang PC.
Windows akan secara otomatis memperbarui dan menginstal ulang driver.
Perbaikan 3. Format SSD
Pemformatan adalah metode terakhir yang dapat dicoba, tetapi kami tidak akan merekomendasikannya hanya jika kedua perbaikan di atas tidak berhasil. Pemformatan akan menghapus data Anda, jadi sebaiknya Anda melakukan pencadangan di awal. Anda dapat mencoba EaseUS Partition Master untuk memformat hard drive.
Anda dapat mengunduh perangkat lunak, klik kanan SSD dan pilih fitur "Format".
Langkah 1. Klik kanan partisi hard drive dan pilih opsi "Format".
Langkah 2. Di jendela baru, atur Label partisi, Sistem file, dan Ukuran klaster untuk partisi, lalu klik "OK".
Langkah 3. Anda akan melihat jendela peringatan, klik "Ya" untuk melanjutkan.
Langkah 4. Klik tombol "Execute 1 Task(s)", lalu klik "Apply" untuk mulai memformat partisi hard drive.
Samsung Magician Tidak Mengenali SSD Samsung
Cobalah tiga metode yang terkait dengan Samsung Magician, kami telah mencantumkan situs web yang mungkin perlu Anda kunjungi.
Perbaikan 1. Perbarui Samsung Magician ke Versi Terbaru
Perbaikan 2. Instal Driver NVMe
Perbaikan 3. Nonaktifkan Mode RAID dan Aktifkan AHCI di Windows 10
Perbaikan 1. Perbarui Samsung Magician ke Versi Terbaru
Langkah 1. Ketik Control Panel pada kotak pencarian, klik untuk memulai.
Langkah 2. Klik Program dan Fitur .
Langkah 3. Gulir ke bawah untuk menemukan Samsung Magician, klik kanan, dan pilih Uninstall .
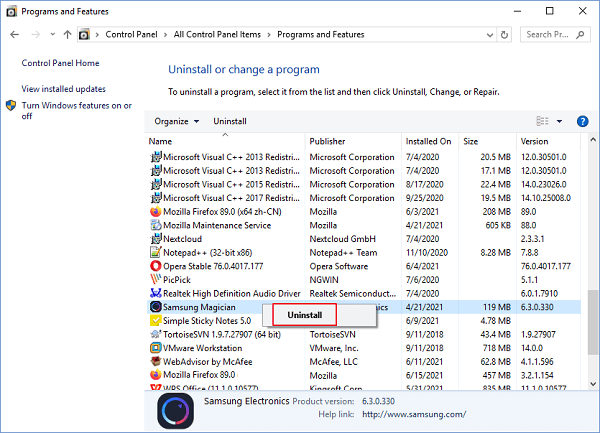
Langkah 4. Nyalakan ulang komputer dan kunjungi situs web Samsung untuk mengunduh Samsung Magician terbaru.
Perbaikan 2. Instal Driver NVMe
Menginstal driver NVMe yang kompatibel adalah pilihan yang ideal untuk menggunakan Samsung Magician. Jika Anda belum mengaturnya, Anda dapat melakukan langkah-langkah berikut:
Kunjungi situs web resmi dan gulir ke bawah ke bagian driver Samsung NVMe untuk mengunduh driver NVMe. Biasanya, driver NVMe kompatibel dengan semua model Samsung.
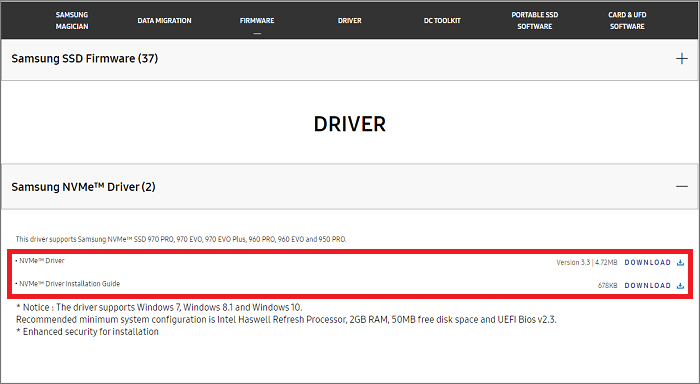
Setelah pengunduhan selesai, Anda dapat membuka berkas terkait untuk menginstal driver. Setelah menginstal, Anda dapat memulai ulang komputer dan memeriksa apakah SSD muncul di Samsung Magician.
Perbaikan 3. Nonaktifkan Mode RAID dan Aktifkan AHCI di Windows 10
Langkah 1. Ketik CMD pada kotak pencarian, klik kanan, dan pilih Jalankan sebagai administrator .
Langkah 2. Ketik baris perintah dan tekan Enter .
Bcdedit /set {saat ini} safeboot minimal
Langkah 3. Nyalakan ulang komputer dan masuk ke pengaturan BIOS.
Langkah 4. Ubah mode Operasi SATA ke AHCI.
Langkah 5. Simpan perubahan dan keluar.
Langkah 6. Ulangi langkah 1 untuk membuka CMD.
Langkah 7. Ketik baris perintah dan tekan Enter :
bcdedit /hapusnilai {saat ini} safeboot
Langkah 8. Sekarang nyalakan ulang komputer Anda dan jalankan Samsung Magician. Periksa apakah SSD Anda muncul.
Samsung 860 EVO Tidak Muncul di Pengelola Perangkat
Jika perangkat tidak muncul di Device Manager, Anda harus memindai perangkat tersebut sekali lagi secara manual. Atau hard drive Anda mengalami masalah koneksi. Lihat sebagai berikut:
Perbaikan 1. Cari Perangkat Baru di Windows Device Manager
Perbaikan 2. Periksa Koneksi Hard Drive
Perbaikan 1. Cari Perangkat Baru di Windows Device Manager
Langkah 1. Tekan Windows + X dan klik Device Manager .
Langkah 2. Klik Tindakan , lalu klik Pindai perubahan perangkat keras .
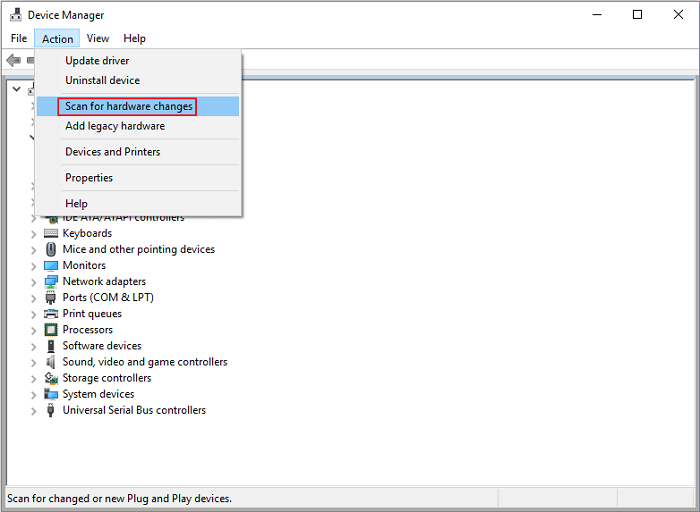
Langkah 3. Periksa driver Disk untuk melihat apakah berfungsi.
Perbaikan 2. Periksa Koneksi Hard Drive
Jika SSD Anda tidak terhubung dengan benar ke komputer, sistem tidak dapat mendeteksi SSD. Jadi, Anda dapat mencabut kabel dan menyambungkannya kembali.
Langkah 1. Siapkan obeng. Lalu cabut kabel power dari komputer Anda.
Langkah 2. Gunakan obeng untuk membuka casing komputer.
Langkah 3. Lepaskan kabel yang terhubung ke hard drive Samsung, lalu sambungkan kembali SSD.
Solusi: Cara Memulihkan Data dari Hard Drive yang Tidak Terdeteksi
Jika tidak ada perbaikan yang tersedia pada SSD Samsung Anda, Anda harus menyambungkan hard drive ke PC lain. Jika hard drive masih hilang di PC lain. Itu berarti hard drive Anda mungkin bermasalah dan yang harus Anda lakukan selanjutnya adalah memulihkan data dari hard drive melalui EaseUS Data Recovery Wizard .
Langkah 1. Pindai SSD
Buka EaseUS Data Recovery Wizard, pilih SSD tempat Anda kehilangan data, lalu klik tombol "Cari Data yang Hilang".

Langkah 2. Lihat hasilnya
Setelah pemindaian selesai, temukan data SSD yang hilang dengan menggunakan opsi "Filter" dan "Cari" setelah memeriksa folder "File yang Dihapus" dan "File Hilang Lainnya".

Langkah 3. Pulihkan file SSD
Pilih data yang diinginkan dan klik tombol "Pulihkan" untuk mendapatkan kembali file SSD yang hilang.
💡 Tips: Anda dapat memulihkan data di disk lokal, hard drive eksternal, dan juga penyimpanan cloud.

Berikut adalah video tentang cara memperbaiki SSD yang tidak muncul. Anda dapat memeriksa dan mempelajari lebih lanjut:
⌛Stempel Waktu:
- 00:15 Metode 1. Tetapkan Huruf Drive
- 01:05 Metode 2. Inisialisasi Disk
- 01:35 Metode 3. Sistem File Rusak
- 02:38 Metode 4. Masalah Driver Windows

Artikel Terkait
-
Pemulihan Video: Cara Memulihkan File Video yang Diformat
![author icon]() Brithny/2024/09/10
Brithny/2024/09/10
-
Cara Menghapus File Temp Secara Otomatis di Windows 7/8/10/11
![author icon]() Daisy/2024/09/12
Daisy/2024/09/12
-
2022 Alternatif untuk Recuva Unduh Gratis Versi Lengkap dengan Crack
![author icon]() Brithny/2024/09/10
Brithny/2024/09/10
-
Mengembalikan Email Thunderbird yang Terhapus atau Hilang
![author icon]() Daisy/2024/09/11
Daisy/2024/09/11