Daftar isi
5 Solusi untuk Memperbaiki Ada Masalah dengan Drive Ini
Panduan lengkap dengan 5 solusi efektif ditawarkan untuk menghilangkan kesalahan ini - ada masalah dengan drive ini pada disk yang dapat dilepas. Ikuti perincian di bawah ini:
| Solusi yang Bisa Diterapkan | Pemecahan Masalah Langkah demi Langkah |
|---|---|
| Perbaikan 1. Pulihkan Data dengan Perangkat Lunak | Hubungkan drive USB Anda ke komputer. Unduh EaseUS Data Recovery Wizard... Langkah-langkah lengkap |
| Perbaikan 2. Lakukan sesuai anjuran | Pada jendela yang diminta, pilih "Pindai dan perbaiki (disarankan)" lalu klik "Perbaiki drive"... Langkah lengkap |
| Perbaikan 3. Perbaiki Sektor Buruk | Unduh EaseUS Partition Master dan instal. Klik kanan disk yang ingin Anda periksa... Langkah-langkah lengkap |
| Perbaikan 4. Jalankan CHKDSK | Tekan tombol "Windows" dan ketik cmd. Klik kanan "Command Prompt"... Langkah lengkap |
| Perbaikan 5. Gunakan Pemecah Masalah | Ketik msconfig di awal dan tekan "Enter" untuk membuka System Configuration Utility... Langkah-langkah lengkap |
Ada Masalah dengan Drive Ini. Pindai Drive Sekarang dan Perbaiki
Saat menghubungkan flashdisk USB ke komputer, pesan kesalahan tiba-tiba muncul di kanan atas layar, yang mengatakan "Ada masalah dengan drive ini. Pindai drive sekarang dan perbaiki."
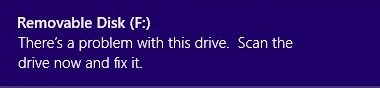
Jadi, apakah Anda melihat kesalahan yang sama persis setelah memasukkan perangkat penyimpanan yang dapat dilepas ke komputer yang menjalankan Windows 10, 8.1 atau 8? Demikian pula, pengguna Windows 7 dan Windows Vista akan menghadapi peringatan yang lebih panjang yang menyiratkan masalah yang sama, yaitu "Apakah Anda ingin memindai dan memperbaiki disk yang dapat dilepas [huruf drive]? Mungkin ada masalah dengan beberapa file pada perangkat atau disk ini. Ini dapat terjadi jika Anda melepaskan perangkat atau disk sebelum semua file telah ditulis ke dalamnya."
Penyebab - Mengapa Kesalahan Ini Terjadi
Dengan menjawab pertanyaan-pertanyaan berikut, Anda akan mengetahui dengan jelas alasan mengapa Windows meminta pemindaian tersebut dan memperbaiki pesan kesalahan yang mencegah Anda menggunakan perangkat dengan benar.
Pertanyaan 1 - Apakah Anda menggunakan opsi 'Safely remove the hardware' dengan benar untuk melepaskan drive USB? Atau apakah Anda tiba-tiba mencabutnya dari port USB?
Pertanyaan 2 - Apakah Anda menggunakan drive USB di banyak perangkat, seperti PC, kamera, atau konsol game yang berbeda?
Pertanyaan 3 - Apakah Anda melihat kesalahan lain sebelum 'Ada masalah dengan drive ini' terjadi? Seperti 'File atau direktori rusak dan tidak dapat dibaca' atau 'kesalahan perangkat keras fatal tidak dapat diakses'?
Singkatnya, penyebab umum kesalahan pemindaian dan perbaikan 'Ada masalah dengan drive ini' meliputi pelepasan drive USB yang tidak tepat, infeksi virus, kerusakan sistem berkas.
Solusi - Cara Memperbaiki Kesalahan Scan And Fix (5 Solusi)
Kami telah mengumpulkan beberapa cara paling efektif untuk membantu memperbaiki 'Ada masalah dengan drive ini. Pindai drive sekarang dan perbaiki' pada disk yang dapat dilepas. Jadi, jika Anda salah satu korban yang melihat kesalahan ini setiap kali Anda menghubungkan flash drive USB atau kartu SD ke komputer Windows, jangan ragu untuk membantu diri Anda sendiri.
- 1. Memulihkan Data dari Pemindaian dan Memperbaikinya
- 2. Jalankan Pindai dan Perbaiki
- 3. Memperbaiki Sektor Buruk
- 4. Gunakan Pemecah Masalah Windows
- 5. Lakukan Boot Bersih
Solusi 1: Memulihkan Data dari Pemindaian dan Memperbaiki HDD (Sangat Penting)
Jika flashdisk USB Anda, atau mungkin kartu memori, hanya mengalami sedikit kerusakan, Anda cukup menutup jendela pesan kesalahan dan terus menggunakan penyimpanan tersebut untuk sementara waktu. Namun, bagi kebanyakan orang yang menerima pemindaian dan memperbaiki kesalahan untuk pertama kalinya, mereka tidak dapat lagi mengakses drive seperti biasa. Oleh karena itu, semua data pada drive akan hilang. Jadi, Anda sangat disarankan untuk menggunakan perangkat lunak pemulihan data untuk mengambil data ke lokasi lain.
Pilihan yang dapat diandalkan adalah EaseUS Data Recovery Wizard. Perangkat lunak pemulihan data gratis yang mudah digunakan ini dapat memulihkan data dari hard drive USB yang terinfeksi dengan kesalahan 'Ada masalah dengan drive ini. Pindai drive sekarang dan perbaiki. Selain itu, perangkat lunak ini memiliki keunggulan lain:
- Pulihkan data yang terhapus, terformat, dan tidak dapat diakses dalam berbagai situasi kehilangan data.
- Pulihkan foto , audio, musik, dan email dari penyimpanan apa pun secara efektif, aman, dan lengkap.
- Pulihkan data dari recycle bin, hard drive, kartu memori, flash drive, kamera digital, dan camcorder.
Hubungkan drive USB Anda ke komputer. Unduh EaseUS Data Recovery Wizard, dan tonton video untuk mengakses USB Anda.
Selalu ingat aturan untuk mengambil langkah pertama dalam menyelamatkan data saat masalah ditemukan pada drive. Terlebih lagi, EaseUS Data Recovery Wizard dapat bekerja dalam sebagian besar situasi kehilangan data, seperti mengakses hard disk yang tidak dapat diakses tanpa memformat, membatalkan penghapusan, membatalkan format, memulihkan drive RAW, dan sebagainya.
Solusi 2: Lakukan sesuai anjuran (Pindai dan Perbaiki)
Saat disk muncul dengan kesalahan ini, Anda akan segera diminta untuk memindai dan memperbaiki disk yang dapat dilepas sebelum menggunakannya di Windows. Cara yang disarankan adalah memindai kesalahan sistem file. Sekali lagi, lakukan hanya saat data telah dipindahkan ke tempat yang aman.
Langkah 1: Pada jendela yang muncul, pilih "Pindai dan perbaiki (disarankan)" lalu klik "Perbaiki drive".
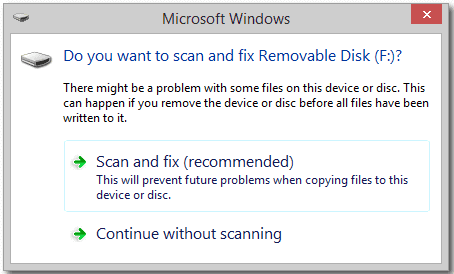
Langkah 2: Tunggu hingga Windows menemukan dan memperbaiki kesalahan sistem berkas. Tutup jendela setelah selesai.
Langkah 3: Nyalakan ulang PC. Lihat apakah kesalahan masih ada.
Solusi 3: Periksa & Perbaiki Sektor Buruk
Sektor yang rusak biasanya menjadi penyebab sebagian besar kesalahan pada hard drive, termasuk yang sedang kita bahas saat ini. Anda dapat menggunakan alat untuk memeriksa apakah disk Anda memiliki sektor yang rusak. Jika ada sektor yang rusak, gunakan CHKDSK untuk memperbaikinya.
Pertama - Periksa Sektor Buruk
Perangkat lunak partisi gratis EaseUS dipercaya dan direkomendasikan oleh jutaan pengguna. Ini adalah pilihan yang bagus. Perangkat lunak ini dapat memeriksa sektor yang rusak pada hard disk, flash drive USB, pen drive, kartu memori SD, dan perangkat penyimpanan lainnya tanpa harus memformat.
Langkah 1. Buka EaseUS Partition Master. Klik kanan disk yang ingin Anda periksa, lalu klik "Surface Test".
Langkah 2. Operasi akan segera dilakukan dan semua sektor buruk akan ditandai dengan warna merah.
Setelah proses tersebut, Anda dapat mengetahui dengan pasti berapa banyak bad sector yang ada.
Kedua - Jalankan CHKDSK
CHKDSK menandai sektor yang rusak dan mencegah kerusakan data dengan memperbaiki kesalahan sistem berkas. Berikut langkah-langkahnya:
Langkah 1: Tekan tombol "Windows" dan ketik cmd.
Langkah 2: Klik kanan "Command Prompt" dan pilih "Run as administrator".
Langkah 3: Masukkan perintah berikut: chkdsk e: /f /r /x
"e" berarti huruf drive partisi yang ingin Anda perbaiki.

Alternatif CHKDSK
Jika command line bukan pilihan ideal Anda, Anda dapat menggunakan alat alternatif command line ini - EaseUS CleanGenius. Gunakan alat satu klik ini untuk memperbaiki kesalahan sistem berkas pada hard drive Anda.
Langkah 1. Unduh EaseUS CleanGenius di komputer Anda secara gratis.
Langkah 2. Jalankan perangkat lunak. Klik "Optimization" di panel kiri, lalu pilih "File Showing" .

Langkah 3. Buka "Pilih drive" dan pilih drive dengan kesalahan sistem berkas. Centang opsi "Periksa dan perbaiki kesalahan sistem berkas" dan klik "Jalankan".

Langkah 4. Tunggu EaseUS CleanGenius menyelesaikan proses perbaikan. Setelah itu, klik "di sini" untuk melihat hasilnya.

Ketiga - Jalankan SFC
Jika terjadi kemungkinan kerusakan berkas sistem, Anda disarankan untuk menjalankan alat Pemeriksa Berkas Sistem (SFC) untuk memperbaiki berkas sistem yang hilang atau rusak setelah menjalankan CHKDSK.
Buka Command Prompt dan ketik perintah ini: sfc /scannow
Solusi 4: Gunakan Pemecah Masalah Windows
Jangan lewatkan alat berguna lainnya yang disebut pemecah masalah Perangkat Keras dan Perangkat, yang juga dirancang untuk memperbaiki kesalahan pada perangkat penyimpanan eksternal.
Langkah 1: Buka Control Panel dan temukan Troubleshooter (atau Troubleshooting) sesuai dengan versi OS Windows yang berbeda.
Langkah 2: Klik Konfigurasikan perangkat di bawah opsi "Perangkat Keras dan Suara", lalu klik Lanjutan pada jendela yang muncul untuk menerapkan perbaikan secara otomatis.
Langkah 3: Klik Berikutnya dan ikuti panduan untuk menyelesaikan proses perbaikan.
Solusi 5: Lakukan Boot Bersih
Kemungkinan alasan lain mengapa Anda mengalami masalah ini adalah karena konflik perangkat lunak. Kami sarankan untuk melakukan boot bersih. Ini digunakan untuk mendiagnosis dan memecahkan masalah Windows tingkat lanjut. Berikut langkah-langkahnya:
Langkah 1: Ketik msconfig di awal dan tekan "Enter" untuk membuka Utilitas Konfigurasi Sistem.
Langkah 2: Klik "General", lalu klik "Selective Startup". Hapus centang pada kotak Load Startup Items, dan pastikan "Load System Services" dan "Use Original boot configuration" dicentang.

Langkah 3: Klik tab "Layanan". Pilih kotak centang "Sembunyikan Semua Layanan Microsoft". Sekarang klik "Nonaktifkan semua".

Langkah 4: Klik "Apply"/"OK" dan nyalakan ulang komputer. Ini akan menempatkan Windows ke dalam Clean Boot State.
Intinya
Sebagai penutup dari postingan tersebut, langkah yang tepat untuk memperbaiki kesalahan "Ada masalah dengan drive ini. Pindai drive sekarang dan perbaiki." tanpa kehilangan data seharusnya seperti ini.
Gunakan perangkat lunak pemulihan data EaseUS untuk memulihkan data dari flash drive USB yang tidak lagi dapat diakses -> temukan solusi terbaik di antara 5 cara yang disarankan untuk memindai dan memperbaiki sektor buruk disk dan kesalahan sistem berkas.
Ada Masalah dengan Drive Ini FAQ
Anda bisa mendapatkan bantuan lebih lanjut dengan pertanyaan dan jawaban di bawah ini. Bacalah satu per satu:
Bagaimana cara mengatasinya jika terjadi masalah saat memperbaiki drive ini?
Cara untuk memperbaiki masalah dengan kesalahan drive ini:
- 1. Memulihkan Data dari Pemindaian dan Memperbaikinya
- 2. Jalankan Pindai dan Perbaiki
- 3. Memperbaiki Sektor Buruk
- 4. Gunakan Pemecah Masalah Windows
- 5. Lakukan Boot Bersih
Bagaimana cara memindai dan memperbaiki drive saya?
Untuk memeriksa dan memperbaiki sistem berkas drive:
- 1. Klik kanan drive USB atau kartu SD dan pilih Properties dari menu konteksnya.
- 2. Klik tab Alat dan centang opsi di bawah bagian Pemeriksaan kesalahan.
- 3. Klik opsi Pindai dan perbaiki drive untuk memperbaiki masalah.
Apakah pemindaian dan perbaikan akan menghapus data saya?
Scan and Fix merupakan salah satu fitur praktis Microsoft Windows; fitur ini akan muncul secara otomatis di Windows saat Anda menghubungkan disk yang dapat dilepas. Apakah Windows Scan and Fix menghapus file setiap saat? Tentu saja tidak!
Apakah aman untuk membatalkan CHKDSK?
Anda tidak dapat menghentikan proses CHKDSK setelah dimulai. Cara yang aman adalah menunggu hingga proses selesai. Menghentikan komputer selama pemeriksaan dapat menyebabkan kerusakan pada sistem berkas.
Artikel Terkait
-
Membuka PDF yang Terkunci Tanpa Kata Sandi (Password) | Hapus Kata Sandi dari File PDF [2021]
![author icon]() Brithny/2024/09/10
Brithny/2024/09/10
-
Perangkat Lunak Pemulihan Data Windows 10 Gratis Terbaik 2021
![author icon]() Daisy/2024/09/10
Daisy/2024/09/10
-
Cara Menemukan Gambar di Hard Disk Lama
![author icon]() Jean/2024/09/10
Jean/2024/09/10
-
Cara Memulihkan File SSD yang Dihapus dengan 2 Cara
![author icon]() Cedric/2024/09/10
Cedric/2024/09/10