Daftar isi
" Tadi malam, saya memindahkan beberapa file data dari pen drive Transcend 8GB ke drive lain dengan menggunakan cut + paste. Sementara itu , setelah itu, saya mendapat pesan kesalahan. Saya tidak dapat mengakses pen drive saya.
Lalu saya colokkan lagi ke komputer, lampunya berkedip tapi drive tidak terdeteksi. Dan saya mendapat pesan yang mengatakan ' silakan masukkan disk ke drive yang dapat dilepas G'. Bagaimana cara memperbaikinya? "
Bila flashdisk USB Transcend Anda tidak terdeteksi/dikenali atau pen drive USB Transcend tidak berfungsi dengan baik di Windows 10,8,7, jangan khawatir. Kini, Anda dapat memperbaiki kesalahan ini tanpa kehilangan data dengan menggunakan alat perbaikan USB Transcend - Jetflash Online Recovery dan perangkat lunak pemulihan data EaseUS.
Ikuti dan lihat cara membuat USB Anda berfungsi kembali dan memulihkan semua data berharga dalam dua bagian berikut.
Bagian 1. Jadikan USB Dapat Digunakan Kembali dengan Transcend USB Pen Drive Repair Tool
Bagi pengguna pen drive USB Transcend, yang menghadapi masalah USB tidak terdeteksi atau berfungsi, dapat menggunakan alat perbaikan USB Transcend - JetFlash Online Recovery untuk memecahkan masalah tersebut.
Dikembangkan oleh Transcend yang dirancang untuk memperbaiki masalah "flash drive USB Transcend JetFlash tidak berfungsi atau tidak terdeteksi" pada PC Windows, dengan cara mengembalikan flash drive yang tidak berfungsi tersebut ke pengaturan default pabrik.
Karena JetFlash Online Recovery bukan produk EaseUS, Anda perlu mengunduhnya dari situs resminya: https://www.transcend-info.com/Support/Software-3/.
- Perhatian:
- 1. JetFlash Online Recovery akan MENGHAPUS semua data yang tersimpan pada flash drive Transcend selama proses perbaikan.
- Oleh karena itu, cadangkan data yang berharga terlebih dahulu.
- 2. Jika Anda tidak dapat mengakses Transcend USB, perbaiki terlebih dahulu dengan JetFlash Online Recovery.
- Lalu lanjutkan ke Bagian 2 dan terapkan perangkat lunak pemulihan file EaseUS untuk memulihkan file berharga Anda yang hilang.
- 3. Untuk menghindari kehilangan data yang tidak perlu, selalu ingat untuk membuat cadangan file berharga ke perangkat penyimpanan lain.
Panduan: perbaiki flashdisk USB Transcend dengan JetFlash Online Recovery
Langkah 1: Hubungkan flash drive USB Transcend ke PC Anda dan luncurkan alat perbaikan Transcend ini - OnLineRecovery.exe.
Langkah 2: Hubungkan komputer Anda ke internet, biarkan program memeriksa USB Anda dan klik "OK" untuk mengonfirmasi.
Langkah 3: Pilih mode perbaikan: Perbaiki drive & hapus semua data atau Perbaiki drive & simpan data yang ada.
- Untuk mengatasi masalah "Flash drive USB Transcend tidak berfungsi atau terdeteksi", hanya menghapus semua data yang dapat membantu.
- Jadi, pilih "Perbaiki drive & hapus semua data" dan klik "Mulai".
- File-file Anda yang tersimpan di flash drive USB Transcend akan terhapus secara permanen saat itu.
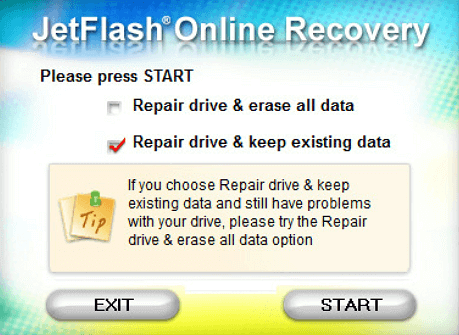
Langkah 4: Tunggu dengan sabar hingga proses perbaikan selesai. Klik "Keluar" untuk menyelesaikan proses dan cabut perangkat.
Sekarang, sambungkan kembali flashdisk USB Transcend ke komputer. Windows akan segera mendeteksi drive Anda setelah tersambung.
- Kiat
- Jika alat perbaikan USB Transcend - JetFlash OnLine Recovery gagal memperbaiki USB yang tidak berfungsi, Anda dapat merujuk ke USB tidak muncul untuk bantuan lebih rinci.
Jangan khawatir jika dokumen, musik, gambar atau aplikasi pada drive telah dihapus oleh JetFlash Online Recovery.
Di bagian selanjutnya, Anda akan menemukan perangkat lunak pemulihan file andal yang disediakan oleh EaseUS untuk sepenuhnya memulihkan file yang hilang di USB.
Bagian 2. Pulihkan File yang Hilang di Transcend USB dengan Perangkat Lunak Pemulihan File EaseUS
Sebagian besar pengguna memang tidak dapat melakukan apa pun untuk menghindari kehilangan file saat memperbaiki kesalahan flash drive USB dan pen drive Transcend yang tidak terdeteksi dan tidak berfungsi dengan JetFlash Online Recovery. Cara terbaik adalah mencadangkan data sebelum mencoba memperbaikinya.
Namun, jika Anda tidak dapat mengakses USB yang tidak terdeteksi untuk mencadangkan file, jangan panik. Pertama, rujuk Bagian 1 untuk panduan terperinci untuk memperbaiki USB yang tidak terdeteksi. Selanjutnya, gunakan EaseUS Data Recovery Wizard yang andal untuk mendapatkan bantuan.
EaseUS Data Recovery Wizard mendukung pemulihan data dari kartu memori Transcend, flash drive USB, pen drive, dll. karena pemformatan, penghapusan, infeksi virus, dll. hanya dalam 3 langkah.
Panduan: Pulihkan data flash drive Transcend dengan EaseUS Data Recovery Wizard
Langkah 1. Jalankan Perangkat Lunak Pemulihan Data USB
Hubungkan drive USB atau pen drive ke komputer Anda dan luncurkan perangkat lunak pemulihan data USB EaseUS di PC Anda. Pilih drive yang diberi label sebagai Drive eksternal, dan klik "Pindai data yang hilang" untuk mulai mencari file yang hilang.

Langkah 2. Pindai dan Cari File yang Hilang di Drive USB
EaseUS Data Recovery Wizard akan memindai flashdisk/pendisk USB Anda secara menyeluruh dan menemukan semua data yang hilang di dalamnya. Setelah proses pemindaian selesai, gunakan fitur Filter untuk menemukan file yang diinginkan.

Langkah 3. Pulihkan Semua File yang Hilang dari USB
Klik dua kali akan memungkinkan Anda untuk melihat pratinjau file. Pilih file target yang akan dipulihkan dan klik "Pulihkan" untuk menyimpannya di lokasi yang aman di PC atau perangkat penyimpanan eksternal lainnya.

Periksa tutorial Video untuk memperbaiki USB tidak terdeteksi:
Mengetahui cara memperbaiki flashdisk USB Transcend yang tidak berfungsi atau tidak terdeteksi bukanlah cara terbaik untuk melindungi data. Berikut ini beberapa kiat praktis untuk membantu Anda melindungi file dan data pada flashdisk USB Transcend, flashdisk Anda:
1. Cadangkan file berharga secara teratur
Dengan cadangan, Anda selalu dapat bertahan saat terjadi masalah kehilangan data atau pen drive USB Transcend Anda tidak dapat dideteksi atau bahkan berhenti berfungsi. Untuk melakukannya, kami sarankan Anda mencadangkan file ke hard drive eksternal lain atau USB dengan perangkat lunak cadangan file yang andal.
EaseUS Todo Backup dengan fitur File Backup-nya memungkinkan Anda untuk mencadangkan file yang diinginkan secara penuh sekaligus hanya dalam tiga langkah. Ini akan menghemat waktu dan ruang penyimpanan Anda di perangkat target.
Langkah 1. Mulailah dengan memilih konten cadangan.

Langkah 2. Ada empat kategori pencadangan, File, Disk, OS, dan Mail, klik Disk .

Langkah 3. Anda dapat mencadangkan seluruh disk atau partisi tertentu. Pilih yang Anda perlukan dan klik OK.

Langkah 4. Pilih tujuan tempat Anda ingin menyimpan cadangan.

Langkah 5. Untuk pencadangan disk/partisi, Anda dapat memilih untuk menyimpan cadangan ke drive lokal atau ke NAS.

Langkah 6. Setelah proses pencadangan selesai, tugas Anda akan ditampilkan di sebelah kiri. Klik kanan salah satu tugas, Anda dapat mengelola pencadangan lebih lanjut seperti memulihkannya, membuat pencadangan tambahan, dll.

2. Periksa dan perbaiki kesalahan yang ada secara teratur
Bila pen drive USB berisi kesalahan sistem berkas internal atau masalah lain yang tidak diketahui, Anda tidak akan dapat menggunakannya. Gunakan alat Disk Error Checking untuk memeriksa dan memperbaiki kesalahan internal secara berkala juga diperlukan:
Langkah 1: Hubungkan USB ke PC, buka File Explorer dan klik kanan pada USB.
Langkah 2: Klik "Properties", buka tab Tools.
Langkah 3: Klik tombol Periksa di bawah bagian Pemeriksaan kesalahan.
- Ini akan memindai drive dan memperbaikinya jika kesalahan ditemukan.

3. Bersihkan virus dengan perangkat lunak antivirus
Infeksi virus juga dapat menyebabkan perangkat penyimpanan tidak berfungsi. Menggunakan perangkat lunak antivirus untuk membersihkan virus dan malware juga penting.
Artikel Terkait
-
[Terpecahkan] Menghentikan Windows 10 dari Menghapus File tanpa Konfirmasi - EaseUS
![author icon]() Daisy/2024/09/10
Daisy/2024/09/10
-
Cara Memulihkan File yang Dihapus dengan Shift+Delete di Windows 10/8/7
![author icon]() Daisy/2024/09/10
Daisy/2024/09/10
-
Apa itu Error 0x80070570 dan Cara Memperbaikinya
![author icon]() Daisy/2024/09/11
Daisy/2024/09/11
-
Memulihkan Folder Unduhan dan Data yang Dihapus di Windows 10/8/7
![author icon]() Daisy/2024/09/10
Daisy/2024/09/10