Daftar isi
Apa itu Simpan Otomatis di Excel
Simpan Otomatis adalah fitur yang tersedia di Microsoft Excel, Word, PowerPoint, dan Office 365 yang dapat menyimpan file Anda secara otomatis pada interval tertentu saat Anda bekerja.
Di Microsoft Office, Anda dapat menggunakan alat Simpan Otomatis (yaitu Pemulihan Otomatis) untuk menyimpan perubahan sementara di direktori pada komputer lokal Anda. Anda dapat mengubah lokasi Simpan Otomatis secara fleksibel. Di Microsoft 365, Simpan Otomatis diaktifkan secara default saat file disimpan di OneDrive, OneDrive for Business, atau SharePoint Online.
Dengan mengaktifkan Simpan Otomatis, Excel akan menyimpan berkas Anda saat terjadi masalah yang tidak terduga seperti program macet, listrik mati tiba-tiba, atau kerusakan sistem, yang akan memastikan kehilangan data minimal. Sekarang, mari kita lihat cara mengaktifkan Simpan Otomatis di Excel pada Mac dan Windows 10.
Cara Mengaktifkan Simpan Otomatis di Excel 2019/2016/2013/2010/2007
Pada bagian ini, kami akan menunjukkan cara mengaktifkan Simpan Otomatis di Office Excel pada komputer Mac dan Windows. Selain itu, langkah-langkah untuk mengaktifkan Simpan Otomatis di Office 365 juga dijelaskan.
Mengaktifkan Simpan Otomatis di Excel Mac
macOS crash dan listrik mati secara tidak sengaja. Jika Anda bekerja keras pada Excel yang penting tetapi tidak menyimpannya saat Excel berhenti bekerja , fitur Simpan Otomatis akan sangat membantu. Ikuti untuk melihat cara mengaktifkan Simpan Otomatis di Excel pada Mac.
Langkah 1. Buka Excel di Mac Anda. Klik Excel di bilah alat atas dan klik "Preferensi".
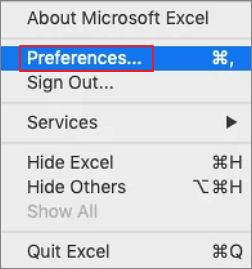
Langkah 2. Di kotak Preferensi Excel, klik "Simpan" di bawah Berbagi dan Privasi.
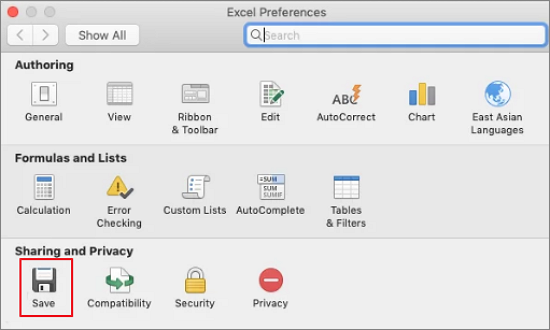
Langkah 3. Pilih "Aktifkan Simpan Otomatis secara default" dan "Simpan info Pemulihan Otomatis setiap xx menit". Lalu, klik "OK". Selesai.
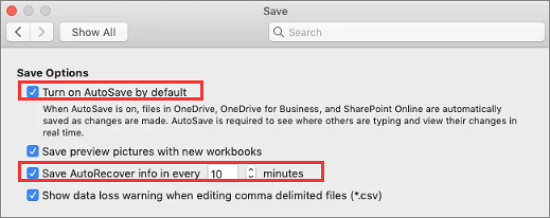
Mengaktifkan Simpan Otomatis di Excel Windows 10
Sangat mudah untuk mengaktifkan fitur Simpan Otomatis di Excel pada Windows 10/8/7. Berikut langkah-langkahnya.
Langkah 1. Buka Excel di komputer Anda. Buka "File" > "Options".
Langkah 2. Klik Simpan di panel kiri. Pilih "Simpan informasi PemulihanOtomatis setiap xx menit" dan "Simpan versi terakhir yang disimpan otomatis jika saya menutup tanpa menyimpan" dengan mencentang kotak di depan. Klik "OK" untuk menyimpan perubahan.

Mengaktifkan Simpan Otomatis di Excel Office 365
Jika Simpan Otomatis tidak berfungsi di Excel atau Office 365, aktifkan dan ubah pengaturan dengan cara di bawah ini.
Langkah 1. Jalankan Excel, klik "File" > "Options".
Langkah 2. Pada kotak dialog Opsi, klik tombol "Simpan". Centang Opsi "Simpan Otomatis file OneDrive dan SharePoint Online secara default di Excel". Kemudian, pekerjaan Excel Anda akan disimpan secara real-time.
Langkah 3. Pilih "Simpan informasi PemulihanOtomatis setiap xx menit". Kami sarankan agar Anda menjaga interval penyimpanan otomatis sesingkat mungkin. Kemudian, klik "OK" untuk menyimpan perubahan.
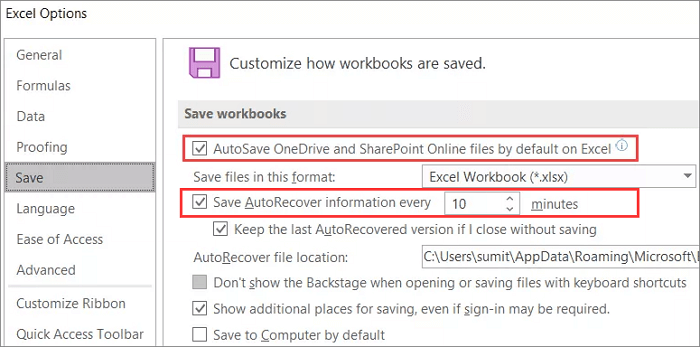
Berikut adalah metode cepat untuk mengaktifkan Simpan Otomatis di Microsoft Office dan Office 365. Anda mungkin telah memperhatikan bahwa kami menyebutkan Simpan Otomatis dan Pulihkan Otomatis. Apa perbedaan di antara keduanya?
SimpanOtomatis dan PemulihanOtomatis Excel
Dengan kata sederhana, Simpan Otomatis adalah fitur baru di Excel Office 365, sedangkan Pemulihan Otomatis adalah nama fitur simpan otomatis di versi sebelumnya, Excel 2010/2013/2016/2019.
SimpanOtomatis diaktifkan secara default di Microsoft 365. PemulihanOtomatis melakukan hal yang sama persis seperti SimpanOtomatis dan menyimpan perubahan dalam Pekerjaan Anda di komputer lokal. Setelah Anda mengalami kehilangan data tanpa menyimpan, Anda dapat memulihkan Excel yang belum disimpan dari file sementara. Anda dapat mengambil Excel dari versi PemulihanOtomatis terakhir.
Excel AutoRecover membantu Anda mengambil kembali file yang belum disimpan setelah penutupan atau kerusakan yang tidak disengaja. Fitur ini memungkinkan Anda untuk memulihkan ke versi terakhir yang tersimpan yang ditampilkan di panel Pemulihan Dokumen saat Anda memulai Excel di lain waktu.
Cara Mengembalikan File Excel yang Belum Disimpan Menggunakan AutoRecover
Jika Anda kehilangan pekerjaan Excel setelah penutupan atau kerusakan yang tidak disengaja, Anda dapat memulihkan file Excel yang belum disimpan dengan menggunakan fitur AutoRecover dalam 2 Cara.
1. Memulihkan Excel yang Tidak Tersimpan di Pemulihan Dokumen
Excel AutoRecover memungkinkan Anda memulihkan dari versi terakhir yang disimpan yang muncul di panel Pemulihan Dokumen saat Anda memulai ulang Excel.

2. Mengambil Excel yang Belum Disimpan dari File Sementara
Langkah 1. Buka Excel Anda, pilih "File" > "Buka" > "Pulihkan Buku Kerja yang Belum Disimpan".

Langkah 2. Pilih buku kerja yang hilang dari daftar. Lalu, buka dan simpan Excel.

Anda lihat, jika Simpan Otomatis diaktifkan di Excel, memulihkan data yang belum disimpan sangatlah mudah. Namun perlu diingat, bahwa Simpan Otomatis atau Pemulihan Otomatis Excel bukanlah alternatif untuk penyimpanan manual. Simpan pekerjaan Anda secara real-time secara manual untuk mencegah kehilangan data.
Cara Memulihkan File Excel yang Terhapus di Windows 10 dan Mac
Menghapus file Excel secara tidak sengaja sering terjadi, yang menimbulkan masalah besar bagi banyak pengguna. Jangan panik. Anda dapat menggunakan EaseUS Data Recovery Wizard untuk memulihkan file Excel, Word, foto, video, audio, email, atau file lain yang terhapus atau hilang tanpa perlu bersusah payah.
Alat pemulihan dan perbaikan data yang bereputasi baik ini juga bagus dalam memperbaiki file Excel yang rusak secara efisien. Unduh perangkat lunak ini secara gratis dan pelajari cara mengembalikan Excel yang terhapus secara permanen dalam tiga langkah.
Langkah 1. Pilih lokasi dan klik "Pindai"
Pilih drive atau folder tertentu di Desktop atau tempat lain tempat Anda kehilangan file excel, dan klik tombol "Cari Data yang Hilang".

Langkah 2. Temukan file excel Anda
Untuk menemukan berkas Excel dari hasil pemindaian dengan cepat, klik opsi "Dokumen" di panel kiri. Pilih "xls" atau "xlsx", lalu klik "Pratinjau" untuk memeriksa apakah berkas Excel tersebut adalah yang diinginkan.

Langkah 3. Pulihkan file Excel
Terakhir, pilih file Excel yang diinginkan dan klik tombol "Pulihkan". Kemudian, pilih folder untuk menyimpan file Excel ke lokasi lain di drive lokal atau penyimpanan cloud Anda.

Informasi Tambahan Tentang SimpanOtomatis Excel
Saat Anda menggunakan SimpanOtomatis di Excel, Anda mungkin menemui masalah berikut. Mari kita periksa metodenya bersama-sama.
1. Mengapa saya tidak dapat mengaktifkan Simpan Otomatis di Excel?
Pengaturan SimpanOtomatis mungkin tidak berfungsi untuk beberapa file, terutama file berukuran besar, atau file yang disimpan di SharePoint. Anda dapat membuka "File > Opsi > Simpan" dan mencentang ulang kotak SimpanOtomatis.
2. Bagaimana cara mengubah Lokasi Simpan Otomatis di Excel?
Biasanya, jalur lokasi file AutoRecover adalah C:\Users\Owner\AppData\Roaming\Microsoft\Excel . Anda dapat mengubah lokasi file sesuai kebutuhan dengan cara berikut.
Langkah 1. Buka Excel. Klik "File > Options" (Pada Excel 2007, klik tombol Office > Excel Options).
Langkah 2. Klik Simpan di bilah kiri dan temukan "Lokasi file Pemulihan Otomatis".
Langkah 3. Hapus jalur default dan masukkan lokasi Anda. Klik "OK" untuk menyimpan perubahan.
3. Bagaimana cara menonaktifkan Simpan Otomatis di Excel?
Cara menonaktifkan Simpan Otomatis sama dengan cara mengaktifkannya. Anda dapat mengikuti langkah-langkah cara mengaktifkan Simpan Otomatis di Excel 2016 dengan mencari opsi Simpan Otomatis, lalu hapus centangnya.
Artikel Terkait
-
Cara Memulihkan File yang Dihapus Berdasarkan Waktu / Tanggal - EaseUS
![author icon]() Daisy/2024/09/10
Daisy/2024/09/10
-
Cara Memulihkan File yang Diformat dengan Perangkat Lunak Pemulihan Format Gratis
![author icon]() Susanne/2024/09/10
Susanne/2024/09/10
-
Cara Memulihkan Data dari Folder Tertentu
![author icon]() Daisy/2024/09/12
Daisy/2024/09/12
-
Memperbaiki Lampu Hard Drive Eksternal Seagate Berkedip tetapi Tidak Berfungsi/Mendeteksi Kesalahan
![author icon]() Daisy/2024/09/18
Daisy/2024/09/18