Daftar isi
- Hard Drive Eksternal yang Dikonversi Secara Tidak Sengaja menjadi ESD-USB 32GB, Data dan Partisi Hilang
- Bagian 1. Mengembalikan File Berharga yang Hilang
- Bagian 2. Batalkan ESD-USB, Kembalikan Hard Drive/Hard Drive Eksternal ke Kapasitas Penuh
- Bagian 3. Bonus Tips untuk Melindungi HDD/Hard Drive Eksternal dengan Data
- Garis bawah
- Hard Drive Eksternal yang Dikonversi Secara Tidak Sengaja menjadi ESD-USB 32GB, Data dan Partisi Hilang
- Bagian 1. Mengembalikan File Berharga yang Hilang
- Bagian 2. Batalkan ESD-USB, Kembalikan Hard Drive/Hard Drive Eksternal ke Kapasitas Penuh
- Bagian 3. Bonus Tips untuk Melindungi HDD/Hard Drive Eksternal dengan Data
Halaman ini membahas solusi tentang cara membatalkan drive ESD-USB dan memulihkan perangkat Anda ke kapasitas penuh tanpa kehilangan data di Windows 10/8/7/XP/Vista.
Hard Drive Eksternal yang Dikonversi Secara Tidak Sengaja menjadi ESD-USB 32GB, Data dan Partisi Hilang
Adakah yang tahu cara mengembalikan hard drive eksternal 32GB ESD-USB 1TB saya ke normal?
Saya keliru mengubahnya menjadi drive ESD-USB saat mencoba membuat alat pembuatan media Windows. Sekarang drive hanya memiliki partisi 32GB yang tersisa, partisi dan data lainnya hilang semua. "
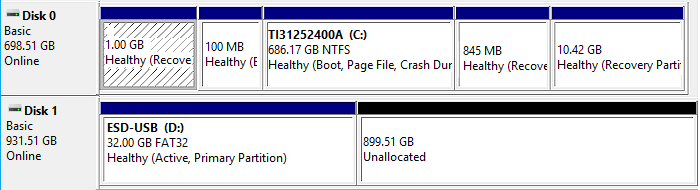
Selain status drive ESD-USB yang ditunjukkan pada gambar di atas, Anda mungkin juga mengalami gejala yang tercantum pada hard drive atau hard drive eksternal Anda:
- 1. Hard drive atau hard drive eksternal hanya menampilkan 32GB atau 31GB di Windows Explorer
- 2. Partisi menjadi tidak terisi pada hard drive ESD-USB atau hard drive eksternal
- 3. Data yang disimpan terhapus atau hilang
Jangan khawatir jika Anda mengalami masalah yang sama. Baca terus, dan Anda akan mempelajari cara memulihkan data yang hilang dan membatalkan drive ESD-USB Anda sendiri di dua bagian berikut.
Pemberitahuan:
Jika Anda kehilangan data berharga di hard drive atau hard drive eksternal, pindah ke Bagian 1. Anda dapat menerapkan metode yang disediakan di sana untuk segera mengembalikan file Anda yang hilang.
Jika Anda ingin segera mengubah hard drive ESD-USB atau hard drive eksternal menjadi normal, ikuti solusi di Bagian 2 untuk mendapatkan bantuan.
Bagian 1. Mengembalikan File Berharga yang Hilang
Ketika Anda membuat Alat Instalasi Windows Media pada drive yang salah, Anda akan kehilangan semua partisi dan data dengan hanya tersisa partisi ESD-USB 32GB. Tugas mendesak adalah mengembalikan file yang hilang saat perangkat penyimpanan Anda berubah menjadi drive ESD-USB.
Untuk melakukannya, Anda harus menghapus partisi ESD-USB terlebih dahulu dan kemudian menerapkan perangkat lunak pemulihan file untuk memindai dan memulihkan semua file yang hilang. Baca bagian ini dan pelajari cara mengembalikan semua data Anda yang hilang sesegera mungkin.
1. Hapus Partisi ESD-USB yang Ada
Seperti yang Anda ketahui bahwa partisi ESD-USB yang ada hanya berisi beberapa file instalasi Windows, yang bukan yang Anda inginkan. Akibatnya, menghapus partisi 32GB yang ada tidak akan menyebabkan hilangnya data aktual pada drive Anda.
Selain itu, untuk mencegah terjadinya masalah pemulihan data yang tidak dapat dibuka, pakar pemulihan data EaseUS menyarankan Anda menghapus partisi ESD-USB dan menggunakan perangkat lunak pemulihan file untuk memindai seluruh hard drive.
Oleh karena itu, untuk menjamin data yang dipulihkan tersedia dan dapat digunakan kembali, ikuti langkah-langkah di bawah ini untuk menghapus partisi yang ada:
Langkah 1. Hubungkan hard drive eksternal Anda ke PC dan buka Manajemen Disk.
Langkah 2. Cari dan klik kanan pada partisi ESD-USB 32GB di perangkat Anda, pilih "Hapus Volume".
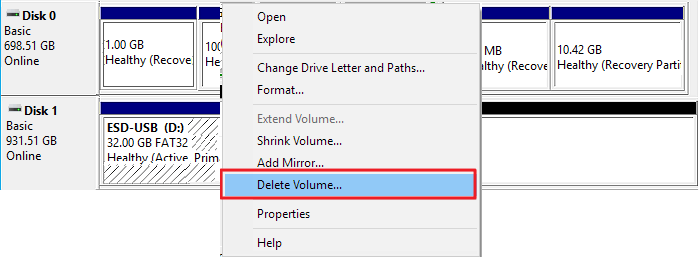
Langkah 3. Klik "OK" untuk mengonfirmasi.
2. Pulihkan Semua File Drive yang Hilang dengan Perangkat Lunak Pemulihan File EaseUS
Metode yang praktis dan aman adalah mengembalikan semua file yang hilang dari perangkat ESD-USB dengan perangkat lunak pemulihan file yang andal.
Anda dapat mencari secara online untuk menemukan alat tersebut atau langsung mengunduh perangkat lunak pemulihan file EaseUS - Wisaya Pemulihan Data untuk bantuan.
EaseUS Data Recovery Wizard dapat secara menyeluruh memindai semua file yang ada dan yang hilang dari drive ESD-USB dan memulihkan semua yang ada di perangkat hanya dalam tiga langkah.
Langkah 1: Hubungkan kartu Anda ke PC
Masukkan kartu ke card reader, dan hubungkan card reader yang berisi kartu tersebut ke komputer yang sehat dan tidak terinfeksi virus.

Langkah 2: Jalankan perangkat lunak pemulihan data EaseUS dan pindai kartunya.
Buka EaseUS Data Recovery Wizard di PC Anda dan pilih kartu Anda di bawah kolom Perangkat Eksternal. Kemudian klik Pindai untuk mulai menemukan data yang hilang pada kartu SD Anda sekarang.

Langkah 3: Periksa dan pulihkan data yang hilang.
Anda dapat memeriksa dan melihat pratinjau file yang ditemukan dengan mengklik dua kali masing-masing file. Kemudian klik Pulihkan untuk menyimpan file ke lokasi yang aman di PC Anda atau di penyimpanan eksternal.

Peringatan:
Jangan simpan file yang dipulihkan ke hard drive saat ini atau hard drive eksternal sebelum membuatnya dapat digunakan kembali.
Di bagian selanjutnya, Anda akan melihat solusi lengkap untuk memulihkan hard drive ESD-USB atau hard drive eksternal ke kapasitas penuh.
Bagian 2. Batalkan ESD-USB, Kembalikan Hard Drive/Hard Drive Eksternal ke Kapasitas Penuh
PENTING: Jika Anda langsung melompat ke bagian ini, silakan hapus partisi ESD-USB yang ada di perangkat Anda terlebih dahulu dengan menggunakan Manajemen Disk.
Setelah mengikuti Bagian , partisi ESD-USB tidak lagi ada di hard drive atau hard drive eksternal Anda. Perangkat sekarang harus menjadi drive yang tidak terisi.
Oleh karena itu, Anda dapat membuat partisi baru pada perangkat untuk membatalkan ESD-USB. Dengan melakukannya, Anda akan dapat memulihkan HDD atau hard drive eksternal Anda ke kapasitas penuh:
Langkah 1. Masuk ke Manajemen Disk dan klik kanan pada ruang yang tidak terisi, pilih "Volume Sederhana Baru".
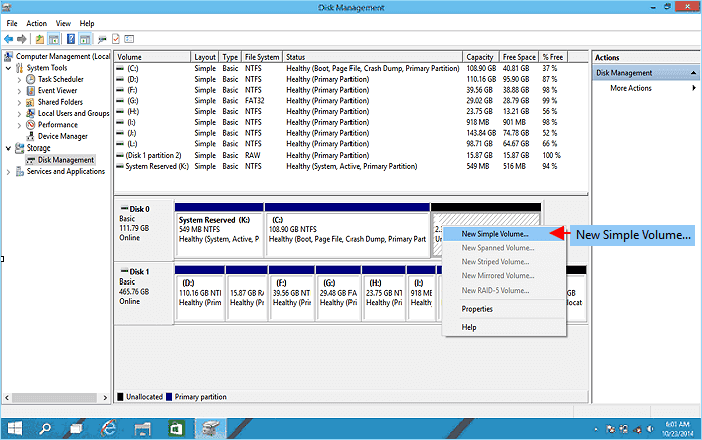
Langkah 2. Masuk ke New Simple Volume Wizard, klik "Next" untuk melanjutkan.
Langkah 3. Atur ukuran partisi baru, sistem file - NTFS, dan label partisi pada hard drive atau hard drive eksternal Anda.
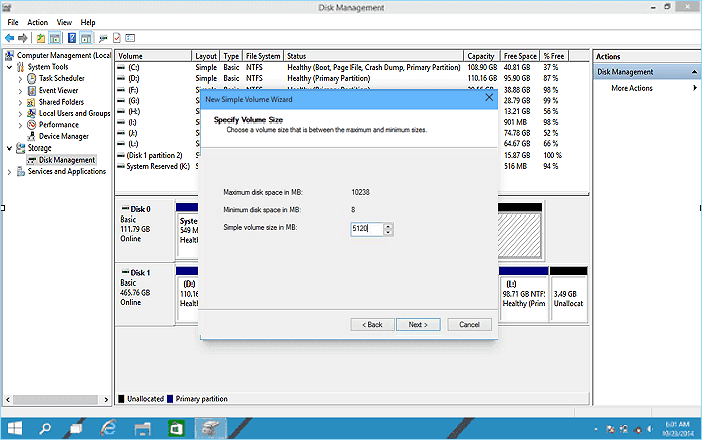
Langkah 4. Setelah Anda menyelesaikan semua pengaturan, klik "Selesai" untuk menyelesaikan prosesnya.
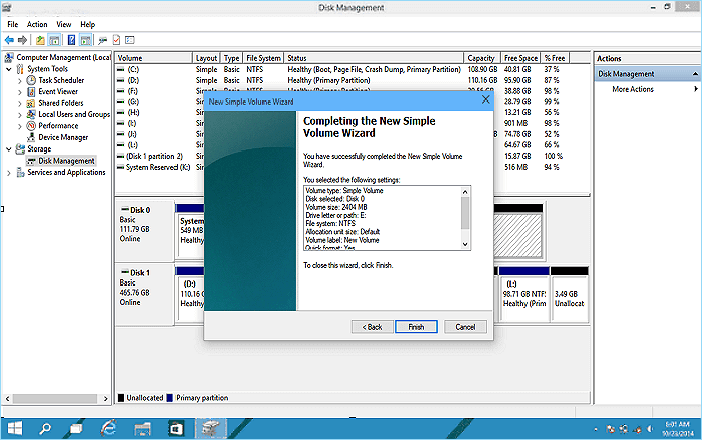
Catatan: Jika Anda perlu membuat lebih dari satu partisi pada hard drive Anda, ingatlah bahwa Anda perlu mengalokasikan ruang yang tidak terpakai dengan benar dan ulangi prosesnya sekali lagi.
Setelah ini, Anda dapat menggunakan kembali hard drive atau hard drive eksternal Anda untuk menyimpan data dan file yang relevan lagi.
Namun, ini belum berakhir. Selain itu, mengetahui cara melindungi data Anda dan mencegah hard drive atau hard drive eksternal agar tidak salah dikonversi ke ESD-USB. Di bagian selanjutnya, beberapa tips yang dapat diandalkan akan membantu Anda menyelesaikan masalah ini dengan mudah.
Bagian 3. Bonus Tips untuk Melindungi HDD/Hard Drive Eksternal dengan Data
Mengetahui cara melindungi data Anda dan hard drive eksternal atau internal akan sangat membantu, terutama dalam pencegahan kehilangan data.
Berikut adalah beberapa tips andal untuk Anda terapkan dan ambil tindakan untuk segera melindungi file dan perangkat penyimpanan Anda yang berharga:
1. Buat Cadangan Data dan Simpan ke Perangkat Anther atau Cloud Drive
Itu selalu merupakan kebiasaan yang baik untuk membuat cadangan penuh dari file berharga Anda, data ke hard drive lain atau perangkat penyimpanan eksternal. Saat data hilang di perangkat Anda, Anda selalu dapat mengembalikannya dari cadangan.
Metode yang menghemat waktu dan efektif adalah dengan menerapkan perangkat lunak pencadangan file yang andal untuk mendapatkan bantuan. EaseUS Todo Backup dapat mencadangkan file, partisi hard disk, dan bahkan OS Windows ke hard drive lain, perangkat penyimpanan eksternal, atau bahkan drive cloud untuk Anda dalam 3 langkah mudah.
Langkah 1. Jalankan EaseUS Todo Backup dan pilih opsi "File" untuk mencadangkan file ke komputer atau ke perangkat lain seperti GoogleDrive, DropBox, atau OneDrive.
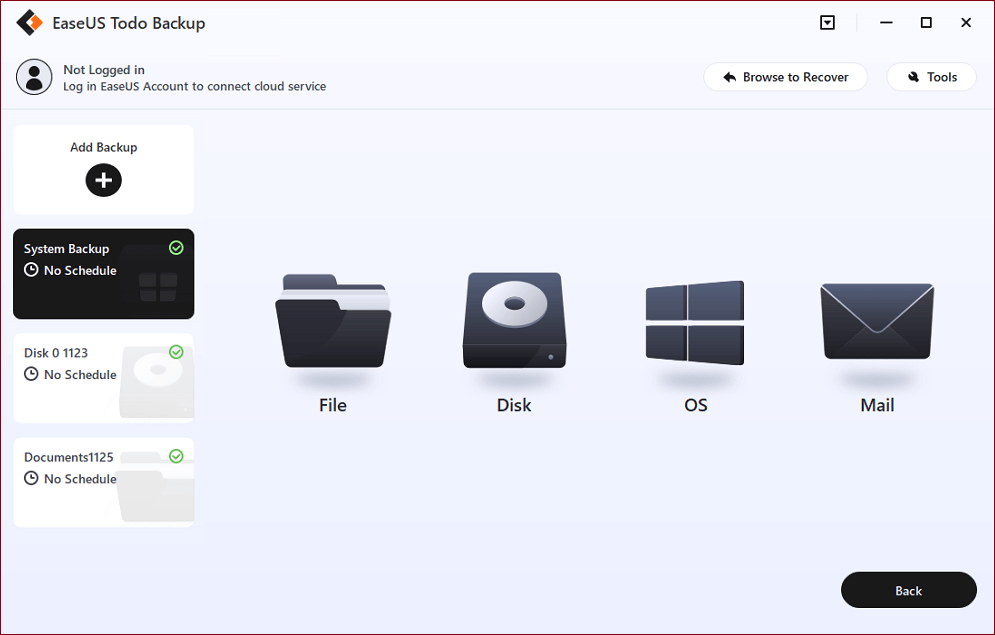
Langkah 2. Pilih file atau folder yang ingin Anda cadangkan atau unggah. Lalu klik "Destination" untuk memilih "Cloud Storage Service> Add Cloud storage service" sehingga Anda dapat menyimpan file Anda ke Google Drive.
Anda juga dapat memilih Dropbox atau OneDrive sebagai tempat untuk menyimpan file cadangan.
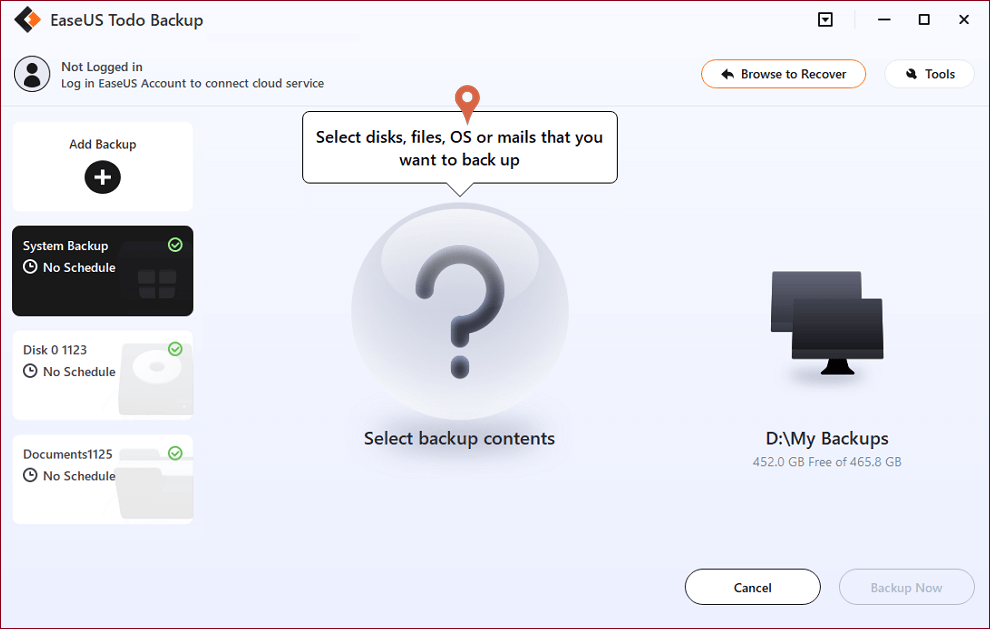
Langkah 3. Masuk ke akun Anda untuk menautkan perangkat cloud Anda dengan perangkat lunak pencadangan EaseUS untuk Windows. Kemudian klik "Allow" untuk memastikan bahwa program dapat mengakses file dan folder Anda di perangkat Cloud.
Langkah 4. Klik opsi "Schedule" untuk membuka jendela "Backup Scheme". Di sini, Anda dapat membuat rencana penjadwalan untuk mencadangkan file secara harian, mingguan, bulanan, atau pada saat-saat tertentu.
Misalnya, jika Anda menngatur pada jam 5 sore, maka perangkat ini akan mencadangkan file secara otomatis setiap hari pada jam 5 sore.
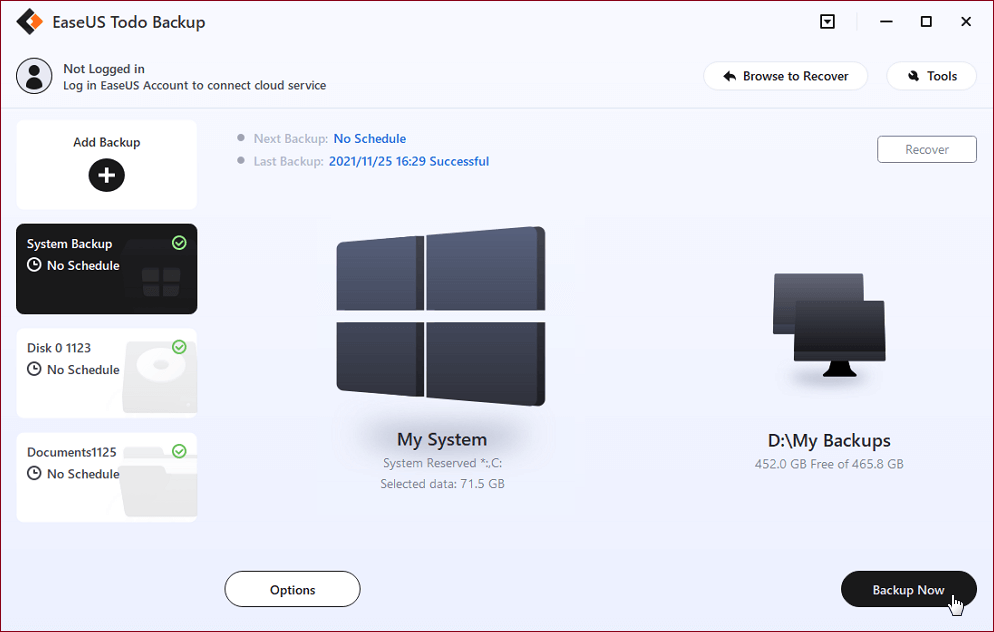
Langkah 5. Klik "Proceed" untuk melanjutkan mencadangkan file secara otomatis ke GoogleDrive, DropBox, atau OneDrive.
2. Jalankan Perangkat Lunak Antivirus untuk Membersihkan Virus, Malware, dll. Secara Teratur
Anda juga harus menerapkan perangkat lunak antivirus untuk bantuan. Dengan perangkat lunak antivirus yang andal, Anda dapat menghapus dan menghapus virus, malware, dll. yang ada atau yang sedang hibernasi, dari hard drive atau perangkat penyimpanan eksternal Anda.
Mengaktifkan Microsoft Defender relatif tidak cukup dan berikut adalah daftar software antivirus yang dapat Anda coba:
- Norton Security 360/Norton Antivirus Plus
- McAfee
- AVG
- Avira
- Avast
- Malwarebytes
- Kaspersky Anti-Virus
Apa pun perangkat lunak yang Anda putuskan untuk digunakan, setelah Anda menyelesaikan penginstalan, segera jalankan perangkat lunak tersebut. Ini benar-benar akan memindai komputer Anda, perangkat penyimpanan eksternal, dan menghapus semua virus potensial.
3. Enkripsi dan Kunci Hard Drive/Hard Drive Eksternal dengan Kata Sandi
Cara lain untuk menjaga keamanan perangkat dan data Anda adalah dengan mengenkripsi atau mengunci hard drive Anda, hard drive eksternal dengan kata sandi.
Jika Anda adalah pengguna Windows 10/8/7, Anda dapat mengaktifkan BitLocker di perangkat Anda dengan langkah-langkah di bawah ini:
Langkah 1. Buka Control Panel dan klik "Enkripsi Drive BitLocker".
Langkah 2. Cari dan perluas drive atau hard drive eksternal yang ingin Anda kunci, dan pilih "Turn on BitLocker".
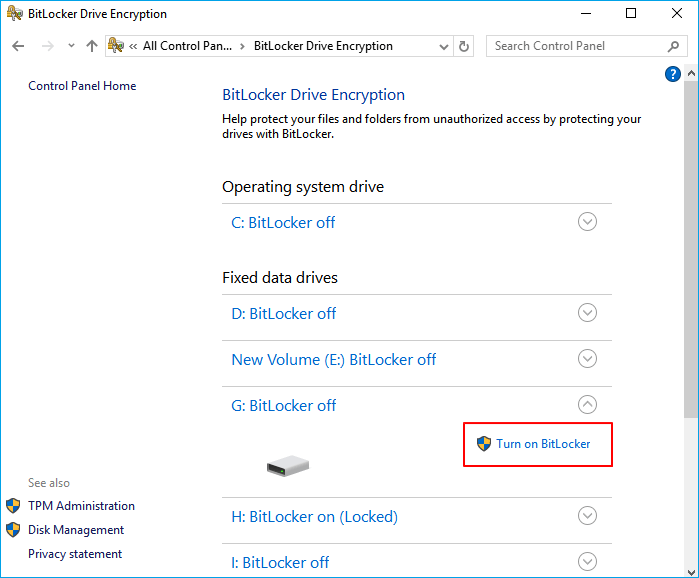
Langkah 3. Tetapkan kata sandi untuk mengunci hard drive yang dipilih atau hard drive eksternal dan klik "Next" untuk melanjutkan.
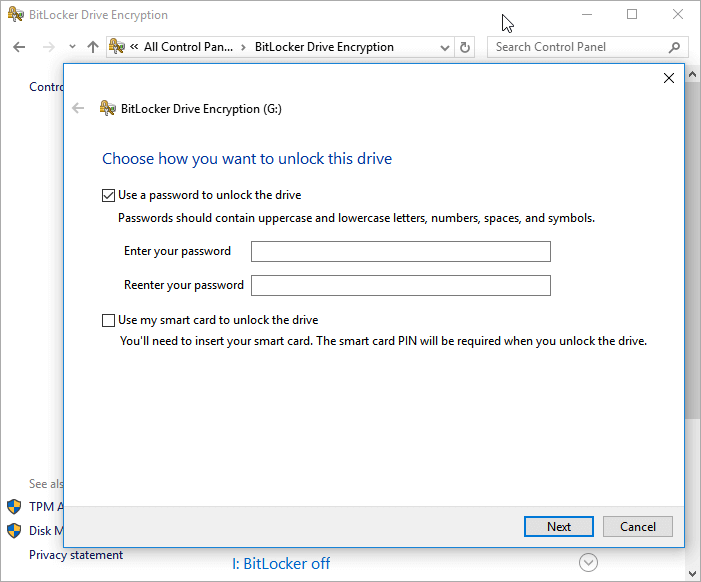
Langkah 4. Pilih cara untuk menyimpan kata sandi Anda ke akun Microsoft Anda, ke drive USB, ke file atau cetak kunci pemulihan dan klik "Berikutnya" untuk mengonfirmasi.
Langkah 5. Pilih berapa banyak Anda dari drive Anda untuk mengenkripsi dan klik "Next" untuk melanjutkan -
- Enkripsi ruang disk yang digunakan saja (lebih cepat dan terbaik untuk PC dan drive baru)
- Enkripsi seluruh drive (lebih lambat tetapi terbaik untuk PC dan drive yang sudah digunakan).
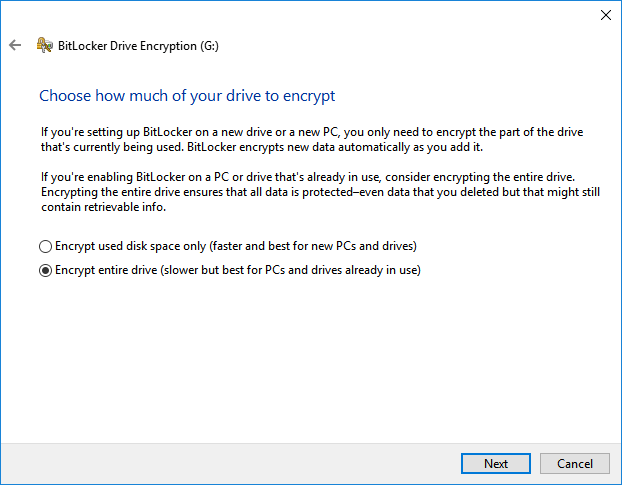
Langkah 6. Pilih mode enkripsi yang akan digunakan dan klik "Berikutnya" untuk melanjutkan -
- Mode enkripsi baru (terbaik untuk drive tetap di perangkat ini)
- Mode yang kompatibel (terbaik untuk drive yang dapat dipindahkan dari perangkat ini).
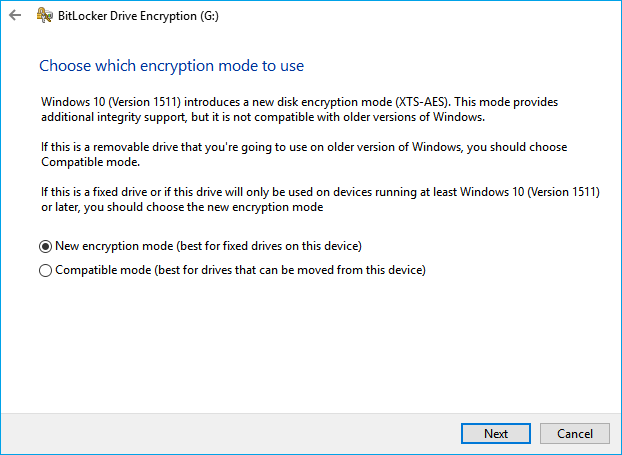
Langkah 7. Klik "Mulai enkripsi" dan tunggu prosesnya selesai.
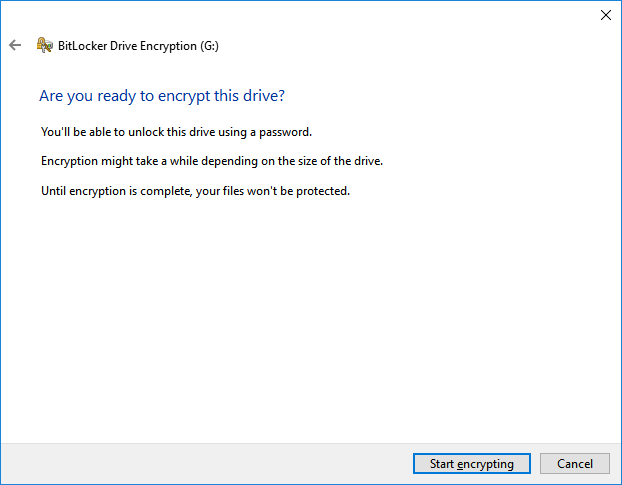
Selain itu, beberapa program yang andal dapat mengunci dan mengenkripsi drive Anda dengan kata sandi. Dengan begitu, tidak ada yang bisa langsung mengakses data, hard drive, atau hard drive eksternal Anda tanpa password.
Tip:
Saat Anda perlu mengakses dan menggunakan file Anda di hard drive yang terkunci atau hard drive eksternal, berikut ini cara membuka kunci perangkat:
- 1. Jauhkan hard drive atau hard drive eksternal yang terhubung ke PC Anda.
- 2. Klik dua kali pada drive Anda dan masukkan kata sandi yang telah Anda tetapkan untuk enkripsi BitLocker.
- 3. Setelah ini, Anda dapat membuka perangkat Anda dan menggunakan data dengan aman lagi.
Garis bawah
Di halaman ini, kami telah menyediakan solusi lengkap untuk Anda di Bagian 1 dan Bagian 2. Dengan menggunakan perangkat lunak pemulihan data terlebih dahulu dan membuat partisi baru berikutnya, Anda dapat mengembalikan drive ESD-USB ke normal tanpa kehilangan data.
Dengan menerapkan tip yang disediakan di Bagian 3, Anda juga akan mendapatkan rencana lengkap untuk melindungi data Anda agar tidak ditimpa atau mencegah perangkat penyimpanan dikonversi ke ESD-USB secara tidak sengaja.
Artikel Terkait
-
2022 Unformat Freeware | Memformat Hard Disk/Drive USB dengan Mudah
![author icon]() Brithny/2022/09/22
Brithny/2022/09/22
-
Unduh Software Alternatif Photo Recovery Crack dengan Serial Key
![author icon]() Cedric/2022/09/22
Cedric/2022/09/22
-
Unduh Perangkat Lunak Pemulihan Data Deep Scan
/2022/09/22
-
Memulihkan Foto yang Dihapus di Semua Perangkat (Kamera / Telepon / PC / MAC) Dalam 3 Langkah
![author icon]() Daisy/2023/09/25
Daisy/2023/09/25