Daftar isi
Memelihara perangkat keras sistem Anda memerlukan pembaruan driver Windows 11 untuk mengoptimalkan kinerja, keandalan, dan kompatibilitas. Tanpa driver USB, komputer Anda tidak dapat berkomunikasi dengan printer, hard drive eksternal, keyboard, dll.
Artikel ini akan membahas prosedur pembaruan driver USB Windows 11 secara mendalam. Dengan bantuan kami, Anda dapat menginstal dan memperbarui driver USB untuk Windows 11 dan membuat perangkat Anda berjalan lancar.
- 🖲️Memperbarui driver USB Anda secara berkala membantu meningkatkan fungsionalitas perangkat USB Anda dan mencegah masalah apa pun yang dapat ditimbulkannya.
- Karena merupakan versi OS terbaru dan memiliki banyak fitur baru dan lebih baik, Windows 11 memerlukan pembaruan driver secara berkala.
- Dengan selalu menggunakan driver terbaru, PC Windows 11 Anda dapat menggunakan perangkat USB sepenuhnya.
Cara Memperbarui Driver USB di Windows 11
Saat Anda meng-upgrade ke Windows 11, perangkat USB Anda harus berfungsi dengan benar, jadi selalu perbarui driver USB Anda. Kami akan menunjukkan cara memperbarui driver USB Windows 11 berikutnya. Selain itu, kami menawarkan instruksi video yang dapat Anda lihat saat Anda membutuhkan bantuan visual.
Anda akan menemukan titik waktu berikut dalam video yang berkorelasi dengan langkah-langkah tertentu di lokasi berikut:
- 00:23 - Buka Pengelola Perangkat
- 01:24 - Perbarui Driver USB
- 01:42 - Pencarian Driver Secara Otomatis
- 02:20 - Perbarui Driver Secara Manual
- 03:02 - Perbarui Driver dari daftar driver yang tersedia
- 03:36 - Cara mengetahui apakah pengemudi sudah tua atau belum
Setelah kita membahasnya, mari kita bahas secara spesifik cara memperbarui driver USB di Windows 11:
Langkah 1. Pilih "Device Manager" dari menu tombol Windows + X.
Langkah 2. Perluas "Universal Serial Bus controllers." Klik kanan driver USB dan pilih "Update driver" dari menu konteks.

Langkah 3. Pada panduan pembaruan driver, pilih "Cari secara otomatis perangkat lunak driver yang diperbarui." Windows kemudian akan menemukan perangkat USB terbaru secara online dan menginstal driver di Windows jika tersedia.

Langkah 4. Perbarui driver secara manual jika Windows gagal menemukannya. "Telusuri driver di komputer saya" dan pilih tempat Anda memperoleh berkas driver terbaru.
Langkah 5. Windows mungkin menyediakan daftar driver. Pilih driver dan ikuti petunjuk untuk menginstalnya.
Langkah 6. Device Manager menampilkan driver yang sudah ketinggalan zaman dengan tanda seru berwarna kuning atau simbol "X" berwarna merah.
Langkah 7. Klik kanan driver, pilih "Properties," lalu pilih tab "Driver" untuk melihat versi driver dan tanggal rilisnya. Perbarui jika versinya sudah kedaluwarsa.
Anda dapat memutakhirkan driver USB di Windows 11 dan memaksimalkan perangkat USB Anda dengan mengikuti petunjuk berikut. Lihat petunjuk video untuk bantuan visual. Jika Anda ingin mengetahui lebih lanjut tentang kiat-kiat pemutakhiran driver USB di Windows 10, klik dan baca halaman yang ditautkan.

[Teruji & Terbukti] Cara Mengunduh dan Memperbarui Driver USB di Windows 10
Sejumlah periferal terhubung ke PC Anda melalui koneksi USB. Jika driver USB bermasalah, perangkat ini tidak dapat berfungsi dengan baik. Baca selengkapnya >>
Cara Mengunduh Driver USB Windows 11
Selain memperbarui driver USB, Anda mungkin juga perlu mendapatkan driver USB baru yang lebih khusus untuk Windows 11. Hal ini khususnya berlaku jika Anda memiliki perangkat USB yang tidak dikenal . Di bagian ini, kami akan memberikan petunjuk tentang cara mendapatkan driver USB untuk Windows 11 sehingga perangkat USB Anda akan terus berfungsi tanpa masalah.
Sebelum melanjutkan pelajaran, penting untuk memprioritaskan perlindungan data Anda dan memeriksa apakah driver yang Anda unduh berasal dari sumber yang dapat dipercaya. Berikut ini adalah prosedur yang perlu dilakukan untuk mendapatkan driver USB untuk Windows 11:
Langkah 1. Tentukan merek dan model perangkat USB untuk mendapatkan driver.
Langkah 2. Kunjungi situs web produsen perangkat USB.
Langkah 3. Kunjungi halaman "Dukungan," "Unduhan," atau "Driver" produsen.
Langkah 4. Temukan perangkat USB Anda dalam daftar.
Langkah 5. Temukan driver Windows 11 dan unduh. Simpan driver tersebut ke PC Anda.
Langkah 6. Klik dua kali berkas driver yang diunduh untuk memulai penginstalan. Instal menggunakan petunjuk di layar.
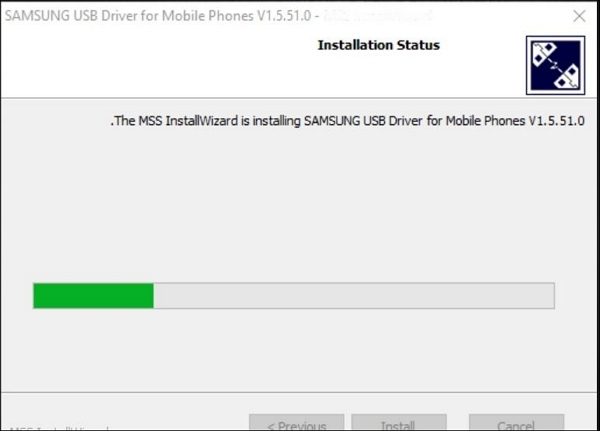
Ikuti langkah-langkah berikut untuk mengunduh driver USB Windows 11 dari produsen. Ini akan memastikan driver perangkat USB Anda berfungsi dengan PC Anda - unduh driver hanya dari sumber tepercaya untuk menghindari malware dan ketidakcocokan. Menginstal driver mengharuskan Anda mengikuti petunjuk produsen. Jika Anda ingin Windows 11 berfungsi dengan perangkat USB Anda, Anda harus menginstal driver USB.

Memperbaiki Flash Drive USB yang Tidak Muncul di Windows 10/8/7 (6 Cara Terbukti)
Komputer tidak dapat membaca atau mengenali flashdisk USB di komputer? Jika flashdisk Anda tidak muncul atau tidak ditemukan di Windows. Baca selengkapnya >>
Memulihkan Data dari Driver USB Setelah Pembaruan
Kerusakan informasi atau kehilangan data berisiko terjadi saat memutakhirkan driver USB di Windows 11. Gunakan program pemulihan data tepercaya untuk mengamankan file penting Anda dan mendapatkan kembali informasi yang hilang. Kesalahan sistem file, kerusakan sistem, dan penghapusan yang tidak disengaja hanyalah beberapa alasan mengapa Anda mungkin memerlukan aplikasi pemulihan data seperti EaseUS Data Recovery Wizard .
Bila driver USB Anda rusak atau tidak tersedia setelah pemutakhiran, gunakan EaseUS Data Recovery Wizard untuk memulihkan data flash drive . Dokumen, gambar, film, file audio, dan lainnya dapat dengan mudah ditemukan dan dipulihkan berkat antarmuka perangkat lunak yang intuitif dan algoritma pemindaian yang canggih.
Fitur Utama EaseUS Data Recovery Wizard:
- Anda dapat melakukan pemeriksaan singkat untuk menemukan file yang baru saja dihapus atau mencari secara menyeluruh untuk menemukan semuanya.
- Anda mungkin melihat file yang dapat dipulihkan sebelum benar-benar memulihkannya.
- Pilih file atau direktori individual untuk pemulihan, minimalkan data yang harus Anda simpan.
- Pulihkan data dari flash drive, HDD, SSD, dan kartu SD.
- Perangkat lunak pemulihan data yang dapat di-boot dapat membuat USB yang dapat di-boot jika PC Anda tidak dapat dijalankan.
Jika Anda kehilangan file karena pembaruan driver USB di Windows 11, Anda mungkin ingin menggunakan EaseUS Data Recovery Wizard untuk mendapatkannya kembali. Ini adalah opsi yang tepat untuk memulihkan informasi yang hilang dan mencegah hilangnya data yang tidak dapat diperbaiki saat memperbarui driver.
Catatan: Untuk menjamin peluang pemulihan data yang tinggi, instal perangkat lunak pemulihan data EaseUS pada disk lain, bukan pada disk asli tempat Anda kehilangan file.
Langkah 1. Luncurkan EaseUS Data Recovery Wizard di komputer Windows 11, Windows 10, Windows 8, atau Windows 7 Anda. Pilih partisi disk atau lokasi penyimpanan tempat Anda kehilangan data dan klik "Cari Data yang Hilang".

Langkah 2. Perangkat lunak pemulihan ini akan mulai memindai disk untuk menemukan semua file yang hilang dan terhapus. Saat proses pemindaian selesai, klik "Filter" > "Type" untuk menentukan jenis file yang hilang. Jika Anda mengingat nama file, Anda juga dapat mencari di kotak pencarian, yang merupakan cara tercepat untuk menemukan file target.

Langkah 3. Pratinjau dan pulihkan file Windows yang hilang. Anda dapat mengeklik dua kali untuk melihat pratinjau file yang dipindai. Kemudian, pilih data target dan klik tombol "Pulihkan" untuk menyimpannya di tempat aman lain di PC atau drive Cloud.

Pemikiran Akhir
Memperbarui driver USB akan memastikan kompatibilitas terbaik perangkat Anda dengan Windows 11. Temukan petunjuk terperinci untuk memperbarui dan menginstal driver USB Windows 11 Anda di sini. Untuk mencegah terjadinya kehilangan data saat memperbarui driver, kami juga menyertakan EaseUS Data Recovery Wizard. Dengan penjelasan video dan prosedur yang tepat, Anda dapat memperbarui driver USB Windows 11 dan menjaga perangkat Anda tetap berfungsi.
EaseUS Data Recovery Wizard memungkinkan Anda mencadangkan dan memulihkan file yang hilang setelah memutakhirkan ke Windows 11. Memeriksa pembaruan driver USB dan memperbaruinya dapat mempercepat PC Anda. Jika Anda kehilangan data atau mengalami masalah saat memperbarui driver, EaseUS Data Recovery Wizard dapat membantu Anda mendapatkannya kembali.
Tanya Jawab Umum tentang Pembaruan Driver Windows 11
Berikut 4 pertanyaan tambahan tentang memperbarui driver di Windows 11. Cek di sini untuk jawabannya.
1. Apakah Windows 11 menginstal semua driver secara otomatis?
Tidak, tidak semua driver akan terinstal secara otomatis oleh Windows 11. Meskipun secara otomatis menginstal driver yang diperlukan, ada beberapa yang mungkin memerlukan pembaruan manual.
2. Bagaimana cara mengunduh semua driver untuk Windows 11?
Driver untuk Windows 11 dapat ditemukan di bagian bantuan atau unduhan di situs web produsen perangkat. Driver terbaru untuk perangkat Anda dapat ditemukan dan diunduh dari halaman tersebut.
3. Bagaimana cara mengunduh Windows 11 64-bit?
Microsoft menawarkan unduhan Windows 11 64-bit. Pastikan komputer Anda memenuhi persyaratan minimum Windows 11 dan mengikuti prosedur pengunduhan dan penginstalan 64-bit.
4. Bagaimana cara memperbarui driver GPU?
Driver GPU dapat diperbarui dengan mengunduh driver terbaru dari vendor GPU Anda, seperti NVIDIA atau AMD. Anda juga dapat menginstal driver GPU terbaru menggunakan perangkat lunak pembaruan driver atau pengelola perangkat Windows 11.
Artikel Terkait
-
Unduh Gratis Perangkat Lunak Pemulihan Data untuk PC Versi Lengkap
![author icon]() Daisy/2024/09/10
Daisy/2024/09/10
-
[Terpecahkan] Folder My Documents Hilang dari Windows 10
![author icon]() Jean/2024/09/10
Jean/2024/09/10
-
Cara Memulihkan File Notepad (TXT) yang Dihapus / Belum Disimpan di Berbagai Perangkat
![author icon]() Brithny/2024/09/10
Brithny/2024/09/10
-
Cara Memperbaiki File DLL yang Hilang di Windows 10/8/7 [Panduan Lengkap 2024]
![author icon]() Daisy/2024/09/10
Daisy/2024/09/10