Daftar isi
Di halaman ini, kami mengumpulkan 4 perbaikan andal untuk membantu Anda mengatasi masalah Show Hidden Files Not Working di Windows 11/10:
| Solusi yang Bisa Diterapkan | Pemecahan Masalah Langkah demi Langkah |
|---|---|
| Perbaikan 1. Tampilkan File Tersembunyi | Buka Folder > Lihat > Centang "Item tersembunyi"... Langkah lengkapnya |
| Perbaikan 2. Jalankan SFC | Buka Command Prompt sebagai Administrator > Masukkan DISM.exe /Online /Cleanup-image /Restorehealth ... Langkah lengkapnya |
| Perbaikan 3. Sesuaikan Registri | Tekan Windows + R > Masukkan regedit > Klik "OK"... Langkah lengkapnya |
| Perbaikan 4. Pulihkan File Tersembunyi | Jalankan EaseUS Data Recovery Wizard > Pindai dan pulihkan file tersembunyi... Langkah lengkap |
Menampilkan File Tersembunyi Tidak Berfungsi di Windows 11/10
"Hai, semuanya; masalah utama saya di sini adalah Windows tidak dapat menampilkan folder dan file tersembunyi. Setiap kali saya mencoba mencentang opsi "tampilkan file dan folder tersembunyi", opsi itu tidak lagi mencentang. Saat ini saya menggunakan Windows 10. Mengapa Windows 10 saya tidak dapat menampilkan folder tersembunyi? Bagaimana cara memperbaiki kesalahan ini? Tolong bantu saya! Terima kasih!"
Biasanya, kita menampilkan file tersembunyi dengan membuka Opsi Windows File Explorer, lalu mencentang opsi untuk menampilkan file, folder, dan drive tersembunyi. Namun, cara ini tidak selalu berfungsi dengan baik. Selain situasi di mana pengguna tidak dapat mencentang opsi "Tampilkan File Tersembunyi", situasi lain menunjukkan bahwa fitur tampilkan file tersembunyi tidak berfungsi di Windows 10. Artinya, pengguna dapat mencentang opsi tersebut, tetapi file tersembunyi tetap tidak muncul. Bagaimana cara memperbaiki masalah fitur tampilkan file tersembunyi di Windows 10 yang tidak berfungsi? Baca terus, dan Anda akan mendapatkan jawabannya.
Cara Memperbaiki "Tampilkan File Tersembunyi Tidak Berfungsi" di Windows 11/10
Cobalah perbaikan di bawah ini agar file yang tersembunyi dapat ditampilkan.
Metode 1. Gunakan Cara Alternatif untuk Menampilkan File Tersembunyi
Secara umum, Anda menggunakan salah satu dari dua cara pertama di bawah ini untuk menampilkan file tersembunyi di komputer Windows Anda.
Pilihan 1. Buka folder yang berisi file tersembunyi, masuk ke "Lihat", dan centang "Item tersembunyi".

Pilihan 2. Buka "Panel Kontrol" > "Opsi File Explorer", buka tab "Tampilan", dan centang "Tampilkan file, folder, dan drive tersembunyi".

Sebenarnya, ada cara lain untuk menampilkan file tersembunyi di Windows 10, yaitu dengan menggunakan Command Prompt. Jika kedua cara di atas gagal menampilkan file tersembunyi di Windows, Anda dapat mencoba cara ketiga.
Opsi 3. Menampilkan File Tersembunyi Menggunakan CMD
Langkah 1. Klik "Mulai" dan masukkan cmd .
Langkah 2. Klik kanan "Command Prompt" dan pilih "Run as administrator".
Langkah 3. Pada Command Prompt, masukkan attrib -h -r -s /s /df:*.* (Ganti "f" dengan huruf drive partisi yang berisi file tersembunyi).

Eksekusi manual baris perintah cocok untuk profesional komputer, karena perintah yang salah dapat lebih banyak menimbulkan kerugian daripada manfaat. Oleh karena itu, demi keamanan dan kegunaan, kami sangat menyarankan Anda mencoba alternatif baris perintah otomatis - EaseUS CleanGenius. Ini adalah alat praktis yang memungkinkan Anda untuk memeriksa dan memperbaiki kesalahan sistem berkas, mengaktifkan/menonaktifkan proteksi penulisan, dan memperbarui sistem Anda dengan satu klik alih-alih mengetik baris perintah yang rumit.
Ikuti langkah-langkah sederhana di bawah ini untuk menampilkan file tersembunyi dengan perangkat lunak perbaikan 1-klik ini.
Langkah 1. UNDUH EaseUS CleanGenius Gratis.
Langkah 2. Jalankan EaseUS CleanGenius, pilih "Optimization" di panel kiri. Selanjutnya, klik "File Showing" di panel kanan.

Langkah 3. Pilih hard drive dan klik "Execute".

Langkah 4. Setelah operasi selesai, klik tautan di sini untuk memeriksa file yang tersembunyi.

Metode 2. Jalankan Alat Pemeriksa Berkas Sistem
Jika Anda tidak dapat mencentang opsi "Tampilkan file tersembunyi" di Windows 10 sama sekali, itu mungkin karena beberapa file sistem Windows Anda rusak. Dalam kasus seperti itu, menjalankan alat Pemeriksa Berkas Sistem akan membantu. Alat bawaan Windows akan membantu memperbaiki file sistem yang hilang atau rusak, yang dapat memperbaiki kesalahan "tampilkan file tersembunyi tidak berfungsi" di Windows 10.
Langkah 1. Klik "Mulai" dan ketik cmd.
Langkah 2. Klik kanan "Command Prompt" dan pilih "Run as administrator".
Langkah 3. Masukkan baris perintah berikut secara berurutan. (Perintah DISM digunakan untuk membuat citra Windows guna melindungi data Anda.)
DISM.exe /Online /Pembersihan-gambar /Pulihkan-kesehatan
sfc /pindai sekarang
Langkah 4. Nyalakan ulang komputer dan periksa apakah masalah masih berlanjut.
Metode 3. Sesuaikan Registri
Berhati-hatilah saat memodifikasi registri karena kesalahan pengoperasian dapat mengakibatkan kesalahan sistem yang serius.
Langkah 1. Tekan tombol "Windows + R" dan masukkan "Regedit". Pada prompt, klik "OK".
Langkah 2. Pergi ke:
HKEY_LOCAL_MACHINE\SOFTWARE\Microsoft\Windows\CurrentVersion\Explorer\Lanjutan\Folder\Tersembunyi\SHOWALL
Langkah 3. Klik dua kali "CheckedValue" dan atur "Value data" menjadi "1".
Langkah 4. Nyalakan ulang komputer Anda dan periksa apakah "tampilkan file tersembunyi tidak berfungsi" masih ada.
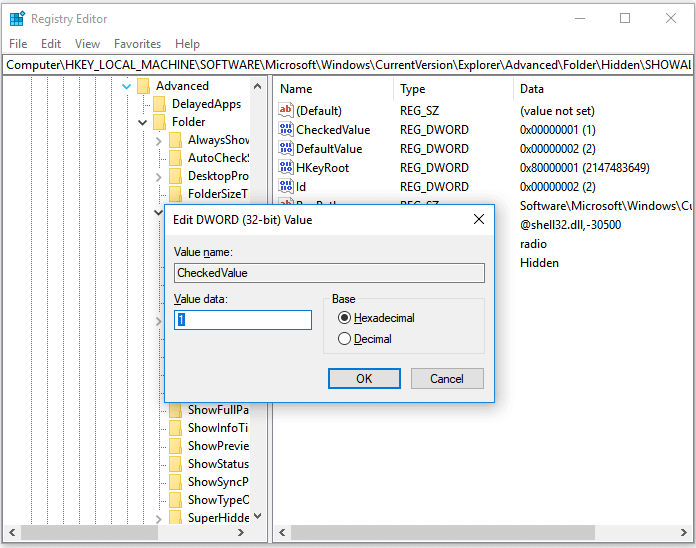
Metode 4. Memulihkan File Tersembunyi
Jika Anda masih tidak dapat melihat file tersembunyi di komputer Anda atau file tidak muncul di hard drive eksternal setelah mencoba ketiga metode tersebut, Anda dapat memulihkannya dengan perangkat lunak pemulihan data - EaseUS Data Recovery Wizard . Perangkat lunak ini akan membantu Anda memulihkan file yang disembunyikan oleh Anda sendiri atau oleh virus, seperti virus pintasan . Selain file tersembunyi, perangkat lunak ini juga membantu memulihkan file yang dihapus, diformat, dan hilang dari hard drive komputer atau perangkat penyimpanan eksternal Anda. Perangkat lunak ini 100% aman dan bebas virus.
Untuk memulihkan semua file dan folder tersembunyi Anda:
Langkah 1. Pilih drive yang terinfeksi virus untuk dipindai
Jalankan perangkat lunak pemulihan berkas virus EaseUS di PC Windows Anda. Pilih disk yang diserang virus untuk memindai berkas yang hilang atau tersembunyi. Perhatikan bahwa:
- Jika itu adalah HDD tempat file disembunyikan atau terhapus oleh virus, lebih baik menginstal perangkat lunak pada volume berbeda atau drive USB eksternal untuk menghindari penimpaan data.
- Jika perangkat yang terinfeksi adalah hard drive eksternal, flash drive atau kartu memori, tidak masalah untuk menginstal perangkat lunak pada drive lokal komputer.

Langkah 2. Periksa semua hasil pindaian
EaseUS Data Recovery Wizard akan segera memulai proses pemindaian untuk menemukan file yang terhapus atau tersembunyi di hard drive yang terinfeksi virus. Untuk menemukan file yang diinginkan dengan cepat, Anda dapat menggunakan Fitur filter atau kotak pencarian untuk hanya menampilkan gambar, video, dokumen, email, dll.

Langkah 3. Pratinjau dan pulihkan file yang dihapus/tersembunyi
Setelah proses selesai, Anda dapat melihat pratinjau file yang dipindai. Pilih file yang Anda inginkan dan klik tombol "Pulihkan". Anda harus menyimpan file yang dipulihkan ke lokasi aman lain atau drive Cloud, bukan ke tempat file tersebut hilang.

Intinya
Jika "Tampilkan file tersembunyi" di Windows 10 tidak berfungsi, Anda dapat memperbaikinya dengan menggunakan cara alternatif, menjalankan alat Pemeriksa Berkas Sistem, atau mengubah kunci registri. Jika kiat-kiat ini tidak membantu, cara tertentu untuk mendapatkan kembali file tersembunyi Anda adalah dengan menggunakan perangkat lunak pemulihan data untuk memulihkan file atau folder tersembunyi.
Artikel Terkait
-
Cara Mengembalikan Partisi yang Terhapus Menggunakan CMD [Solusi 2024]
![author icon]() Daisy/2024/09/25
Daisy/2024/09/25
-
Pulihkan File yang Hilang dengan Perangkat Lunak Pemulihan Data Portabel EaseUS | Metode 2024
![author icon]() Daisy/2024/09/10
Daisy/2024/09/10
-
M.2 Tidak Dikenali? Buat SSD M.2 Tampil di Windows
![author icon]() Daisy/2024/09/11
Daisy/2024/09/11
-
Cara Memulihkan Data Gambar yang Hilang dengan Perangkat Lunak Ghost Recovery [Mudah]
![author icon]() Daisy/2024/09/24
Daisy/2024/09/24