Daftar isi
Apakah komputer Windows Anda macet di layar "Please Wait"? Jangan khawatir lagi! Kesalahan ini dapat muncul karena berbagai alasan, seperti file sistem yang rusak, ketidakcocokan dengan aplikasi pihak ketiga, masalah pembaruan Windows, atau bahkan kegagalan fungsi perangkat keras. Panduan ini akan membahas cara mengatasi masalah yang menjengkelkan ini.
Kami akan membahas detail masalahnya, mencari tahu kemungkinan penyebabnya, dan memberi Anda 6 solusi terbaik untuk mengatasinya secara permanen. Baik Anda menggunakan Windows 10 atau Windows 11 versi terbaru, solusi kami dirancang untuk membantu Anda mengatasi masalah ini.
Sebelum kita masuk ke jawabannya, Anda dapat mencabut perangkat periferal yang tidak diperlukan, yang seringkali dapat berfungsi sebagai perbaikan cepat.
🌟Pulihkan Data dari PC Windows yang Terjebak dengan Perangkat Lunak Pemulihan
Saat Anda terjebak di halaman "Harap Tunggu", hal itu akan merepotkan dan dapat menimbulkan kekhawatiran tentang keamanan data Anda. Di sinilah EaseUS Data Recovery Wizard Pro hadir. Program pemulihan data canggih ini adalah mitra andalan Anda saat menangani PC Windows yang macet.
Bila komputer Windows Anda menolak untuk memulai, mungkin karena kesalahan "Harap Tunggu", Anda mungkin khawatir bahwa data Anda tidak tersedia atau hilang. Namun, Anda mungkin dapat memperoleh file dari komputer yang tidak dapat dinyalakan dengan nyaman dengan EaseUS Data Recovery Wizard Pro. Mari kita jelajahi beberapa fitur utama perangkat lunak ini dan memulihkan file yang terhapus .
- ✅ Memulihkan data dari SSD yang tidak bisa di-boot . Perangkat lunak pemulihan data EaseUS dapat membantu Anda membuat USB yang dapat di-boot untuk melakukan pemulihan data.
- ✅Mendukung pemulihan data dari hard disk, SSD, drive USB, hard drive eksternal, kartu SD, dan banyak lagi adalah salah satu dari sekian banyak fungsinya.
- ✅Program ini dapat memulihkan data saat mengalami pembaruan Windows yang macet di 100% , sistem mogok, virus, dan kesalahan "Silakan Tunggu".
Anda dapat dengan mudah melindungi dan memulihkan informasi penting Anda dengan EaseUS Data Recovery Wizard Pro:
Langkah 1. Buat disk yang dapat di-boot
Luncurkan EaseUS Data Recovery Wizard, pilih "PC yang Rusak" dan klik "Go to Recover".

Pilih USB kosong untuk membuat drive yang dapat di-boot dan klik "Buat".
⚠️Peringatan: Saat Anda membuat disk yang dapat di-boot, EaseUS Data Recovery Wizard akan menghapus semua data yang tersimpan di drive USB. Cadangkan data penting terlebih dahulu.

Langkah 2. Boot komputer Anda dari USB yang dapat di-boot
Hubungkan disk yang dapat di-boot ke PC yang tidak dapat di-boot dan ubah urutan boot komputer Anda di BIOS. Bagi sebagian besar pengguna, cara ini berfungsi dengan baik jika mereka me-restart komputer mereka dan menekan F2 secara bersamaan untuk masuk ke BIOS.
Atur agar PC di-boot dari "Removable Devices" (disk USB yang dapat di-boot) di luar Hard Drive. Tekan "F10" untuk menyimpan dan keluar.

Langkah 3. Memulihkan data dari sistem/PC yang rusak
Setelah melakukan booting dari disk bootable EaseUS Data Recovery Wizard, pilih drive yang ingin Anda pindai untuk menemukan semua file yang hilang. Pratinjau dan pulihkan file yang Anda perlukan ke lokasi yang aman.
💡Tips: Anda dapat memulihkan data di disk lokal, hard drive eksternal, dan juga penyimpanan cloud.

Dapatkan kembali data Anda bahkan jika komputer Anda macet atau tidak dapat di-boot, dan bagikan metode bermanfaat ini dengan orang lain yang dapat memperoleh manfaat darinya.
Cara Memperbaiki Windows yang Terjebak pada Please Wait [6 Cara]
Mengalami kesalahan "Please Wait" pada PC Windows Anda mungkin menjengkelkan. Namun jangan khawatir; kami telah menyediakan berbagai solusi praktis untuk masalah ini. Sebelum membahas solusinya, penting untuk memahami cara mem-boot ke Safe Mode karena ini sering kali merupakan langkah pertama dalam pemecahan masalah.
Ikuti langkah-langkah berikut ini:
Langkah 1. Tekan Win+X dan pilih "Matikan atau keluar".
Langkah 2. Tekan Shift dan klik "Restart" untuk meluncurkan Windows Recovery Environment.
Langkah 3. Setelah Anda masuk ke WinRE, Pilih Troubleshoot > Advanced > Startup Settings > Restart.
Langkah 4. Setelah memulai, masuk ke Safe Mode dengan menekan F4, F5, atau F6 untuk pengaturan yang sesuai.
Kami akan menawarkan tutorial terperinci tentang hal ini di bagian berikut:
Cara Booting ke Safe Mode Windows 11 [dengan 6 Cara Terbukti] - EaseUS
Saya bertanya-tanya bagaimana cara Boot Windows 11 dalam mode aman. Jangan khawatir lagi; artikel ini akan membantu dengan berbagai metode. Baca selengkapnya >>
Setelah mempelajari cara mem-boot Windows ke Safe Mode, Anda dapat melanjutkan dengan enam metode berikut:
- Perbaikan 1. Jalankan Pemecah Masalah Pembaruan Windows
- Perbaikan 2. Nonaktifkan Layanan Windows
- Perbaikan 3. Jalankan DISM, SFC, dan CHKDSK
- Perbaikan 4. Lakukan Perbaikan Startup Windows
- Perbaikan 5. Pemulihan Sistem Windows
- Perbaikan 6. Atur Ulang PC Ini
Sebelum kita mulai melakukan perbaikan, kami telah membuat video tutorial untuk memandu Anda melalui langkah-langkahnya. Anda dapat menontonnya di sini untuk lebih memahami proses yang diperlukan. Berikut ini adalah beberapa petunjuk penting dari video tersebut.
- 00:33 Mendiagnosis PC Anda
- 01:43 Mempersiapkan Perbaikan Otomatis
- 06:05 Mulai ulang PC Anda
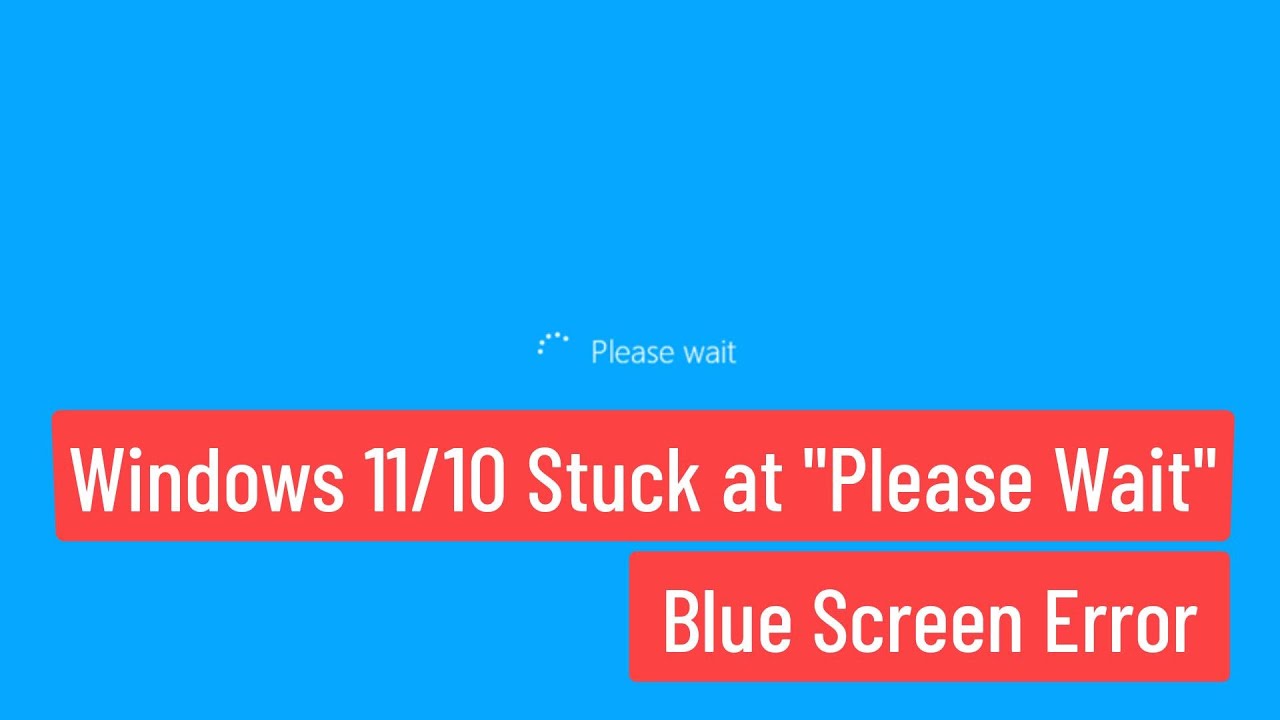
Perbaikan 1. Jalankan Pemecah Masalah Pembaruan Windows
Jika sistem Anda macet pada prompt "Please Wait", hal itu mungkin disebabkan oleh konflik yang disebabkan oleh pembaruan Windows. Masalah ini dapat diatasi dengan menggunakan Pemecah Masalah Pembaruan Windows ; ikuti langkah-langkah di bawah ini:
Langkah 1. Pilih "Pengaturan" dari menu Mulai.
Langkah 2. Di Pengaturan, pilih "Pembaruan & Keamanan".
Langkah 3. Dari panel kiri, pilih "Pemecahan Masalah".
Langkah 4. Gulir ke bawah ke "Pembaruan Windows" dan klik. Selanjutnya, pilih "Jalankan pemecah masalah".

Langkah 5. Pemecah Masalah Pembaruan Windows akan menemukan dan memperbaiki masalah. Patuhi petunjuk di layar.
Langkah 6. Setelah pemecah masalah selesai, mulai ulang PC Anda. Jika Pemecah Masalah Pembaruan Windows tidak berfungsi, periksa bagian berikut untuk mengatasinya:
Pemecah Masalah Pembaruan Windows Tidak Berfungsi Windows 10/11 [TELAH DIPERBAIKI]
Pemecah Masalah Pembaruan Windows adalah salah satu utilitas paling menarik di PC Windows. Namun, saat utilitas itu berhenti berfungsi, pengguna menghadapi masalah tambahan. Baca selengkapnya >>
Perbaikan 2. Nonaktifkan Layanan Windows
Layanan Windows tertentu terkadang dapat menyebabkan kesalahan "Harap Tunggu". Kami akan memandu Anda melalui proses penonaktifan layanan ini dengan langkah-langkah sederhana:
Langkah 1. Buka Run dengan menekan Windows + "R" secara bersamaan.
Langkah 2. Ketik "services.msc" di Run dan tekan Enter atau "OK." Ini akan membuka Konfigurasi Sistem.
Langkah 3. Buka Konfigurasi Sistem dan pilih "Layanan".
Langkah 4. Pilih "dinonaktifkan" dari jenis startup.
Langkah 5. Simpan perubahan dengan mengklik "Terapkan" dan "OK".

Langkah 6. Agar modifikasi berlaku, mulai ulang PC Anda.
Bagikan halaman ini di media sosial agar teman dan kolega Anda dapat memperoleh manfaat dari metode ini.
Perbaikan 3. Jalankan DISM, SFC, dan CHKDSK
File sistem yang rusak mungkin menjadi sumber masalahnya; di bawah ini, kami akan mengajarkan Anda cara memperbaiki masalah tersebut dengan langkah-langkah berikut:
Langkah 1. Cari "cmd" di Windows, klik kanan "Command Prompt," dan pilih "Run as administrator".

Langkah 2. Ketik sfc /scannow dan tekan Enter pada Command Prompt. Biarkan pemindaian selesai.

Langkah 3. Setelah pemindaian SFC, tekan Enter untuk DISM /Online /Cleanup-Image /RestoreHealth untuk menjalankan perintah DISM .

Langkah 4. Ketik "chkdsk /f" dan enter. Apakah Anda ingin menjadwalkan pemindaian untuk restart berikutnya? Restart PC Anda setelah mengetik "Y" untuk ya.
Langkah 5. Pemindaian ini mungkin memerlukan waktu yang lama. Bersabarlah hingga pemindaian selesai.
Langkah 6. Setelah memindai, mulai ulang PC Anda.
Perbaikan 4. Lakukan Perbaikan Startup Windows
Windows Startup Repair secara otomatis memperbaiki kesalahan yang mencegah Windows melakukan booting dengan benar. Ikuti langkah-langkah di bawah ini untuk memperbaiki layar tunggu:
Langkah 1. Nyalakan ulang komputer Anda saat memasukkan flash drive USB atau DVD instalasi Windows.
Langkah 2. Selama memulai, tekan tombol menu boot (biasanya F2, F12, atau Del). Pilih media yang dapat di-boot.
Langkah 3. Pilih bahasa Anda dan klik "Berikutnya".
Langkah 4. Di kotak instalasi, klik "Perbaiki komputer Anda".
Langkah 5. Pada Opsi Lanjutan, pilih "Pemecahan Masalah".
Langkah 6. Klik "Perbaikan Startup" dan ikuti petunjuk di layar untuk memperbaiki startup Windows.

Langkah 7. Nyalakan kembali PC Anda setelah perbaikan.
Perbaikan 5. Pemulihan Sistem Windows
Jika modifikasi sistem terkini, seperti penginstalan perangkat lunak, telah menyebabkan kesalahan "Harap Tunggu", melakukan pemulihan sistem mungkin dapat membantu. Kami akan membantu Anda melalui prosedur untuk memulihkan sistem dan menjalankannya kembali dengan memulihkan sistem Windows:
Langkah 1. Boot komputer Anda dalam mode WinRE . Arahkan ke "System Restore" di bawah Troubleshoot > Advanced Options.

Langkah 2. Masuk menggunakan ID pengguna dan kata sandi pilihan Anda.
Langkah 3. Pilih titik pemulihan sistem yang dibuat sebelumnya, ikuti petunjuknya, dan tunggu.
Perbaikan 6. Atur Ulang PC Ini
Jika semuanya gagal, mengembalikan PC Anda ke pengaturan pabrik dapat membantu mengatasi masalah yang terus-menerus. Ikuti langkah-langkah berikut:
Langkah 1. Pilih ikon "Pengaturan" berbentuk roda gigi dari "Mulai".
Langkah 2. Buka Pengaturan dan pilih "Pembaruan & Keamanan".
Langkah 3. Di Pembaruan & Keamanan, klik "Pemulihan" dari menu sebelah kiri.
Langkah 4. Pilih "Mulai" di bawah "Reset PC ini." Anda akan memiliki dua pilihan:
- Simpan berkas saya : Menginstal ulang Windows 10/11 tanpa menghapus data Anda.
- Hapus semuanya : Menghapus semua data dan menginstal ulang Windows.

Langkah 5. Bergantung pada keputusan Anda, perintah akan muncul. Bacalah dengan saksama dan ikuti perintah tersebut.
Langkah 6. PC Anda akan restart saat Anda mengonfirmasi pilihan Anda. Mungkin perlu waktu; bersabarlah.
Langkah 7. Setelah pengaturan ulang, Anda harus mengatur ulang Windows, persis seperti saat Anda membeli PC.
Jika menurut Anda ini bermanfaat, bagikan di media sosial agar penonton tahu cara mengatasi jendela yang macet di layar "harap tunggu".
Untuk Menyimpulkan
Saat Windows macet di layar "Please Wait", mungkin ini pengalaman yang tidak mengenakkan, tetapi dengan 6 pendekatan teratas yang disajikan dalam tutorial ini, Anda memiliki berbagai pilihan. Teknik-teknik ini mencakup berbagai penyebab macetnya Windows dan solusinya, mulai dari menjalankan Windows Update Troubleshooter hingga pengaturan ulang sistem secara menyeluruh. Lebih jauh, jika Anda kehilangan data karena masalah ini, EaseUS Data Recovery Wizard Pro menyediakan solusi yang dapat diandalkan untuk pemulihan data, bahkan pada PC yang tidak dapat di-boot.
FAQ Windows 10/11 Terjebak di Layar Harap Tunggu
Berikut ini adalah beberapa pertanyaan paling umum yang ditanyakan orang mengenai layar harap tunggu di perangkat Anda:
1. Berapa lama saya harus menunggu agar Windows siap dan macet?
Lamanya masalah tergantung pada tingkat keparahan masalah. Sering kali disarankan untuk menunggu selama 30 menit. Anda dapat menggunakan prosedur pemecahan masalah yang dijelaskan dalam tutorial ini jika kemajuan masih terjadi.
2. Bagaimana cara memperbaiki layar selamat datang Windows 11 yang macet?
Untuk memperbaiki layar selamat datang Windows 11 yang macet, mulai ulang paksa, boot ke Safe Mode, buat profil pengguna baru, perbarui atau kembalikan driver, atau lakukan System Restore. Jika semuanya gagal, pertimbangkan untuk memperbaiki instalasi Windows Anda.
3. Mengapa komputer saya macet saat memuat setelah pembaruan Windows?
Jika komputer Anda macet selama pembaruan Windows, hal itu mungkin disebabkan oleh kerusakan data atau masalah program. Anda dapat mencoba melakukan restart paksa, masuk ke Safe Mode, atau menggunakan System Restore untuk memperbaikinya.
4. Apakah data saya akan hilang saat Windows macet? Harap tunggu.
Memperbaiki masalah "Please Wait" menggunakan prosedur yang tepat dapat meminimalkan kehilangan data. Namun, sebelum mencoba perubahan apa pun, sebaiknya cadangkan data penting Anda. Jika perlu, EaseUS Data Recovery Wizard Pro dapat membantu memulihkan data yang hilang.
Artikel Terkait
-
Cara Memulihkan File Setelah Pemformatan
![author icon]() Brithny/2024/09/10
Brithny/2024/09/10
-
10 Perangkat Lunak Pemulihan Foto Gratis Teratas - Memulihkan Foto yang Hilang dengan Mudah
![author icon]() Daisy/2024/09/10
Daisy/2024/09/10
-
Cara Memperbaiki Tidak Ada media di Masalah Perangkat (Tertentu)
![author icon]() Cedric/2024/09/10
Cedric/2024/09/10
-
[Terpecahkan] Cara Memulihkan File yang Sudah Lama Dihapus
![author icon]() Jean/2024/09/10
Jean/2024/09/10

