Daftar isi
Dua Metode untuk Memperbaiki/Menyempurnakan Kesalahan 'CHKDSK Tidak Tersedia untuk Drive RAW/USB/SD':
CHKDSK tidak tersedia untuk drive RAW, USB atau kartu SD, bagaimana cara memperbaikinya?
" Flash drive USB saya tiba-tiba menunjukkan bahwa komputer saya tidak terformat beberapa hari yang lalu. Sistem Windows mengingatkan saya bahwa 'CHKDSK tidak tersedia untuk drive RAW' saat saya mencoba menjalankan perintah CHKDSK untuk memperbaiki kesalahan sistem file RAW pada drive USB saya di Windows 10.
Saya tidak dapat langsung memformat drive USB karena saya memiliki banyak file yang berguna yang tersimpan di drive tersebut. Jadi saya ingin tahu apakah ada cara yang dapat membantu saya mengonversi drive USB RAW ke NTFS tanpa kehilangan data apa pun saat CHKDSK tidak tersedia?
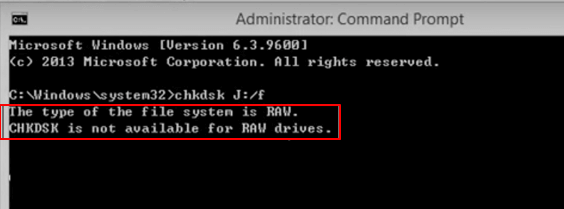
Biasanya, ketika USB atau perangkat penyimpanan lain menjadi RAW, solusi langsungnya adalah memformat perangkat tersebut secara langsung. Untuk mencapai tujuan tersebut, perintah CHKDSK merupakan solusi yang ideal. Namun sekarang CHKDSK tidak berfungsi bersamaan dengan kesalahan tersebut, apa lagi yang dapat Anda lakukan untuk mengatasi masalah ini? Cukup ikuti langkah-langkah tutorial di bawah ini untuk memulihkan data Anda dari perangkat RAW dan mengubah sistem berkas dari RAW ke sistem berkas yang tepat, seperti NTFS/FAT32...
Cara aman yang paling direkomendasikan untuk memperbaiki drive RAW adalah: [langkah 1] Pulihkan data drive RAW; [langkah 2] periksa dan perbaiki drive RAW dengan alat pemeriksaan kesalahan lainnya; [3] Format ulang drive RAW untuk menghapus kesalahan CHKDSK tidak tersedia.
1. Mengembalikan Data dari Drive RAW/USB/Kartu SD
Untuk memulihkan data dari perangkat penyimpanan RAW seperti USB, kartu SD, dll. Anda memerlukan bantuan EaseUS Data Recovery Wizard terbaik - EaseUS Data Recovery Wizard.
Perangkat lunak ini mendukung pemindaian mendalam dan menemukan semua data yang ada dan hilang pada USB RAW, kartu SD, atau bahkan hard drive dengan klik sederhana pada Windows 10/8/7. Anda dapat mengunduh dan menginstal perangkat lunak ini secara gratis, dan ikuti kiat-kiat di bawah ini untuk mengeluarkan data dari drive penyimpanan RAW sekarang.
Langkah 1. Pilih dan pindai partisi RAW
Jika partisi RAW berisi label partisi, Anda dapat langsung memilihnya dari daftar drive dan klik "Cari Data yang Hilang" untuk mencari file yang hilang. Jika partisi RAW kehilangan labelnya, partisi tersebut akan dikenali sebagai "Partisi Hilang", cukup pilih "Partisi Hilang" dan mulai pemindaian menyeluruh pada drive RAW.

Langkah 2. Pratinjau data yang ditemukan dari hasil pemindaian
Setelah pemindaian selesai, semua file yang tersedia di hard drive RAW akan ditampilkan. Lihat file-file ini dan temukan file yang ingin Anda pulihkan. Anda dapat mengurutkan data yang dipindai berdasarkan format file atau mencari langsung di kotak "Cari file atau folder".

Langkah 3. Memulihkan data dari partisi RAW
Pilih semua file dan klik "Pulihkan" untuk mendapatkan kembali semua data. Pilih hard drive internal/eksternal atau drive Cloud lain untuk menyimpan data yang dipulihkan dan klik "OK" untuk memulai pemulihan drive RAW.

Panduan Tutorial Video
Jika perangkat lunak pemulihan data gagal memulihkan file RAW, Anda masih memiliki peluang bagus untuk mengambil data tersebut dengan menggunakan layanan pemulihan RAW EaseUS.
Konsultasikan dengan pakar pemulihan data EaseUS untuk layanan pemulihan RAW manual satu lawan satu. Kami dapat menawarkan layanan berikut setelah diagnosis GRATIS:
- Memperbaiki drive RAW yang rusak tanpa memformat
- Memulihkan data dari drive RAW, termasuk drive terenkripsi BitLocker
- Pulihkan partisi RAW, USB RAW, flash drive RAW, hard drive eksternal RAW, dll.
2. Memperbaiki/Memperbaiki Kesalahan 'CHKDSK Tidak Tersedia untuk Drive RAW/USB/SD'
Setelah memulihkan data dari kartu RAW USB/SD, Anda kini dapat menemukan metode di sini untuk memperbaiki dan memperbaiki kesalahan 'CHKDSK tidak tersedia' sekarang.
Metode 1. Jalankan Pemeriksaan Kesalahan Disk untuk memperbaiki kesalahan CHKDSK tidak tersedia
Langkah 1: Buka Windows Explorer dan klik kanan pada kartu USB atau SD RAW, pilih 'Properties'.
Langkah 2: Klik tab 'Alat' dan pilih Periksa di bawah Pemeriksaan kesalahan.
Langkah 3: Klik Pindai drive untuk mulai menjalankan Pemeriksaan Kesalahan Disk dan memperbaiki kesalahan CHKDSK tidak tersedia.
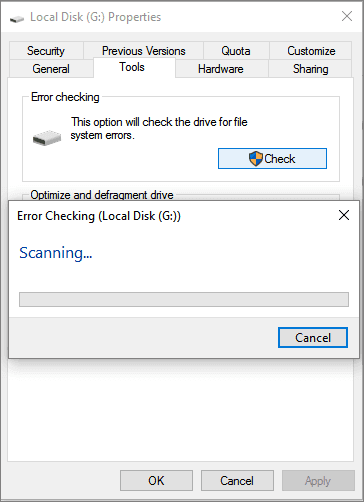
Tunggu saja hingga prosesnya selesai dan Anda seharusnya dapat mengakses USB atau kartu SD Anda saat itu.
Metode 2. Perbaiki masalah CHKDSK tidak tersedia dengan alat alternatif CHKDSK
Cara lain yang efisien untuk memperbaiki kesalahan CHKDSK tidak tersedia adalah dengan menerapkan alat alternatif CHKDSK untuk mendapatkan bantuan. Di sini kami ingin merekomendasikan Anda untuk mencoba EaseUS Partition Master yang akan secara efektif membantu Anda menghapus kesalahan CHKDSK tidak berfungsi dari perangkat penyimpanan Anda di Windows 10/8/7.
Ini akan langsung membantu Anda memperbaiki sektor buruk dan memperbaiki sistem berkas yang rusak pada USB, kartu SD Anda dengan fitur pemeriksaan partisi hanya dengan beberapa klik sederhana.
Format dan setel ulang drive RAW/sistem file USB/SD ke NTFS
Setelah menghapus sektor buruk dan memperbaiki sistem berkas yang rusak dari drive RAW atau USB, Anda kemudian dapat mengikuti panduan di bawah ini untuk memformat dan mengatur ulang sistem berkas kartu USB/SD RAW ke NTFS.
Langkah 1: Hubungkan kartu USB/SD/hard drive eksternal RAW ke PC Anda.
Langkah 2: Buka Windows Explorer dan klik kanan pada drive RAW, pilih Format.
Langkah 3: Atur ulang sistem berkas ke NTFS atau FAT32, lalu klik OK untuk mengonfirmasi operasi.

Tunggu hingga prosesnya selesai dan kemudian Anda dapat menggunakan USB, kartu SD, atau hard drive eksternal untuk menyimpan data lagi.
Artikel Terkait
-
3+ Solusi: Kesalahan Tidak Dapat Memformat Drive Raw pada tahun 2024
![author icon]() Daisy/2024/09/13
Daisy/2024/09/13
-
Gratis | Cara Memulihkan File dari USB Flashdisk yang Diformat
![author icon]() Daisy/2023/09/25
Daisy/2023/09/25
-
Cara Memulihkan Data dari CD/DVD yang Rusak atau Tergores
![author icon]() Daisy/2024/09/09
Daisy/2024/09/09
-
Cara Memulihkan File dari Hard Disk yang Diformat
![author icon]() Daisy/2023/09/25
Daisy/2023/09/25
