Daftar isi
Solusi 1, Solusi 2, dan Solusi 3 berlaku untuk memperbaiki "disk is not initialized" dan menunjukkan "unallocated". Solusi 4, Solusi 5, dan Solusi 6 digunakan untuk memperbaiki "disk is not initialized" dan tidak menampilkan informasi apa pun tentang kapasitas disk. Anda dapat mengikuti panduan cepat sebagai berikut:
Disk 1 or 2 unknown not initialized unallocated space
"Ketika saya menyambungkan hard disk eksternal, Western Digital My Passport 0740 (500GB) ke PC, muncul notifikasi di PC bahwa hard disk berhasil diinstal tetapi tidak muncul di My Computer. Tidak hanya itu, system tools juga menunjukkan pesan error "disk 1 is unknown, not initialized, unallocated". Apakah ada yang tahu cara memulihkan data saat hard disk tidak diinisialisasi? atau Adakah yang tahu bagaimana cara menginisialisasi disk tanpa kehilangan data?"
Gejala
Seperti kasus di atas, masalah "Disk Unknown Not Initialized" biasanya terjadi secara tidak terduga di semua versi Windows, termasuk Windows 10, 8, 7, dan tentunya sangat mengganggu bagi para pengguna. Ketika masalah disk ini terjadi, hard disk eksternal Anda biasanya akan menunjukkan "unallocated space" atau bahkan tidak ada informasi apapun tentang kapasitas disk di Manajemen Disk (seperti yang ditunjukkan pada gambar di bawah), sehingga Anda tidak dapat membuka dan mengakses data di disk ini.
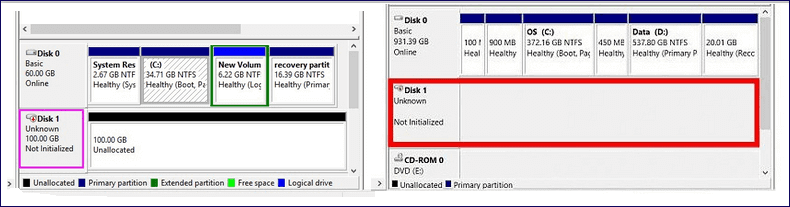
Penyebab
Meskipun disk menunjukkan "Unknown, Not Initialized" di kedua situasi, namun keduanya menyajikan informasi yang berbeda tentang kapasitas hard disk. Itu berarti masalah disk disebabkan oleh alasan yang berbeda.
Jika error "disk unknown not initialized" disertai dengan "unallocated", kemungkinan besar penyebabnya adalah kerusakan MBR pada hard disk. MBR, yang merupakan singkatan dari Master Boot Record, adalah sektor pertama pada disk MBR atau GPT. Ini memberikan informasi pada saat memuat Windows dan partisi disk. Jadi, ketika MBR rusak, Anda pasti akan mengalami masalah, termasuk disk yang ditampilkan sebagai "Not Initialized".
Namun, jika disk 1, disk 2, atau disk lain menjadi "Not Initialized" tanpa detail atau informasi apa pun, maka kemungkinan penyebabnya bisa jadi adalah masalah koneksi, masalah driver disk, dan kerusakan fisik pada disk.
Cara Mengatasi 'Disk Unknown Not Initialized' di Windows 10/8/7
Anda harus menggunakan solusi yang tepat untuk masalah "disk not initialized" di komputer Anda, sesuai dengan situasi dan kondisi yang terjadi, baik itu hard disk lokal atau pun hard disk eksternal.
Untuk memperbaiki agar disk tidak berubah menjadi "Not Initialized", Anda dapat menginisialisasi disk secara langsung. Kemudian muncul pertanyaan - apakah menginisialisasi disk akan menghapus data? Sebenarnya, menginisialisasi disk akan membangun kembali master boot record. Dan hal tersebut TIDAK AKAN MENGHAPUS data pada disk. Namun, agar disk dapat digunakan kembali, Anda perlu mempartisi dan memformat disk lebih lanjut, hal inilah yang akan menghapus file di hard disk Anda. Berikut adalah hal yang perlu Anda lakukan untuk memperbaiki "disk tidak diinisialisasi":
- Inisialisasi hard disk
- Pulihkan data dari disk dan buat volume baru
- Buat partisi dan format disk agar siap untuk penyimpanan data
Solusi 1. Inisialisasi Disk
Berlaku untuk: Memperbaiki "disk is not initialized" dan menunjukkan "unallocated".
Ini merupakan cara termudah untuk memperbaiki masalah "disk unknown not initialized". Cara ini juga berfungsi untuk menginisialisasi hard disk baru.
Langkah 1. Klik kanan pada "My Computer" > "Manage" untuk menjalankan Disk Management
Langkah 2. Di sini, klik kanan hard disk dan klik "Initialize Disk".
Langkah 3. Di kotak dialog, pilih disk yang akan diinisialisasi dan pilih partition style MBR atau GPT.
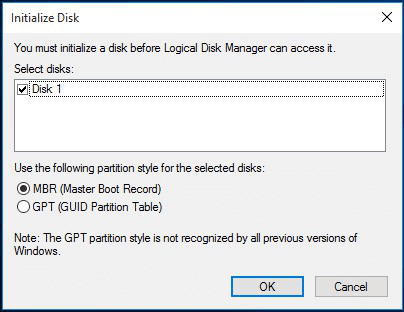
Setelah menginisialisasi disk, sekarang Anda dapat memulihkan data dari disk Anda. Anda dapat memulihkan data berdasarkan kebutuhan Anda, apakah Anda hanya akan memulihkan data dari disk saja, atau juga memulihkan partisi dan file di dalamnya.
Solusi 2. Pulihkan Data dari Hard Disk dan Buat Volume Baru
Berlaku untuk: Memperbaiki "disk is not initialized" dan menunjukkan "unallocated".
Jika Anda memiliki file penting di hard disk eksternal, Anda dapat mencoba: perangkat lunak pemulihan hard disk- EaseUS Data Recovery Wizard untuk memulihkan file dari disk yang tidak dapat diakses.
Langkah 1. Gunakan perangkat lunak pemulihan hard drive EaseUS
Jalankan EaseUS Data Recovery Wizard dan pilih drive di hard disk tempat Anda kehilangan atau menghapus file. Klik Pindai untuk mulai memindai semua data dan file yang hilang.

Langkah 2. Pindai untuk menemukan semua data hard drive yang hilang
Perangkat lunak pemulihan hard drive EaseUS akan memindai seluruh drive yang dipilih dan menemukan semua file yang hilang, termasuk semua data yang ada dan yang tersembunyi.

Langkah 3. Pratinjau dan pulihkan data dan file hard drive yang hilang
Setelah pratinjau, pilih file yang ingin Anda pulihkan dan klik Pulihkan untuk menyimpannya ke lokasi yang aman di PC Anda atau di perangkat penyimpanan eksternal lainnya.

Jika Anda hanya memulihkan data, Anda harus mempartisi disk sendiri dengan mengikuti langkah-langkah di bawah ini.
Langkah 1. Klik kanan "This PC" dan pilih "Manage" > "Disk Management".
Langkah 2. Klik kanan pada unallocated space dan pilih "New Simple Volume..."
Langkah 3. Di New Simple Volume Wizard, klik "Next" untuk melanjutkan.
Langkah 4. Ikuti wizard untuk menentukan ukuran volume, menetapkan huruf drive ke volume, kemudian memformat partisi.
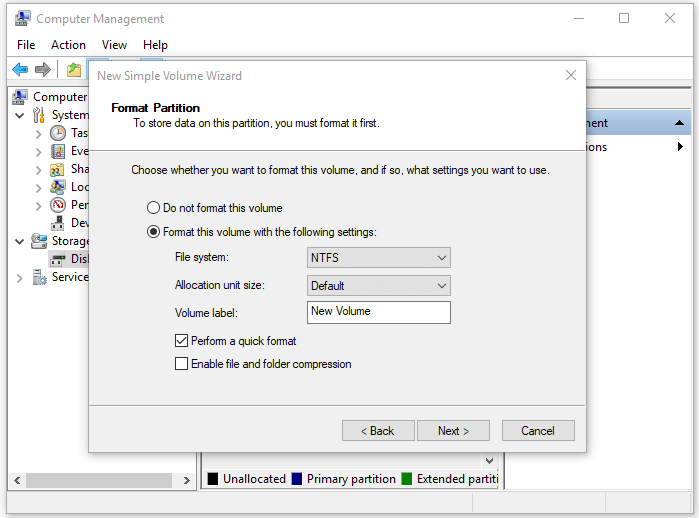
Jika Anda tidak ingin membuat partisi sendiri, Anda dapat memulihkan partisi pada disk "Not Initialized" Anda, yang akan membantu Anda memulihkan partisi asli pada hard disk.
Solusi 3. Lakukan Pemulihan Partisi
Berlaku untuk: Memperbaiki "disk is not initialized" dan menunjukkan "unallocated".
Unduh dan jalankan alat partisi yang bisa diandalkan - EaseUS Partition Master di komputer Anda. Dengan perangkat lunak ini, Anda dapat memulihkan partisi pada hard disk Anda dengan mudah.
Langkah 1. Buka EaseUS Partition Master dan klik "Partition Recovery" di menu atas. Jendela baru akan muncul dan meminta Anda memilih disk untuk mulai mencari partisi yang hilang. Pilih disk yang diinginkan dan klik "Scan".

Langkah 2. Pemindaian cepat akan segera dimulai. Anda dapat menjeda proses pemindaian dengan mengklik "Proceed " kapan saja ketika partisi yang hilang muncul untuk memulai pemulihan data Anda.

Anda dapat mengklik dua kali pada partisi yang Anda cari untuk melihat pratinjau isinya.

Langkah 3. Segera setelah partisi dan data yang hilang ditemukan, klik "Recover Now". Atau jika tidak, lanjutkan dengan "Continue Scanning" untuk memulihan lebih banyak data yang hilang.

Langkah 4. Setelah proses pemulihan, klik "Finish". Partisi Anda yang hilang seharusnya muncul kembali di drive Anda.
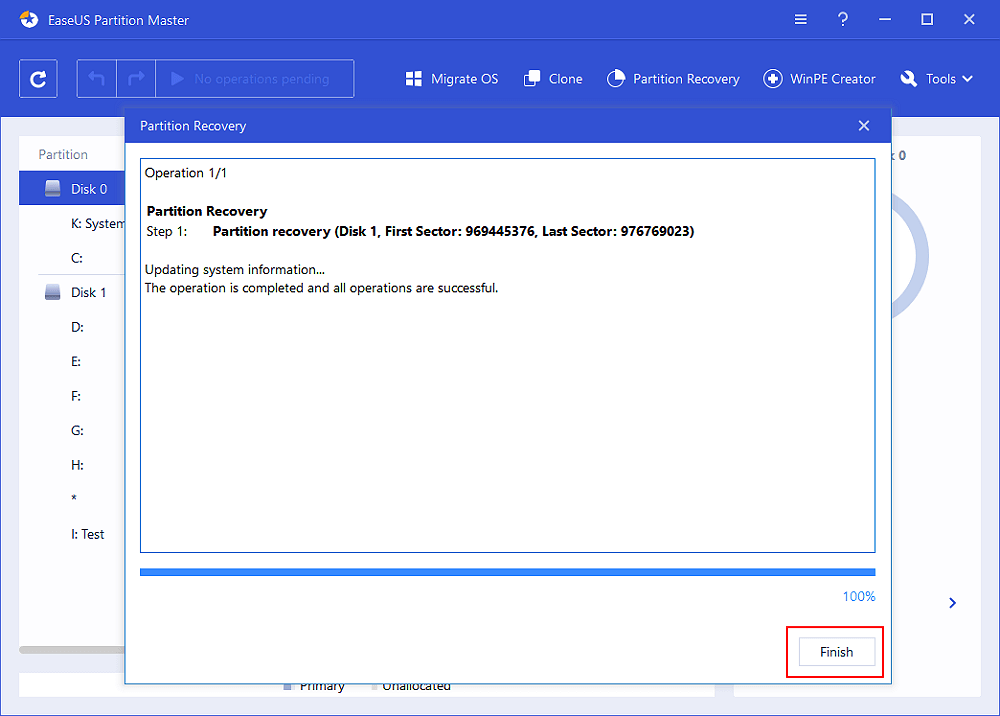
Selain itu, Anda juga bisa mencoba untuk membangun kembali MBR untuk memperbaiki "disk unknown not initialized".
Solusi 4. Periksa Koneksi Disk
Berlaku untuk: Memperbaiki "disk is not initialized" dan tidak menampilkan kapasitas disk.
Masalah koneksi kecil dapat menyebabkan masalah serius seperti yang dibahas di atas. Untuk memeriksa koneksi disk Anda, lakukan hal berikut:
- Hubungkan hard disk eksternal Toshiba Anda ke port USB lain, termasuk port di bagian belakang, di komputer Anda
- Gunakan kabel asli untuk menghubungkan hard disk Anda
- Gunakan kabel lain untuk menghubungkan hard disk Toshiba Anda
- Hubungkan hard disk Toshiba Anda ke komputer lain
Solusi 5. Perbarui Driver Perangkat
Berlaku untuk: Memperbaiki "disk is not initialized" dan tidak menampilkan kapasitas disk.
Driver disk yang kadaluarsa atau rusak juga bisa menjadi penyebab masalah pada disk. Dalam hal ini, Anda dapat memperbarui driver perangkat dengan Device Manager.
Langkah 1. Klik kanan pada "This PC" (di Windows 10) dan pilih "Properties".
Langkah 2. Klik "Device Manager" lalu perluas “Disk drives”. Temukan dan klik kanan disk yang bermasalah dan pilih "Update driver"
Langkah 3. Klik "Search automatically search for driver software online".
Langkah 4. Tunggu hingga driver diperbarui, lalu reboot komputer Anda. Setelah itu, Anda dapat mencoba menyambungkan kembali drive USB Anda ke PC dan memeriksa apakah drive USB sudah muncul atau tidak.
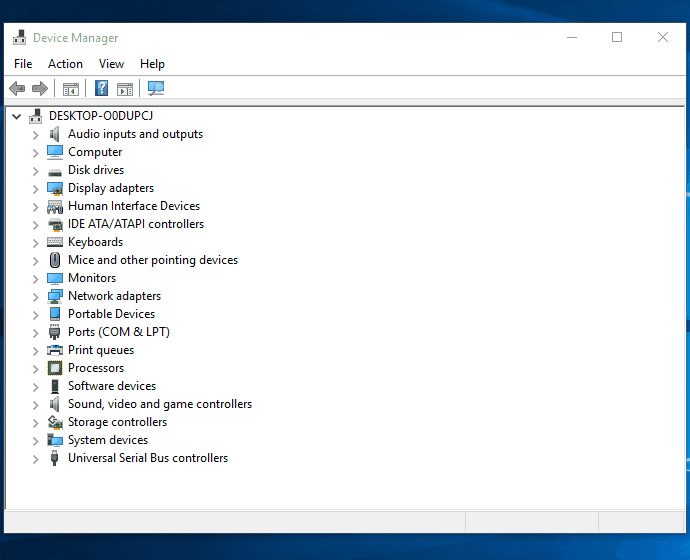
Solusi 6. Bawa Perangkat untuk Perbaikan Manual
Berlaku untuk: Memperbaiki "disk is not initialized" dan tidak menampilkan kapasitas disk.
Kerusakan fisik pasti akan mengakibatkan masalah serius pada media penyimpanan, termasuk "disk unknown not initialized". Jika metode di atas gagal menyelesaikan masalah Anda, membawa perangkat Anda ke profesional untuk perbaikan manual adalah pilihan yang baik.
Tips Ekstra: Cara Mengatasi Masalah 'Tidak Dapat Menginisialisasi Disk di Windows'
Alasan umum yang menyebabkan "disk unknown not initialized" adalah karena Anda gagal untuk menginisialisasi drive dan diikuti dengan munculnya pesan error "The request could not be performed because of I/O error". Hal ini menyebabkan disk Anda ditampilkan sebagai Tidak Diketahui (Unknown) atau Tidak Diinisialisasi (Not Initialized).
Ketika Anda tidak dapat menginisialisasi hard disk, error "disk unknown not initialized" bukan satu-satunya masalah yang akan Anda temui.
Jika panduan ini tidak membantu Anda menyelesaikan masalah, Anda disarankan agar segera mendapatkan bantuan tenaga ahli untuk perbaikan manual atau langsung mengganti disk dengan yang baru.
Kesimpulan
Meskipun menginisialisasi disk tidak akan menghapus data pada perangkat, namun peoperasian lebih lanjut seperti pembagian partisi dan pemformatan akan menghapus data. Jadi, jika Anda ingin memperbaiki disk yang tidak diinisialisasi tanpa kehilangan data, diperlukan perangkat lunak pemulihan data. Namun, jika disk Anda menunjukkan error "Unknown, Not Initialized" karena adanya kerusakan fisik, maka tidak ada perangkat lunak pemulihan data yang dapat membantu. Satu-satunya harapan Anda adalah dengan membawa perangkat ke layanan pemulihan data manual untuk menyelamatkan file Anda.
FAQ Tentang Disk Tidak Diinisialisasi
1. Bagaimana cara memperbaiki error "disk 1 unknown is not initialized"?
Sebagaimana sudah dijelaskan dalam panduan ini, pada dasarnya ada 6 cara yang dapat membantu Anda untuk mengatasi error Disk Unknown is not initialized. Diantaranya:
- 1). Inisialisasi disk dengan Disk Management
- 2). Pulihkan data dari hard disk yang tidak dikenal dan buat volume baru.
- 3). Lakukan pemulihan partisi dari drive yang tidak terisi (unallocated) & tidak diinisialisasi.
- 4). Periksa koneksi hard disk
- 5). Perbarui driver hard disk
- 6). Bawa hard disk untuk perbaikan manual.
Untuk instruksi dan penjelasan lebih detail, Anda dapat merujuk ke konten utama di halaman ini dan cobalah berbagai metode yang sudah diberikan untuk membuat disk Anda berfungsi kembali.
2. Bagaimana cara untuk menginisialisasi hard disk?
Untuk hard disk baru, Anda dapat langsung mengikuti langkah-langkah di bawah ini untuk menginisialisasi disk.
Untuk hard disk lama yang sudah tersimpan data di dalamnya, Anda mungkin perlu menyalin atau mencadangkan semua data yang disimpan ke perangkat lain terlebih dahulu. Kemudian, gunakan Disk Management untuk menghapus semua partisi yang ada. Kemudian, lanjutkan dengan langkah-langkah berikut untuk menginisialisasi disk:
Langkah 1. Buka Disk Management.
Langkah 2. Klik kanan HDD/SSD yang tidak diinisialisasi dan pilih "Initialize Disk".
Langkah 3. Pilih disk yang akan diinisialisasi di kotak dialog dan atur partition style disk sebagai MBR atau GPT.
3. Apakah inisialisasi disk akan menghapus data?
Hanya menginisialisasi disk tidak akan menghapus data di dalamnya. Tetapi, untuk menggunakan disk, Anda perlu mempartisi dan memformat disk. Hal inilah yang akan menyebabkan hilangnya data.
Oleh karena itu, jika Anda tidak ingin kehilangan file yang tersimpan di hard disk, Anda perlu menggunakan perangkat lunak pemulihan data.
Artikel Terkait
-
Cara Memperbaiki / Mengonversi Hard Disk Eksternal RAW ke NTFS tanpa Kehilangan Data
![author icon]() Daisy/2022/09/22
Daisy/2022/09/22
-
Cara Mengonversi / Mengubah Sistem File RAW ke NTFS Tanpa Kehilangan Data
![author icon]() Daisy/2022/09/22
Daisy/2022/09/22
-
Cara Mengembalikan Partisi Hard Disk yang Hilang atau Dihapus
![author icon]() Daisy/2022/09/22
Daisy/2022/09/22
-
10 Perangkat Lunak Pemulihan Hard Disk Terbaik untuk Windows dan Mac
![author icon]() Daisy/2022/09/22
Daisy/2022/09/22